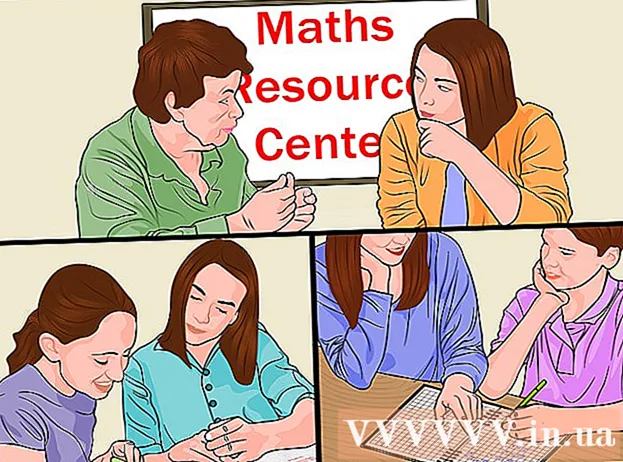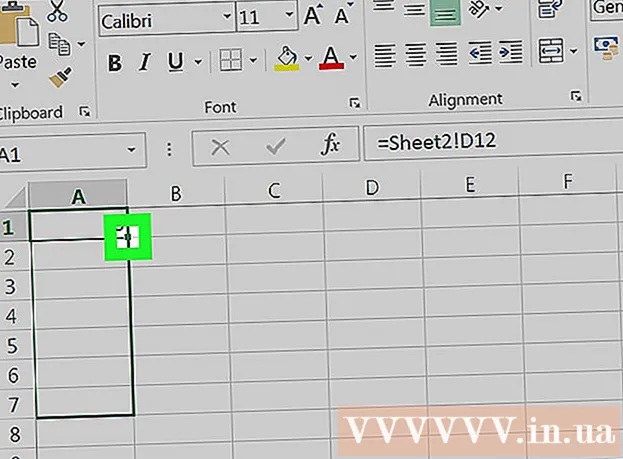Müəllif:
Roger Morrison
Yaradılış Tarixi:
22 Sentyabr 2021
YeniləMə Tarixi:
1 İyul 2024

MəZmun
- Addımlamaq
- Metod 3-dən 1: Windows-da qovluq paylaşın
- Metod 3-dən 2: Macdakı qovluqları paylaşın
- Metod 3-dən 3: FreeFileSync vasitəsilə
- Göstərişlər
- Xəbərdarlıqlar
Bu wikiHow, şəbəkənizdəki digər kompüterlərlə bir qovluğu necə paylaşmağı öyrədir. Bu, şəbəkədəki istənilən kompüterə paylaşılan qovluqdakı sənədlərə daxil olmaq və onları dəyişdirmək imkanı verir. Həm Windows, həm də bir Mac kompüterində bir qovluğu paylaşa bilərsiniz, halbuki qovluğun paylaşıldığı və qovluğa daxil olduğu kompüter eyni simsiz (və ya simli) İnternet bağlantısını istifadə etməlidir. Kompüterinizdəki bir qovluğu başqa bir yerli qovluğa və ya bir flash sürücüyə sinxronlaşdırmaq istəyirsinizsə, FreeFileSync proqramından istifadə edə bilərsiniz.
Addımlamaq
Metod 3-dən 1: Windows-da qovluq paylaşın
 Lazım gələrsə əvvəlcə sinxronlaşdırmaq istədiyiniz qovluğu yaradın. Mövcud qovluq əvəzinə yeni bir qovluq sinxronlaşdırmaq istəyirsinizsə, aşağıdakıları edərək bir qovluq yaradın:
Lazım gələrsə əvvəlcə sinxronlaşdırmaq istədiyiniz qovluğu yaradın. Mövcud qovluq əvəzinə yeni bir qovluq sinxronlaşdırmaq istəyirsinizsə, aşağıdakıları edərək bir qovluq yaradın: - Qovluq yaratmaq istədiyiniz yerə gedin (məs. Masa üstü).
- Boş yerə sağ vurun.
- Seçin Yeni
- basın Qovluq
- Ad daxil edin
- Basın ↵ daxil edin.
- Qovluq işarəsinə sürükləyərək qovluğa sənədlər əlavə edin.
 Başlat'ı açın
Başlat'ı açın  File Explorer'ı açın
File Explorer'ı açın  Qovluğu seçin. Sinxronizasiya etmək istədiyiniz qovluğun yerinə gedin, sonra onu seçmək üçün qovluğu vurun.
Qovluğu seçin. Sinxronizasiya etmək istədiyiniz qovluğun yerinə gedin, sonra onu seçmək üçün qovluğu vurun.  Nişanı vurun Paylaş. Bu xəritənin sol üst küncündə tapıla bilər. Pəncərənin yuxarı hissəsində bir menyu çubuğu görünəcəkdir.
Nişanı vurun Paylaş. Bu xəritənin sol üst küncündə tapıla bilər. Pəncərənin yuxarı hissəsində bir menyu çubuğu görünəcəkdir.  basın Xüsusi şəxslər .... Bu seçim menyu çubuğunun "Paylaş" bölməsində tapıla bilər. Bunun üzərinə vurmaq yeni bir pəncərə açacaq.
basın Xüsusi şəxslər .... Bu seçim menyu çubuğunun "Paylaş" bölməsində tapıla bilər. Bunun üzərinə vurmaq yeni bir pəncərə açacaq.  Açılan siyahını vurun
Açılan siyahını vurun  basın Hər kəs. Bu seçimi açılır menyuda tapa bilərsiniz.
basın Hər kəs. Bu seçimi açılır menyuda tapa bilərsiniz.  basın Əlavə et. Açılan siyahının sağ tərəfində tapa bilərsiniz. Bu, şəbəkənizdəki hər kəsin seçilmiş qovluğa daxil olmasına imkan verəcəkdir.
basın Əlavə et. Açılan siyahının sağ tərəfində tapa bilərsiniz. Bu, şəbəkənizdəki hər kəsin seçilmiş qovluğa daxil olmasına imkan verəcəkdir.  Başqalarına fayl əlavə etmək və ya silməyə icazə verin basın Read oxuyun sağda Hər kəs sonra basın Yazı oxu nəticələnən menyuda.
Başqalarına fayl əlavə etmək və ya silməyə icazə verin basın Read oxuyun sağda Hər kəs sonra basın Yazı oxu nəticələnən menyuda.  basın Paylaş. Bu seçimi pəncərənin aşağı hissəsində görə bilərsiniz.
basın Paylaş. Bu seçimi pəncərənin aşağı hissəsində görə bilərsiniz.  basın Hazır. Bunu pəncərənin aşağı hissəsində görə bilərsiniz. Bu pəncərəni bağlayacaq, yəni qovluq artıq şəbəkənizdəki digər kompüterlərlə paylaşılır.
basın Hazır. Bunu pəncərənin aşağı hissəsində görə bilərsiniz. Bu pəncərəni bağlayacaq, yəni qovluq artıq şəbəkənizdəki digər kompüterlərlə paylaşılır.  Digər kompüterin şəbəkənizdə olduğundan əmin olun. Qovluğu iki kompüter arasında sinxronizasiya etmək üçün hər iki kompüter eyni simsiz şəbəkədə olmalıdır.
Digər kompüterin şəbəkənizdə olduğundan əmin olun. Qovluğu iki kompüter arasında sinxronizasiya etmək üçün hər iki kompüter eyni simsiz şəbəkədə olmalıdır. - Faylları sinxronlaşdırmaq istədiyiniz kompüter eyni şəbəkədə deyilsə, davam etmədən əvvəl eyni şəbəkəyə qoşulun.
- Nişanı tıklayaraq kompüterinizin cari şəbəkəsini yoxlaya bilərsiniz Wifi
 Digər kompüterin paylaşılan qovluğunu açın. Qovluğu paylaşdıqdan sonra, digər kompüter qovluğun içərisinə baxa və ona sənəd əlavə edə (və ya silə) bilər:
Digər kompüterin paylaşılan qovluğunu açın. Qovluğu paylaşdıqdan sonra, digər kompüter qovluğun içərisinə baxa və ona sənəd əlavə edə (və ya silə) bilər: - Windows - File Explorer proqramını açın, qovluqların sol sütunundakı digər kompüterin adını vurun (əvvəl aşağıya doğru sürüşməli ola bilərsiniz) və qovluğu açın.
- Makintoş - Finder'ı açın, pəncərənin sol alt küncündə kompüterinizin adını vurun və qovluğu açın.
Metod 3-dən 2: Macdakı qovluqları paylaşın
 Lazım gələrsə, sinxronlaşdırmaq istədiyiniz qovluğu yaradın. Mövcud bir qovluq əvəzinə yeni bir qovluq sinxronlaşdırmaq istəyirsinizsə, aşağıdakıları edərək bir qovluq yaradın:
Lazım gələrsə, sinxronlaşdırmaq istədiyiniz qovluğu yaradın. Mövcud bir qovluq əvəzinə yeni bir qovluq sinxronlaşdırmaq istəyirsinizsə, aşağıdakıları edərək bir qovluq yaradın: - Qovluq yaratmaq istədiyiniz yerə gedin (məsələn, masaüstündə).
- basın Fayl
- basın Yeni xəritə
- Qovluq üçün bir ad yazın.
- Basın ⏎ qayıt.
- Qovluq simgesinə sürükləyərək buraxaraq qovluğa fayl əlavə edin.
 Apple menyusunu açın
Apple menyusunu açın  basın Sistem Tercihləri .... Bunlar açılır menyunun yuxarı hissəsində tapıla bilər. Bu Sistem Tercihləri pəncərəsini açacaqdır.
basın Sistem Tercihləri .... Bunlar açılır menyunun yuxarı hissəsində tapıla bilər. Bu Sistem Tercihləri pəncərəsini açacaqdır.  basın Paylaş. Bu seçimi Sistem Tercihləri pəncərəsinin sağ tərəfində tapa bilərsiniz.
basın Paylaş. Bu seçimi Sistem Tercihləri pəncərəsinin sağ tərəfində tapa bilərsiniz.  basın Fayl paylaşma. Pəncərənin sol tərəfində bir seçimdir.
basın Fayl paylaşma. Pəncərənin sol tərəfində bir seçimdir.  "Paylaşılan Qovluqlar" siyahısına qovluq əlavə edin. basın + "Paylaşılan Qovluqlar" siyahısının altında paylaşmaq istədiyiniz qovluğu seçin və vurun Əlavə et ekranın sağ alt küncündə.
"Paylaşılan Qovluqlar" siyahısına qovluq əlavə edin. basın + "Paylaşılan Qovluqlar" siyahısının altında paylaşmaq istədiyiniz qovluğu seçin və vurun Əlavə et ekranın sağ alt küncündə.  Başqalarına fayl əlavə etməsinə və ya silməsinə icazə verin. basın Düzəliş edildi "İstifadəçilər" siyahısındakı "Hər kəs" girişinin sağında, sonra vurun Oxu və yaz nəticələnən menyuda.
Başqalarına fayl əlavə etməsinə və ya silməsinə icazə verin. basın Düzəliş edildi "İstifadəçilər" siyahısındakı "Hər kəs" girişinin sağında, sonra vurun Oxu və yaz nəticələnən menyuda.  basın Seçimlər .... Bunu pəncərənin sağ alt küncündə tapa bilərsiniz. Bu yeni bir pəncərə açacaq.
basın Seçimlər .... Bunu pəncərənin sağ alt küncündə tapa bilərsiniz. Bu yeni bir pəncərə açacaq.  Hər iki kursu yoxlayın. Yoxlamalı olduğunuz iki qutu təxminən pəncərənin yuxarı hissəsindədir.
Hər iki kursu yoxlayın. Yoxlamalı olduğunuz iki qutu təxminən pəncərənin yuxarı hissəsindədir. - Qovluqunuzu Windows kompüteri ilə bölüşməyi planlaşdırırsınızsa, "Windows Paylaşımı" pəncərəsindəki qutunu da qeyd edin.
 basın Hazır. Bu düyməni pəncərənin aşağı hissəsində tapa bilərsiniz. Bu dəyişiklikləri saxlayacaq və Mac-də fayl paylaşımını aktivləşdirəcəkdir.
basın Hazır. Bu düyməni pəncərənin aşağı hissəsində tapa bilərsiniz. Bu dəyişiklikləri saxlayacaq və Mac-də fayl paylaşımını aktivləşdirəcəkdir. - Fayl paylaşımı aktiv deyilsə, sol tərəfdəki xananı yoxlaya bilərsiniz Fayl paylaşma pəncərənin sol tərəfində.
 Digər kompüterin şəbəkənizə qoşulduğundan əmin olun. Qovluğu iki kompüter arasında sinxronizasiya etmək üçün hər iki kompüter eyni simsiz şəbəkədə olmalıdır.
Digər kompüterin şəbəkənizə qoşulduğundan əmin olun. Qovluğu iki kompüter arasında sinxronizasiya etmək üçün hər iki kompüter eyni simsiz şəbəkədə olmalıdır. - Faylları sinxronlaşdırmaq istədiyiniz kompüter eyni şəbəkədə deyilsə, davam etmədən əvvəl eyni şəbəkəyə qoşulun.
- Nişanı tıklayaraq kompüterinizin cari şəbəkəsini yoxlaya bilərsiniz Wifi
 Digər kompüterin paylaşılan qovluğunu açın. Qovluğu paylaşdıqdan sonra, digər kompüter qovluğun içərisinə baxa və ona sənəd əlavə edə (və ya silə) bilər:
Digər kompüterin paylaşılan qovluğunu açın. Qovluğu paylaşdıqdan sonra, digər kompüter qovluğun içərisinə baxa və ona sənəd əlavə edə (və ya silə) bilər: - Makintoş - Finder'ı açın, pəncərənin sol alt küncündə kompüterinizin adını vurun və qovluğu açın.
- Windows - File Explorer proqramını açın, qovluqların sol sütunundakı digər kompüterin adını vurun (əvvəl aşağıya doğru sürüşməli ola bilərsiniz) və qovluğu açın.
Metod 3-dən 3: FreeFileSync vasitəsilə
 FreeFileSync yükləyin. Https://freefilesync.org/ adresindəki FreeFileSync veb saytına daxil olun, yaşıl səhifəni vurun Yükləyinpəncərənin altındakı düyməni basın, "FreeFileSync'i yükləyin" bölməsinə keçin və əməliyyat sisteminiz üçün linki vurun.
FreeFileSync yükləyin. Https://freefilesync.org/ adresindəki FreeFileSync veb saytına daxil olun, yaşıl səhifəni vurun Yükləyinpəncərənin altındakı düyməni basın, "FreeFileSync'i yükləyin" bölməsinə keçin və əməliyyat sisteminiz üçün linki vurun. - Məsələn: vurun FreeFileSync 10.0 Windows Quraşdırmasını yükləyin Windows üçün və ya FreeFileSync 10.0 macOS yükləyin Mac üçün.
 FreeFileSync quraşdırın. Windows və ya Mac kompüterindən istifadə etdiyinizə görə bu proses dəyişəcəkdir:
FreeFileSync quraşdırın. Windows və ya Mac kompüterindən istifadə etdiyinizə görə bu proses dəyişəcəkdir: - Windows - Yüklənmiş EXE sənədini cüt vurun, vurun Bəli istəndikdə və vurun Növbəti quraşdırma başlayana qədər.
- Makintoş - Yüklənmiş ZIP qovluğunu açmaq və çıxarmaq üçün cüt vurun, çıxarılan qovluqdakı PKG sənədini cüt vurun və ekrandakı bütün təlimatları izləyin.
 Lazım gələrsə, çıxarıla bilən anbarı kompüterə qoşun. Sürücü qoşulduqda qovluqdakı dəyişikliklərin avtomatik olaraq sinxronlaşdırılması üçün bir USB flash sürücüsündə və ya xarici sabit diskdə sənədləri sinxronlaşdırmaq üçün çıxarıla bilən anbarı kompüterin USB portlarından birinə qoşun.
Lazım gələrsə, çıxarıla bilən anbarı kompüterə qoşun. Sürücü qoşulduqda qovluqdakı dəyişikliklərin avtomatik olaraq sinxronlaşdırılması üçün bir USB flash sürücüsündə və ya xarici sabit diskdə sənədləri sinxronlaşdırmaq üçün çıxarıla bilən anbarı kompüterin USB portlarından birinə qoşun. - Qovluğu yalnız kompüterinizdəki başqa bir qovluqla sinxronlaşdırmaq istəyirsinizsə bu addımı atlayın.
- Mac-da bir USB-C (Thunderbolt 3) flash sürücüsü və ya xarici sabit disk və ya USB 3.0-dan USB-C adapterinə ehtiyacınız var.
 FreeFileSync açın. Bunu etmək üçün iki fırlanan yaşıl oxu xatırladan FreeFileSync tətbiqetmə simgesini cüt vurun. FreeFileSync pəncərəsi görünəcəkdir.
FreeFileSync açın. Bunu etmək üçün iki fırlanan yaşıl oxu xatırladan FreeFileSync tətbiqetmə simgesini cüt vurun. FreeFileSync pəncərəsi görünəcəkdir.  basın Yeni. Bu düymə FreeFileSync pəncərəsinin sol üst küncündə yerləşir. Bu, FreeFileSync pəncərəsindəki bütün məlumatları siləcəkdir.
basın Yeni. Bu düymə FreeFileSync pəncərəsinin sol üst küncündə yerləşir. Bu, FreeFileSync pəncərəsindəki bütün məlumatları siləcəkdir.  Faylları sinxronlaşdırmaq istədiyiniz qovluğu əlavə edin. FreeFileSync pəncərəsinin orta hissəsinin üstündə vurun Baxın, və sənədləri sinxronlaşdırmaq istədiyiniz qovluğu açın və vurun Qovluq seçin.
Faylları sinxronlaşdırmaq istədiyiniz qovluğu əlavə edin. FreeFileSync pəncərəsinin orta hissəsinin üstündə vurun Baxın, və sənədləri sinxronlaşdırmaq istədiyiniz qovluğu açın və vurun Qovluq seçin. - Mac-da basın Seçin.
 Sinxronizasiya yeri əlavə edin. Qovluqdakı faylların sinxronlaşdırılacağı yerdir (məsələn, flash sürücünüz). basın Baxın FreeFileSync pəncərəsinin sağ hissəsinin üstündə, sonra istifadə etmək istədiyiniz qovluğu və ya yaddaş cihazını seçin və vurun. Qovluq seçin (Windows) və ya Seçin (Makintoş).
Sinxronizasiya yeri əlavə edin. Qovluqdakı faylların sinxronlaşdırılacağı yerdir (məsələn, flash sürücünüz). basın Baxın FreeFileSync pəncərəsinin sağ hissəsinin üstündə, sonra istifadə etmək istədiyiniz qovluğu və ya yaddaş cihazını seçin və vurun. Qovluq seçin (Windows) və ya Seçin (Makintoş).  basın Müqayisə et. Bu, ilk xəritənin sütununun üstündə tapıla bilər. Hər yerdəki faylların siyahısı görünəcək.
basın Müqayisə et. Bu, ilk xəritənin sütununun üstündə tapıla bilər. Hər yerdəki faylların siyahısı görünəcək.  Yaşıl dişli simgesinin sağındakı üçbucağı vurun. Qovluqları sinxronlaşdırmaq istədiyiniz yaddaş cihazı və ya qovluq üçün sütunun üstündə bu işarəni görəcəksiniz. Açılır menyu görünəcəkdir.
Yaşıl dişli simgesinin sağındakı üçbucağı vurun. Qovluqları sinxronlaşdırmaq istədiyiniz yaddaş cihazı və ya qovluq üçün sütunun üstündə bu işarəni görəcəksiniz. Açılır menyu görünəcəkdir.  basın Güzgü ->. Bu seçimi açılır menyuda görə bilərsiniz. The Güzgüseçim ilk qovluqdakı bütün faylların avtomatik olaraq ikinci yerə köçürülməsinə səbəb olur.
basın Güzgü ->. Bu seçimi açılır menyuda görə bilərsiniz. The Güzgüseçim ilk qovluqdakı bütün faylların avtomatik olaraq ikinci yerə köçürülməsinə səbəb olur. - Nəzərə alın ki, ikinci məkandakı ilk məkandakı sənədlərlə artıq uyğun gəlməyən fayllar bunu etdikdə silinəcəkdir.
- Qovluqları hər iki tərəfə sinxronizasiya etmək istəyirsinizsə, heç bir sənəd silinməsin, vurun - İki yol ->.
 basın Sinxronizasiya edin. Bunu pəncərənin sağ üst küncündə tapa bilərsiniz.
basın Sinxronizasiya edin. Bunu pəncərənin sağ üst küncündə tapa bilərsiniz.  basın Başlamaq istəndikdə. Birinci yerdəki fayllar ikinci yerə köçürülür.
basın Başlamaq istəndikdə. Birinci yerdəki fayllar ikinci yerə köçürülür.  FreeFileSync konfiqurasiyanızı qeyd edin. Gələcəkdə qovluqlarınızı sinxronlaşdırmaq istəyirsinizsə, parametrləri aşağıdakı kimi bir konfiqurasiya sənədinə saxlamalısınız:
FreeFileSync konfiqurasiyanızı qeyd edin. Gələcəkdə qovluqlarınızı sinxronlaşdırmaq istəyirsinizsə, parametrləri aşağıdakı kimi bir konfiqurasiya sənədinə saxlamalısınız: - Yaşıl, dəyirmi ox şəklində işarəni vurun Kimi saxla pəncərənin sol üst küncündə.
- Xüsusi konfiqurasiyanız üçün bir ad daxil edin.
- Saxlama yeri seçin.
- basın Yadda saxla.
 Lazım gələrsə hər dəfə sinxronizasiyanı aparın. Qovluqunuzu seçilmiş sinxronizasiya yeri ilə yenidən sinxronlaşdırma vaxtı gəldikdə, saxladığınız konfiqurasiya sənədini tapın və cüt vurun. Bu, FreeFileSync-i açacaq və sinxronizasiya prosesini aparacaq.
Lazım gələrsə hər dəfə sinxronizasiyanı aparın. Qovluqunuzu seçilmiş sinxronizasiya yeri ilə yenidən sinxronlaşdırma vaxtı gəldikdə, saxladığınız konfiqurasiya sənədini tapın və cüt vurun. Bu, FreeFileSync-i açacaq və sinxronizasiya prosesini aparacaq. - İstifadə etdiyiniz qovluğun və ya çıxarıla bilən yaddaşın yerini dəyişdirsəniz və ya dəyişdirsəniz, fayl sinxronizasiyası işləməyəcək və yenidən qurmanı işə salmalısınız.
Göstərişlər
- Kompüterinizdəki bir qovluqdan şəbəkə sürücüsü də yarada bilərsiniz. Bu, şəbəkənizdəki bütün kompüterlərin istifadə edə biləcəyi bir qovluq yaradacaqdır.
Xəbərdarlıqlar
- Birincil kompüterdə paylaşılan qovluqdan faylların köçürülməsi əlaqəli kompüterlərin sözügedən sənədlərə daxil olmasının qarşısını alacaq.