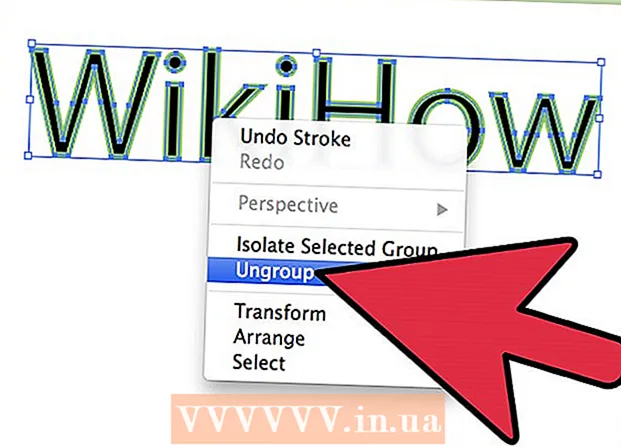Müəllif:
Frank Hunt
Yaradılış Tarixi:
18 Mart 2021
YeniləMə Tarixi:
1 İyul 2024

MəZmun
- Addımlamaq
- 7-dən 1-ci hissə: Bir şablon seçmək
- 7-dən 2-ci hissə: Sənədinizi yaradın
- 7-dən 3-cü hissə: Əlavə çərçivələrin yerləşdirilməsi
- 7-dən 4-cü hissə: Bir şəkil daxil edin
- 7-dən 5-ci hissə: Bir şəkil kəsmək
- 7-dən 6-cı hissə: Sənədinizi saxlamaq
- 7-dən 7-ci hissə: Sənədinizi çap etmək
Microsoft Publisher, daxili şablonlardan istifadə edərək bülletenlər, kartpostallar, broşuralar, dəvətnamələr, broşuralar və daha çox kimi peşəkar sənədlər yaratmağınıza imkan verən bir Office tətbiqidir. Publisher-in daxili şablonlarından birini seçdikdən sonra sənədinizi saxlamadan və çap etmədən əvvəl lazım olduqda mətn və şəkillər əlavə edə bilərsiniz.
Addımlamaq
7-dən 1-ci hissə: Bir şablon seçmək
 Microsoft Publisher-ı başladın. Tətbiqi açarkən ekranda Kataloq pəncərəsi görünəcəkdir. Kataloq pəncərəsində sənədinizi tərtib etmək üçün istifadə edə biləcəyiniz bir sıra fərqli nəşr növləri və şablonları, o cümlədən bülletenlər, broşuralar, lövhələr, təbrik vərəqələri, antetli kağızlar, zərflər, bannerlər, reklamlar və s.
Microsoft Publisher-ı başladın. Tətbiqi açarkən ekranda Kataloq pəncərəsi görünəcəkdir. Kataloq pəncərəsində sənədinizi tərtib etmək üçün istifadə edə biləcəyiniz bir sıra fərqli nəşr növləri və şablonları, o cümlədən bülletenlər, broşuralar, lövhələr, təbrik vərəqələri, antetli kağızlar, zərflər, bannerlər, reklamlar və s.  Sol sütunda yaratmaq istədiyiniz nəşr növünə vurun. Sağ bölmədə seçilmiş nəşr növü üçün bir sıra fərqli şablonlar göstərilir.
Sol sütunda yaratmaq istədiyiniz nəşr növünə vurun. Sağ bölmədə seçilmiş nəşr növü üçün bir sıra fərqli şablonlar göstərilir.  Istifadə etmək istədiyiniz şablonu tapmaq üçün sağ bölmədəki şablonların arasında gedin. Məsələn, nəşr növü olaraq "Bülleten" i seçmisinizsə və bülleteniniz uşaqlar üçündürsə, "Xoşbəxt" şablonundan istifadə edə bilərsiniz.
Istifadə etmək istədiyiniz şablonu tapmaq üçün sağ bölmədəki şablonların arasında gedin. Məsələn, nəşr növü olaraq "Bülleten" i seçmisinizsə və bülleteniniz uşaqlar üçündürsə, "Xoşbəxt" şablonundan istifadə edə bilərsiniz.  Şablonunuzu seçin və sonra Şablon pəncərəsinin sağ alt hissəsindəki "Yarat" düyməsini basın. Şablon pəncərəsi yox olur və şablonunuzu əsas Publisher pəncərəsində göstərir.
Şablonunuzu seçin və sonra Şablon pəncərəsinin sağ alt hissəsindəki "Yarat" düyməsini basın. Şablon pəncərəsi yox olur və şablonunuzu əsas Publisher pəncərəsində göstərir.
7-dən 2-ci hissə: Sənədinizi yaradın
 Publisher şablonunuz üçün sihirbazı başlatdıqdan sonra sol bölmədə "İrəli" düyməsini basın. Sihirbaz sənədinizin formatlaşdırma prosesində sizə rəhbərlik edəcəkdir.
Publisher şablonunuz üçün sihirbazı başlatdıqdan sonra sol bölmədə "İrəli" düyməsini basın. Sihirbaz sənədinizin formatlaşdırma prosesində sizə rəhbərlik edəcəkdir.  Sənədinizi yaratmaq üçün Publisher sehrbazının təlimatlarına əməl edin. Addımlar nəşr növünüzə əsasən hər sənəd üçün fərqlənəcəkdir. Məsələn, bir xəbər bülleteni yaradırsınızsa, sehrbaz bir rəng sxemi seçməyinizi və alıcının adresini sənəddə yazdırıb istəməməyinizi istəməyinizi xahiş edəcəkdir.
Sənədinizi yaratmaq üçün Publisher sehrbazının təlimatlarına əməl edin. Addımlar nəşr növünüzə əsasən hər sənəd üçün fərqlənəcəkdir. Məsələn, bir xəbər bülleteni yaradırsınızsa, sehrbaz bir rəng sxemi seçməyinizi və alıcının adresini sənəddə yazdırıb istəməməyinizi istəməyinizi xahiş edəcəkdir.  Yayıncı Sihirbazının son nişanında "Bitir" düyməsini basın. Sihirbaz minimuma endirilib və artıq sənədinizə mətn və şəkillər əlavə etməyə başlaya bilərsiniz.
Yayıncı Sihirbazının son nişanında "Bitir" düyməsini basın. Sihirbaz minimuma endirilib və artıq sənədinizə mətn və şəkillər əlavə etməyə başlaya bilərsiniz.  Məzmun əlavə etmək istədiyiniz sənədin hissəsini vurun. sənədinizdə mətn və ya fotoşəkillərin əlavə edilə biləcəyi birdən çox çərçivə olacaqdır. Əksər hallarda Publisher sənədinizi necə yazmağınız və formatlaşdırmağınız barədə ümumi bir fikir vermək üçün hər şablonda nümunə mətn və fotoşəkillər yerləşdirir. Məsələn, bir zərf yaradırsınızsa, Publisher sənəddəki müvafiq mətn qutularına saxta ünvanlar əlavə edir ki, mətni öz məlumatlarınızla əvəz edə bilərsiniz.
Məzmun əlavə etmək istədiyiniz sənədin hissəsini vurun. sənədinizdə mətn və ya fotoşəkillərin əlavə edilə biləcəyi birdən çox çərçivə olacaqdır. Əksər hallarda Publisher sənədinizi necə yazmağınız və formatlaşdırmağınız barədə ümumi bir fikir vermək üçün hər şablonda nümunə mətn və fotoşəkillər yerləşdirir. Məsələn, bir zərf yaradırsınızsa, Publisher sənəddəki müvafiq mətn qutularına saxta ünvanlar əlavə edir ki, mətni öz məlumatlarınızla əvəz edə bilərsiniz.  Məzmunu daxil edin və ya sənədin hər bir çərçivəsinə istədiyiniz şəkillər əlavə edin. Lazım gələrsə sənədə əlavə çərçivələr də əlavə edə bilərsiniz.
Məzmunu daxil edin və ya sənədin hər bir çərçivəsinə istədiyiniz şəkillər əlavə edin. Lazım gələrsə sənədə əlavə çərçivələr də əlavə edə bilərsiniz.
7-dən 3-cü hissə: Əlavə çərçivələrin yerləşdirilməsi
 "Taxmaq" sekmesini vurun və "Mətn qutusunu çəkin" seçin.
"Taxmaq" sekmesini vurun və "Mətn qutusunu çəkin" seçin. Kursorunuzu çərçivənin yuxarı sol küncünün başlanmasını istədiyiniz yerə qoyun.
Kursorunuzu çərçivənin yuxarı sol küncünün başlanmasını istədiyiniz yerə qoyun. Çerçeve istədiyiniz ölçüdə olana qədər kursorunuzu çapraz aşağı və sağa sürükləyin.
Çerçeve istədiyiniz ölçüdə olana qədər kursorunuzu çapraz aşağı və sağa sürükləyin. Çərçivənin içinə vurun və mətn yazmağa başlayın.
Çərçivənin içinə vurun və mətn yazmağa başlayın.
7-dən 4-cü hissə: Bir şəkil daxil edin
 İmleci sənədinizə şəkil əlavə etmək istədiyiniz yerə yerləşdirin.
İmleci sənədinizə şəkil əlavə etmək istədiyiniz yerə yerləşdirin. "Taxmaq" nişanını vurun və İllüstrasiyalar qrupunun altında "Şəkil" seçin. Bu, "Şəkil əlavə et" informasiya qutusunu açır.
"Taxmaq" nişanını vurun və İllüstrasiyalar qrupunun altında "Şəkil" seçin. Bu, "Şəkil əlavə et" informasiya qutusunu açır.  Sol bölmədə sənədinizə əlavə etmək istədiyiniz şəkli vurun.
Sol bölmədə sənədinizə əlavə etmək istədiyiniz şəkli vurun. Dialoq qutusunun sağ bölməsində eyni qovluğu açın.
Dialoq qutusunun sağ bölməsində eyni qovluğu açın. Sənədinizə əlavə etmək istədiyiniz şəkli seçin və sonra "Taxmaq" düyməsini basın. Şəkil sənədinizə əlavə edildi.
Sənədinizə əlavə etmək istədiyiniz şəkli seçin və sonra "Taxmaq" düyməsini basın. Şəkil sənədinizə əlavə edildi.
7-dən 5-ci hissə: Bir şəkil kəsmək
 Sənədinizdəki kəsmək istədiyiniz fotonu vurun. Şəklin ətrafında bir qutunun konturu görünür.
Sənədinizdəki kəsmək istədiyiniz fotonu vurun. Şəklin ətrafında bir qutunun konturu görünür.  "Format" nişanını vurun və şəkil alətlərindən "Kırp" seçin.
"Format" nişanını vurun və şəkil alətlərindən "Kırp" seçin. Kəsmə sapını şəklinizin kənarına və ya küncünə istədiyiniz kimi yerləşdirin.
Kəsmə sapını şəklinizin kənarına və ya küncünə istədiyiniz kimi yerləşdirin. Kəsmək və ya silmək istədiyiniz hissənin üstündə kəsmə sapını sürükləyin.
Kəsmək və ya silmək istədiyiniz hissənin üstündə kəsmə sapını sürükləyin.- Hər iki tərəfi bərabər şəkildə kəsmək üçün mərkəzdəki bir sapı sürükləyərkən CTRL düyməsini basıb saxlayın.
- Görüntünüzün nisbətlərini qoruyarkən dörd tərəfi bərabər şəkildə kəsmək üçün bir künc qolunu sürükləyərkən CTRL + Shift düymələrini basıb saxlayın.
7-dən 6-cı hissə: Sənədinizi saxlamaq
 "Fayl" düyməsini vurun və "Saxla" seçin.
"Fayl" düyməsini vurun və "Saxla" seçin. "Kimi Saxla" informasiya qutusuna sənədiniz üçün bir ad yazın.
"Kimi Saxla" informasiya qutusuna sənədiniz üçün bir ad yazın. Sənədinizi saxlamaq istədiyiniz yeri göstərin. Əks təqdirdə, Publisher sənədinizi standart iş qovluğunda saxlayacaq.
Sənədinizi saxlamaq istədiyiniz yeri göstərin. Əks təqdirdə, Publisher sənədinizi standart iş qovluğunda saxlayacaq.  "Saxla" düyməsini vurun. Sənədiniz indi saxlanacaq.
"Saxla" düyməsini vurun. Sənədiniz indi saxlanacaq.
7-dən 7-ci hissə: Sənədinizi çap etmək
 "Fayl" düyməsini vurun və "Çap et" seçin.
"Fayl" düyməsini vurun və "Çap et" seçin. Çap etmək istədiyiniz nüsxə sayını "Çap işinin surətləri" nin yanına daxil edin.
Çap etmək istədiyiniz nüsxə sayını "Çap işinin surətləri" nin yanına daxil edin. Yazıcınızın "Yazıcı" nın yanında seçildiyini yoxlayın. Əksər hallarda, standart yazıcınızın xüsusiyyətləri bu sahədə avtomatik olaraq göstərilir.
Yazıcınızın "Yazıcı" nın yanında seçildiyini yoxlayın. Əksər hallarda, standart yazıcınızın xüsusiyyətləri bu sahədə avtomatik olaraq göstərilir.  "Ayarlar" altında sənədinizi çap etmək üçün istifadə etdiyiniz kağız ölçüsünü göstərin.
"Ayarlar" altında sənədinizi çap etmək üçün istifadə etdiyiniz kağız ölçüsünü göstərin. Çap rəng seçimlərinizi seçin və sonra "Çap et" düyməsini basın. Sənədiniz artıq printerə göndəriləcək.
Çap rəng seçimlərinizi seçin və sonra "Çap et" düyməsini basın. Sənədiniz artıq printerə göndəriləcək.