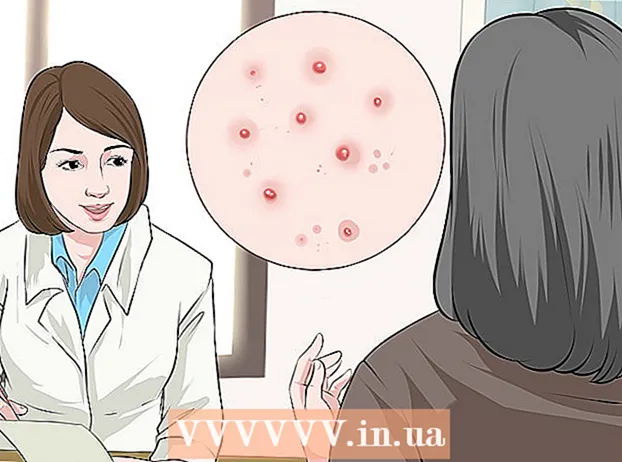Müəllif:
Christy White
Yaradılış Tarixi:
3 BiləR 2021
YeniləMə Tarixi:
1 İyul 2024

MəZmun
- Addımlamaq
- 8-in 1-ci hissəsi: Cədvəl düzəltmək
- 8-in 2-ci hissəsi: Cədvəlin böyüdülməsi və azaldılması
- 8-in 3-cü hissəsi: Cədvəl sətirlərinin və sütunlarının yerləşdirilməsi və çıxarılması
- 8-dən 4-cü hissə: Cədvəl sətirlərinin çeşidlənməsi
- 8-in 5-ci hissəsi: Verilənləri cədvəllərə süzmək
- 8-dən 6-cı hissə: Cədvələ cəmi bir sıra əlavə etmək
- 8-in 7-ci hissəsi: Cədvələ hesablama sütunu əlavə edin
- 8-in 8-ci hissəsi: Cədvəlin tərzinin dəyişdirilməsi
- Göstərişlər
Elektron cədvəl kimi adi imkanlarla yanaşı, Microsoft Excel elektron cədvəl daxilində cədvəllər yaratmaq imkanı da təklif edir. Bunlara Excel 2003-də "siyahılar" və ya siyahılar deyildi və bu iş səhifəsindəki məlumatlardan və ya elektron cədvəldəki digər məlumatlardan asılı olmayaraq idarə edilə bilər. Microsoft Excel-də cədvəllərin yaradılması və redaktə edilməsi ilə bağlı təlimatlar üçün aşağıdakı 1-ci addıma baxın.
Addımlamaq
8-in 1-ci hissəsi: Cədvəl düzəltmək
 Bir sıra hüceyrələr seçin. Xanalarda məlumat ola bilər, həm də boş və ya hər ikisi də ola bilər. Əmin deyilsinizsə, cədvəl yaratmadan əvvəl hüceyrələr seçməyinizə ehtiyac yoxdur.
Bir sıra hüceyrələr seçin. Xanalarda məlumat ola bilər, həm də boş və ya hər ikisi də ola bilər. Əmin deyilsinizsə, cədvəl yaratmadan əvvəl hüceyrələr seçməyinizə ehtiyac yoxdur.  Cədvəli daxil edin. Cədvəlin yaradılmasına başlamaq üçün əvvəlcə cədvələ cədvəl daxil etməlisiniz.
Cədvəli daxil edin. Cədvəlin yaradılmasına başlamaq üçün əvvəlcə cədvələ cədvəl daxil etməlisiniz. - Excel 2003-də Məlumat menyusunu vurun və Siyahı seçin.
- Excel 2007, 2010 və 2013-cü illərdə lentdəki Taxmaq menyusundan "Cədvəl" və ya Evdəki Başlanğıcdakı Üslublar qrupundan "Cədvəl şəklində formatla" seçin. Birinci seçim bir Excel cədvəlinin standart tərzi ilə əlaqəlidir, digəri isə bir cədvəl yaratarkən bir stil seçməyə imkan verir. Daha sonra Cədvəl Alətləri Dizaynındakı üslub qrupundan seçimlərdən birini seçərək masanızın üslubunu dəyişə bilərsiniz.
 Cədvəlinizin bir məlumat mənbəyi olduğundan əmin olun. Daha əvvəl bir mərhələdə bir qrup hüceyrə seçməmisinizsə, bunu indi etmək lazımdır. Aralığı seçdikdən sonra ya Excel 2003-də Cədvəl Yarat - Siyahı Yarat informasiya qutusu və ya Cədvəl kimi Formatla bir informasiya qutusu görünür.
Cədvəlinizin bir məlumat mənbəyi olduğundan əmin olun. Daha əvvəl bir mərhələdə bir qrup hüceyrə seçməmisinizsə, bunu indi etmək lazımdır. Aralığı seçdikdən sonra ya Excel 2003-də Cədvəl Yarat - Siyahı Yarat informasiya qutusu və ya Cədvəl kimi Formatla bir informasiya qutusu görünür. - "Cədvəliniz üçün məlumatlar haradadır?" Sahəsi (Cədvəl üçün məlumatlar haradadır) Hal-hazırda seçilmiş hüceyrələr üçün mütləq istinadları göstərir. Bu məlumatı dəyişdirmək istəyirsinizsə, başqa hüceyrələrə və ya fərqli bir aralığa daxil ola bilərsiniz.
 Cədvəllərinizin də başlıqlı olub olmadığını göstərin. Masanızın başlıqları varsa, "Mənim masamın başlıqları var" qutusunu işarələyin. Bunu yoxlamasanız, cədvəldə standart başlıq adları göstərilir ("Sütun 1", "Sütun 2" və s.).
Cədvəllərinizin də başlıqlı olub olmadığını göstərin. Masanızın başlıqları varsa, "Mənim masamın başlıqları var" qutusunu işarələyin. Bunu yoxlamasanız, cədvəldə standart başlıq adları göstərilir ("Sütun 1", "Sütun 2" və s.). - Başlığı seçərək bir düstur çubuğuna bir ad yazaraq bir sütunun adını dəyişə bilərsiniz.
8-in 2-ci hissəsi: Cədvəlin böyüdülməsi və azaldılması
 Masanın köşesini tutun. Siçan imlecini cədvəlin sağ alt küncündəki ölçüsünü dəyişdirmə qolu üzərində hərəkət etdirin. Kursor 2 tərəfli diaqonal oxa çevriləcək. Küncdən tutmaq üçün bu düyməni basıb saxlayın.
Masanın köşesini tutun. Siçan imlecini cədvəlin sağ alt küncündəki ölçüsünü dəyişdirmə qolu üzərində hərəkət etdirin. Kursor 2 tərəfli diaqonal oxa çevriləcək. Küncdən tutmaq üçün bu düyməni basıb saxlayın.  Cədvəlin ölçüsünü dəyişdirin. Masanı böyütmək üçün stolu daraltmaq üçün kursoru sürükləyin. Sürükləmək sətir və sütun sayını dəyişdirir.
Cədvəlin ölçüsünü dəyişdirin. Masanı böyütmək üçün stolu daraltmaq üçün kursoru sürükləyin. Sürükləmək sətir və sütun sayını dəyişdirir. - Kursoru sütun başlığına doğru yuxarı çəkmək cədvəldəki sətirlərin sayını azaldır, kursoru aşağı sürükləmək sətirlərin sayını artırır.
- Kursoru sola sürükləmək cədvəldəki sütun sayını azaldır, sağa sürükləmək isə sütun sayını artırır. Yeni bir sütun əlavə edildikdə yeni bir başlıq yaradılır.
8-in 3-cü hissəsi: Cədvəl sətirlərinin və sütunlarının yerləşdirilməsi və çıxarılması
 Bir sətir və ya sütun əlavə etmək və ya silmək istədiyiniz masa xanasına sağ vurun. Pop-up menyu görünəcəkdir.
Bir sətir və ya sütun əlavə etmək və ya silmək istədiyiniz masa xanasına sağ vurun. Pop-up menyu görünəcəkdir.  Açılan menyudan "Taxmaq" seçin. Taxmaq alt menyusundan seçimlərdən birini seçin.
Açılan menyudan "Taxmaq" seçin. Taxmaq alt menyusundan seçimlərdən birini seçin. - Cədvələ yeni bir sütun əlavə etmək üçün "Sütunları sola əlavə edin" və ya "Sütunları sağa daxil edin" seçin.
- Cədvələ yeni bir sətir əlavə etmək üçün "Yuxarıda Sətir əlavə et" və ya "Sıra Sıra daxil et" seçin.
 Açılan menyudan "Sil" seçin. Sil alt menyusundan seçimlərdən birini seçin.
Açılan menyudan "Sil" seçin. Sil alt menyusundan seçimlərdən birini seçin. - Seçilmiş xanaların bütün sütunlarını silmək üçün "Cədvəl Sütunları" nı seçin.
- Seçilən xanalarla bütün sətirləri silmək üçün "Cədvəl Sətirləri" ni seçin.
8-dən 4-cü hissə: Cədvəl sətirlərinin çeşidlənməsi
 Sıralamaq istədiyiniz sütunun başlığının sağındakı aşağı oxu vurun. Açılır menyu görünəcəkdir.
Sıralamaq istədiyiniz sütunun başlığının sağındakı aşağı oxu vurun. Açılır menyu görünəcəkdir.  Göstərilən sort seçimlərindən birini seçin. Sıralama seçimləri açılan menyunun yuxarı hissəsində görünür.
Göstərilən sort seçimlərindən birini seçin. Sıralama seçimləri açılan menyunun yuxarı hissəsində görünür. - Maddələri artma sırası ilə sıralamaq üçün "A-dan Z-yə Sırala" (və ya məlumat ədədi olduqda "Ən kiçikdən ən böyüyə Sırala") seçin.
- Maddələri azalan sıraya görə sıralamaq üçün "Z-dən A-ya qədər Sırala" (və ya "Rəqəmsal olduqda" Ən böyüyə Sırala ") seçin.
- Xüsusi bir sıralamağa başlamaq üçün "Rənginə görə Sortlaşdır" ı seçin və sonra alt menyudan "Xüsusi Sort" u seçin. Veriləriniz çox rəngdə göstərilirsə, məlumatları sıralamaq üçün bir rəng seçə bilərsiniz.
 Əlavə seçimlərə giriş. Bir sütundakı hər hansı bir hüceyrəni sağ vuraraq və açılan menyudan "Sort" u seçərək əlavə sort seçimlərini tapa bilərsiniz. Yuxarıda göstərilən seçimlərə əlavə olaraq hüceyrə və ya hərf rənginə görə də sıralaya bilərsiniz.
Əlavə seçimlərə giriş. Bir sütundakı hər hansı bir hüceyrəni sağ vuraraq və açılan menyudan "Sort" u seçərək əlavə sort seçimlərini tapa bilərsiniz. Yuxarıda göstərilən seçimlərə əlavə olaraq hüceyrə və ya hərf rənginə görə də sıralaya bilərsiniz.
8-in 5-ci hissəsi: Verilənləri cədvəllərə süzmək
 Süzmək istədiyiniz sütunun başlığının sağındakı aşağı oxu vurun. Açılır menyu görünəcəkdir.
Süzmək istədiyiniz sütunun başlığının sağındakı aşağı oxu vurun. Açılır menyu görünəcəkdir.  Göstərilən filtr seçimlərindən birini seçin. Üç filtr seçimi mövcuddur: "Rənginə görə Filtrə", "Mətn Filtrləri" və "Sayı Filtrləri." ("Mətn Filtrləri" seçimi yalnız sütunlarda mətn olduqda, "Nömrə Filtrləri" seçimi yalnız sütunlarda rəqəm olduqda göstərilir.) Aşağıda bir sıra onay qutuları tapacaqsınız.
Göstərilən filtr seçimlərindən birini seçin. Üç filtr seçimi mövcuddur: "Rənginə görə Filtrə", "Mətn Filtrləri" və "Sayı Filtrləri." ("Mətn Filtrləri" seçimi yalnız sütunlarda mətn olduqda, "Nömrə Filtrləri" seçimi yalnız sütunlarda rəqəm olduqda göstərilir.) Aşağıda bir sıra onay qutuları tapacaqsınız. - Mətn və ya rəqəmlər bir çox rəngdə göstərildikdə "Rənginə görə Filtrə" seçimi aktivdir. Veriləri süzgəcdən keçirmək istədiyiniz rəngi seçin.
- "Mətn Filtrləri" seçimi "Bərabər", "Bərabər deyil", "Daha Böyük", "Başlayır", "Bitir", "İçərir", "İçərisində deyil" və "Xüsusi Filtr" seçimlərini də əhatə edir.
- "Sayı Filtrləri" seçimi "Bərabər", "Bərabər deyil", "Daha Böyük", "Daha Böyük və ya Bərabər", "Daha Az", "Bərabərdən Az", "Arada" seçimlərini də əhatə edir. "Top 10", "Ortalamadan yuxarı", "Orta Aşağıda" və "Xüsusi Filtr".
- Bu seçimlərin altındakı onay qutuları, hər bir unikal məlumat elementinin (eyni ad kimi) siyahısına əlavə olaraq, filtrləri və ya boş hüceyrələri olan bütün satırları uyğunlaşdıran bütün məlumatları göstərmək üçün "Hamısını seçin" və "Boşluqlar" seçimindən ibarətdir. bu sütun. Yalnız bu iki şəxsin nömrələrini göstərmək üçün "Smith" və "Jones" kimi işarələmə elementləri kimi müəyyən edilmiş meyarlara cavab verən hücrələri olan satırları göstərmək üçün qutuların birləşməsini yoxlayın.
- Excel 2010 və 2013 əlavə bir filtr seçimi təklif edir: axtarış sahəsinə mətn və ya bir rəqəm daxil edin və yalnız sütundakı axtarış sahəsindəki dəyərə uyğun bir maddə ilə bu satırlar göstəriləcək.
 İşi bitirdikdən sonra filtri çıxarın. Orijinal xülasəni bərpa etmək üçün açılır menyudan "Süzgəni [Sütun Adı] -dən silin" seçin. (Sütunun həqiqi adı bu seçimlə göstərilir.)
İşi bitirdikdən sonra filtri çıxarın. Orijinal xülasəni bərpa etmək üçün açılır menyudan "Süzgəni [Sütun Adı] -dən silin" seçin. (Sütunun həqiqi adı bu seçimlə göstərilir.)
8-dən 6-cı hissə: Cədvələ cəmi bir sıra əlavə etmək
 Cədvəldəki hər hansı bir hüceyrəni sağ vurun. Bu kontekst menyusunu göstərəcəkdir. Açılan menyudan "Cədvəl" i seçin.
Cədvəldəki hər hansı bir hüceyrəni sağ vurun. Bu kontekst menyusunu göstərəcəkdir. Açılan menyudan "Cədvəl" i seçin.  Cədvəl alt menyusundan "Cəmi Sıra" seçin. Cədvəlin son sətrinin altında, hər sütundakı cəmi ədədi məlumatlar cəmi bir sıra görünür.
Cədvəl alt menyusundan "Cəmi Sıra" seçin. Cədvəlin son sətrinin altında, hər sütundakı cəmi ədədi məlumatlar cəmi bir sıra görünür.  Göstərilən dəyəri dəyişdirin. Düzəliş etmək istədiyiniz dəyər üçün cəmi xəttindəki menyunu vurun. Hansı funksiyanı göstərmək istədiyinizi seçə bilərsiniz. Cəmi, orta və cəmi göstərə bilərsiniz.
Göstərilən dəyəri dəyişdirin. Düzəliş etmək istədiyiniz dəyər üçün cəmi xəttindəki menyunu vurun. Hansı funksiyanı göstərmək istədiyinizi seçə bilərsiniz. Cəmi, orta və cəmi göstərə bilərsiniz.
8-in 7-ci hissəsi: Cədvələ hesablama sütunu əlavə edin
 Boş bir sütunda bir hüceyrə seçin. Lazım gələrsə əvvəlcə boş bir sütun əlavə etməlisiniz. Bunu etmək üçün metodlara baxın "Cədvəlin genişləndirilməsi və kiçiltilməsi" və "Cədvəl sətirlərinin və sütunlarının daxil edilməsi və silinməsi".
Boş bir sütunda bir hüceyrə seçin. Lazım gələrsə əvvəlcə boş bir sütun əlavə etməlisiniz. Bunu etmək üçün metodlara baxın "Cədvəlin genişləndirilməsi və kiçiltilməsi" və "Cədvəl sətirlərinin və sütunlarının daxil edilməsi və silinməsi".  Hesablama formulunu boş xanaya daxil edin, ancaq başlığa daxil etməyin. Düsturunuz, formulu daxil etdiyiniz xananın üstündə və altındakı sütunun bütün xanalarına avtomatik olaraq kopyalanır. Bunu əl ilə də edə bilərsiniz.
Hesablama formulunu boş xanaya daxil edin, ancaq başlığa daxil etməyin. Düsturunuz, formulu daxil etdiyiniz xananın üstündə və altındakı sütunun bütün xanalarına avtomatik olaraq kopyalanır. Bunu əl ilə də edə bilərsiniz. - Düsturu cədvəlin altındakı iş səhifəsinin hər hansı bir sətirinə daxil edə bilərsiniz, ancaq cədvəl arayışındakı həmin sətirlərdə hüceyrələrə istinad edə bilməzsiniz.
- Formulu yaza və ya onsuz da məlumatları olan bir sütuna köçürə bilərsiniz, ancaq hesablama sütununa çevirmək üçün mövcud məlumatların üzərinə yazmaq üçün "Avtomatik Düzeltme Seçimləri" seçimini basmalısınız. Düsturu kopyalayırsınızsa, düsturu həmin xanalara kopyalayaraq məlumatları əl ilə yazmalısınız.
 İstisnalar edin. Bir hesablama sütunu yaratdıqdan sonra geri qayıdıb sonrakı mərhələdə formul xaricindəki məlumatları hüceyrələrə yazaraq bu hüceyrələrdəki formulu siləcək və ya başqa bir formulu hüceyrələrə kopyalaya bilərsiniz. Formulun silinməsi xaricində hesablama sütunu formulundan istisnalar açıq şəkildə qeyd olunur.
İstisnalar edin. Bir hesablama sütunu yaratdıqdan sonra geri qayıdıb sonrakı mərhələdə formul xaricindəki məlumatları hüceyrələrə yazaraq bu hüceyrələrdəki formulu siləcək və ya başqa bir formulu hüceyrələrə kopyalaya bilərsiniz. Formulun silinməsi xaricində hesablama sütunu formulundan istisnalar açıq şəkildə qeyd olunur.
8-in 8-ci hissəsi: Cədvəlin tərzinin dəyişdirilməsi
 Əvvəlcədən təyin olunmuş bir stil seçin. Cədvəliniz üçün bir sıra əvvəlcədən qurulmuş rəng birləşmələrindən birini seçə bilərsiniz. Seçmək üçün cədvəlin hər hansı bir yerinə vurun, sonra açılmadıqda Dizayn sekmesini vurun.
Əvvəlcədən təyin olunmuş bir stil seçin. Cədvəliniz üçün bir sıra əvvəlcədən qurulmuş rəng birləşmələrindən birini seçə bilərsiniz. Seçmək üçün cədvəlin hər hansı bir yerinə vurun, sonra açılmadıqda Dizayn sekmesini vurun. - Cədvəl Üslublarında mövcud üslublardan birini seçin. Sağdakı Daha çox düyməsini vurun və bütün seçimləri görmək üçün siyahını genişləndirin.
 Xüsusi bir stil yaradın. Əvvəlcədən qurulmuş üslublar siyahısının sağ tərəfindəki Daha çox düyməsini vurun. Menyunun altındakı “Yeni Cədvəl Stili” ni basın. Bu, "Yeni Cədvəl Tez Stil" pəncərəsini açacaqdır.
Xüsusi bir stil yaradın. Əvvəlcədən qurulmuş üslublar siyahısının sağ tərəfindəki Daha çox düyməsini vurun. Menyunun altındakı “Yeni Cədvəl Stili” ni basın. Bu, "Yeni Cədvəl Tez Stil" pəncərəsini açacaqdır. - Stilinizə ad verin. Yeni üslubu tez bir zamanda tapmaq istəyirsinizsə, xatırlayacağınız və ya üslubu yaxşı təsvir edən bir ad verin.
- Tənzimləmək istədiyiniz elementi seçin. Cədvəl elementlərinin siyahısını görəcəksiniz. Düzəliş etmək istədiyiniz elementi seçin və "Format" düyməsini vurun.
- Elementin düzeni üçün xassələri seçin. Şrifti tənzimləyə, rəngi və haşiyələrin tərzini doldura bilərsiniz. Bu format seçdiyiniz elementə tətbiq olunacaq.
 Cədvəlinizi normal bir iş səhifəsinə dəyişdirin. Ayrı bir cədvəldə məlumatlarla işləməyi bitirdikdən sonra, heç bir məlumat itirmədən onu normal bir iş səhifəsinə çevirə bilərsiniz. Seçmək üçün cədvəlin istənilən yerinə vurun.
Cədvəlinizi normal bir iş səhifəsinə dəyişdirin. Ayrı bir cədvəldə məlumatlarla işləməyi bitirdikdən sonra, heç bir məlumat itirmədən onu normal bir iş səhifəsinə çevirə bilərsiniz. Seçmək üçün cədvəlin istənilən yerinə vurun. - Dizayn sekmesini vurun.
- Aralığa çevir və sonra Bəli vurun.
- Cədvəlin formatlanması silinəcək, lakin stil qalacaq. Veriləri çeşidləmək və / və ya filtrləmək artıq mümkün deyil.
Göstərişlər
- Artıq cədvələ ehtiyacınız yoxdursa, onu tamamilə silə və ya yenidən iş səhifənizdəki bir sıra məlumatlara çevirə bilərsiniz. Cədvəli tamamilə silmək üçün cədvəli seçin və "Sil" düyməsini basın. Onu bir sıra məlumatlara qaytarmaq üçün hüceyrələrdən birini sağ vurun, açılan menyudan "Cədvəl" i seçin, sonra Cədvəl alt menyusundan "Aralığa Dönüştür" seçin. Sıralama və filtr oxları sütun başlıqlarından yox olur və hüceyrə formullarındakı cədvəl istinadları silinir. Sütun başlıqları və cədvəlin formatlanması qorunur.
- Cədvəli sütun başlığı iş səhifəsinin yuxarı sol küncündə (A1 xanası) yerləşəcək şəkildə yerləşdirsəniz, yuxarıya keçdiyiniz zaman sütun başlıqları iş səhifəsinin başlıqlarını əvəz edəcəkdir. Cədvəli başqa yerə köçürsəniz, yuxarıya keçdiyiniz zaman sütun başlıqları görünməyəcəkdir və onları davamlı olaraq göstərmək üçün Dondurulmuş Panelləri istifadə etməlisiniz
.