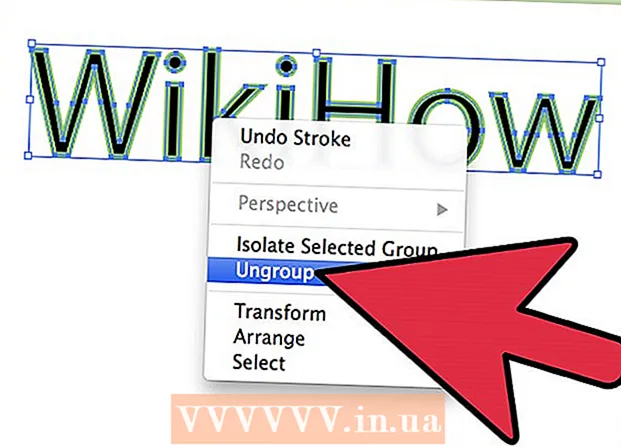Müəllif:
Sara Rhodes
Yaradılış Tarixi:
11 Fevral 2021
YeniləMə Tarixi:
1 İyul 2024

MəZmun
İstənməyən hissələri çərçivədən çıxarmaq üçün Adobe Premiere Pro video redaktorunda videonun necə kəsiləcəyini öyrənin. Kəsmə alətini Effektlər menyusunun Transform bölməsində tapa bilərsiniz.
Addımlar
 1 Adobe Premiere Pro proqramını açın. Bunu etmək üçün bənövşəyi fonda "Pr" simgesini iki dəfə vurun.
1 Adobe Premiere Pro proqramını açın. Bunu etmək üçün bənövşəyi fonda "Pr" simgesini iki dəfə vurun.  2 Layihənizi Adobe Premiere Pro -da açın. Bunu etmək üçün aşağıdakı adımları yerinə yetirin:
2 Layihənizi Adobe Premiere Pro -da açın. Bunu etmək üçün aşağıdakı adımları yerinə yetirin: - Ekranın yuxarısındakı menyu çubuğunda "Fayl" düyməsini basın.
- Yeni bir layihə yaratmaq üçün Yeni'yi, ya da mövcud olanı açmaq üçün Aç'ı basın.
- İstədiyiniz faylı seçin və "Aç" düyməsini basın.
 3 Kəsmək istədiyiniz videonu layihənizə daxil edin. Kəsəcəyiniz video hələ də layihəyə əlavə edilməyibsə, ora idxal edin. Bunu etmək üçün aşağıdakıları edin:
3 Kəsmək istədiyiniz videonu layihənizə daxil edin. Kəsəcəyiniz video hələ də layihəyə əlavə edilməyibsə, ora idxal edin. Bunu etmək üçün aşağıdakıları edin: - "Fayl" düyməsini basın.
- İdxal et düyməsini basın.
- İdxal etmək istədiyiniz videonu seçin.
- Aç düyməsini basın.
 4 Layihə panelindən istədiyiniz videoya vurun və zaman çizelgesine sürükleyin. Adobe Premiere Pro -ya idxal etdiyiniz videolar Kitabxanalar sekmesinin altında Layihə panelində görünür. Layihə paneli ümumiyyətlə ekranın sol aşağı küncündə, Zaman Çizelgesi yalnız sağdadır.
4 Layihə panelindən istədiyiniz videoya vurun və zaman çizelgesine sürükleyin. Adobe Premiere Pro -ya idxal etdiyiniz videolar Kitabxanalar sekmesinin altında Layihə panelində görünür. Layihə paneli ümumiyyətlə ekranın sol aşağı küncündə, Zaman Çizelgesi yalnız sağdadır. - Layihələr panelini, Zaman Çizelgesini və ya istədiyiniz digər paneli görmürsünüzsə, ekranın yuxarısındakı menyudan Pəncərə düyməsini basın və istədiyiniz paneli yoxlayın.
 5 Videonu seçmək üçün üzərinə vurun. Video zaman çizelgesinde vurğulanacaq.
5 Videonu seçmək üçün üzərinə vurun. Video zaman çizelgesinde vurğulanacaq.  6 Basın Təsirlər. Layihə panelinin yuxarısındakı bir sekmedir. Təsir kateqoriyalarının siyahısı göstəriləcək.
6 Basın Təsirlər. Layihə panelinin yuxarısındakı bir sekmedir. Təsir kateqoriyalarının siyahısı göstəriləcək.  7 Basın
7 Basın  Video effektlərinin yanında. Bu ox şəkilli simge, effektlər siyahısında Video Efektlərin yanında yerləşir. Video effekt kateqoriyalarının siyahısı göstərilir.
Video effektlərinin yanında. Bu ox şəkilli simge, effektlər siyahısında Video Efektlərin yanında yerləşir. Video effekt kateqoriyalarının siyahısı göstərilir.  8 Basın
8 Basın "Dönüşüm" maddəsinin yanında. Bu ox şəkilli simge Transform qovluğunun yanında yerləşir. Transformasiya effektlərinin siyahısı göstəriləcək.
"Dönüşüm" maddəsinin yanında. Bu ox şəkilli simge Transform qovluğunun yanında yerləşir. Transformasiya effektlərinin siyahısı göstəriləcək.  9 Kırpma alətini vurun və zaman çizelgesindeki bir video klipə sürükləyin. Bu vasitə çevrilmə effektləri arasındadır. Bu, sol üst pəncərədə Effect Controls sekmesini açacaq.
9 Kırpma alətini vurun və zaman çizelgesindeki bir video klipə sürükləyin. Bu vasitə çevrilmə effektləri arasındadır. Bu, sol üst pəncərədə Effect Controls sekmesini açacaq. - Alternativ olaraq, Layihə panelinin yuxarısındakı axtarış çubuğuna Crop yazıb bu təsiri tapmaq üçün Enter düyməsini basa bilərsiniz.
 10 Klipin sərhədlərini təyin edin. Sol, Sağ, Yuxarı və Altın yanındakı rəqəmsal dəyərləri tıklayaraq sürükleyerek Effekt Nəzarətləri sekmesindeki nəzarətləri istifadə edərək bunu edin. Bu dəyərlərin artırılması videonun müvafiq tərəfinə qara haşiyə əlavə edəcək, azaltmaqla onu aradan qaldıracaq. Dəyişmək üçün bir faizi vurub sürükləyə bilərsiniz və ya öz faizinizi təyin etmək üçün iki dəfə vurun.
10 Klipin sərhədlərini təyin edin. Sol, Sağ, Yuxarı və Altın yanındakı rəqəmsal dəyərləri tıklayaraq sürükleyerek Effekt Nəzarətləri sekmesindeki nəzarətləri istifadə edərək bunu edin. Bu dəyərlərin artırılması videonun müvafiq tərəfinə qara haşiyə əlavə edəcək, azaltmaqla onu aradan qaldıracaq. Dəyişmək üçün bir faizi vurub sürükləyə bilərsiniz və ya öz faizinizi təyin etmək üçün iki dəfə vurun. - Sol, Sağ, Üst və ya Altın yanında olan 0% dəyər, tərəfin kəsilməməsi deməkdir.
- Effect Controls sekmesinde Edge Blur -un yanındakı sayın artırılması videonun kəsmə sərhədini bulanacaq.
- İşlənmiş videonun görünən hissəsini önizləmə panelini tamamilə doldurması üçün böyütmək üçün "Böyüt" onay qutusunu işarələyin.
- Aşağı qətnaməli videonun böyüdülməsi onu qeyri-səlis və ya pikselli edə bilər.