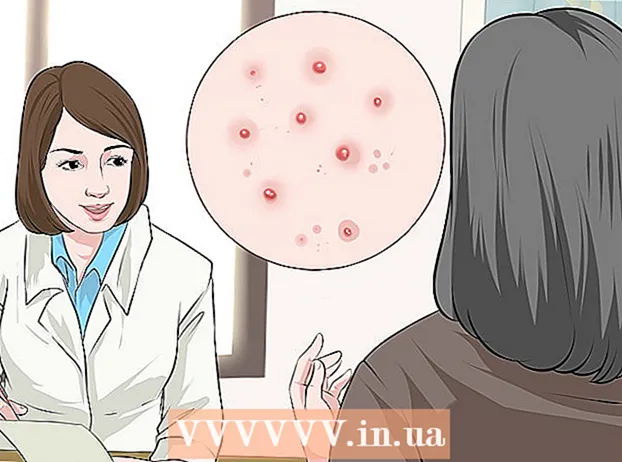Müəllif:
Joan Hall
Yaradılış Tarixi:
3 Fevral 2021
YeniləMə Tarixi:
26 İyun 2024
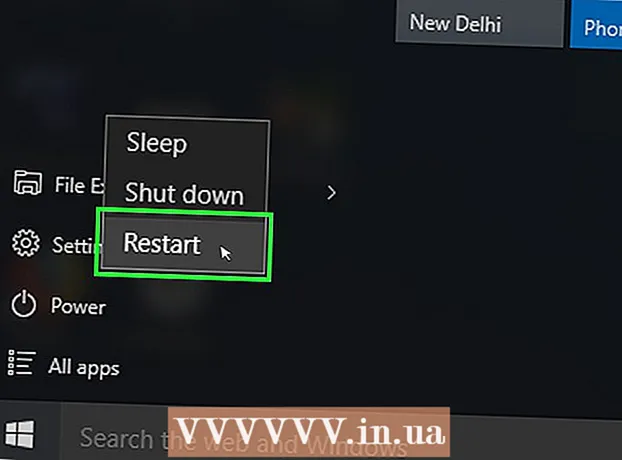
MəZmun
- Addımlar
- 6 -dan 1 -ci hissə: Windows Defender -i necə işə salmaq olar
- 6-dan 2-ci hissə: Bing ilə əlaqəli proqramları necə silmək olar
- 6 -dan 3 -cü hissə: Brauzerin qısa yol parametrlərini necə dəyişdirmək olar
- 6 -dan 4 -cü hissə: Google Chrome Ayarlarını Necə Dəyişdirmək olar
- 6 -dan 5 -ci hissə: Firefox seçimlərini necə dəyişdirmək olar
- 6 -dan 6 -cı hissə: Explorer parametrlərini necə dəyişdirmək olar
Bu yazıda, Bing axtarış motorunu kompüterinizdən və veb brauzerlərinizdən necə silməyinizi sizə göstərəcəyik. Bu axtarış mühərriki Google -a alternativdir, lakin çox vaxt zərərli və potensial təhlükəli proqramlar Bing -i əsas axtarış motoru olaraq təyin edir, onu brauzer parametrlərində dəyişdirmək çətindir. Buna görə şübhəli proqramı və ya virusu aradan qaldırmalı və sonra brauzer parametrlərində dəyişiklik etməlisiniz. Unutmayın ki, Cortana üçün Bing -i söndürə bilməzsiniz.
Addımlar
6 -dan 1 -ci hissə: Windows Defender -i necə işə salmaq olar
 1 Başlat menyusunu açın
1 Başlat menyusunu açın  . Ekranın sol aşağı küncündə Windows loqotipini vurun.
. Ekranın sol aşağı küncündə Windows loqotipini vurun.  2 Windows Defender proqramını işə salın. Daxil edin Windows müdafiəçisi Başlat menyusundan Başlat menyusunun yuxarısındakı Windows Defender Təhlükəsizlik Mərkəzini vurun.
2 Windows Defender proqramını işə salın. Daxil edin Windows müdafiəçisi Başlat menyusundan Başlat menyusunun yuxarısındakı Windows Defender Təhlükəsizlik Mərkəzini vurun.  3 Basın Virus və təhlükədən qorunma. Pəncərənin yuxarı sol küncündə bu sekmeyi tapacaqsınız.
3 Basın Virus və təhlükədən qorunma. Pəncərənin yuxarı sol küncündə bu sekmeyi tapacaqsınız. - Bu sekme yoxdursa, əvvəlcə pəncərənin sol üst küncündə "☰" düyməsini basın.
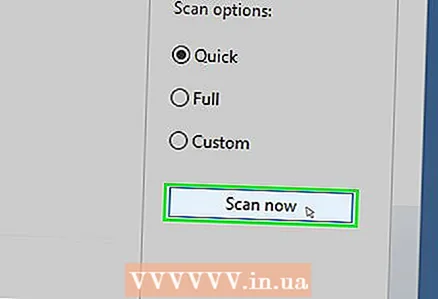 4 Basın İndi tarayın. Səhifənin ortasındakı boz bir düymədir. Windows Defender kompüterinizi zərərli proqramlar üçün taramağa başlayacaq.
4 Basın İndi tarayın. Səhifənin ortasındakı boz bir düymədir. Windows Defender kompüterinizi zərərli proqramlar üçün taramağa başlayacaq. 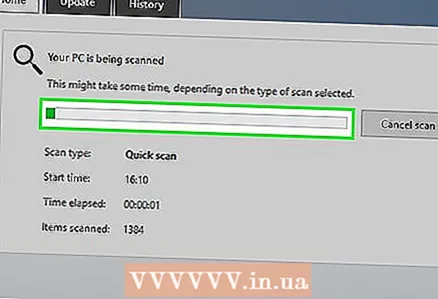 5 Taramanın tamamlanmasını gözləyin. Tipik olaraq, Windows Defender kompüterinizi 10 dəqiqə ərzində tarar; tapılan bütün zərərli proqramlar silinəcəkdir.
5 Taramanın tamamlanmasını gözləyin. Tipik olaraq, Windows Defender kompüterinizi 10 dəqiqə ərzində tarar; tapılan bütün zərərli proqramlar silinəcəkdir. - Defender hər hansı bir proqramın və ya faylın silinməsini təsdiq etməyinizi xahiş edirsə, ekrandakı təlimatları izləyin.
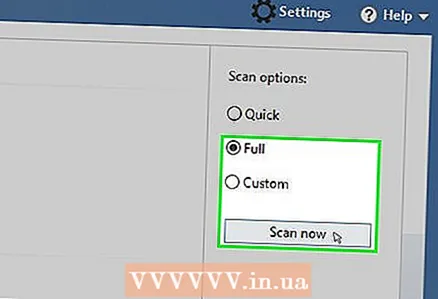 6 Tam tarama aparın. Windows Defender zərərli proqram tapmadıqda bunu edin. Tam tarama aparmaq üçün:
6 Tam tarama aparın. Windows Defender zərərli proqram tapmadıqda bunu edin. Tam tarama aparmaq üçün: - "İndi Tara" düyməsinin altındakı "Ətraflı Tarama" düyməsini basın;
- "Tam tarama" nın yanındakı qutuyu yoxlayın;
- "İndi Tara" düyməsini basın;
- ekrandakı təlimatları izləyin.
6-dan 2-ci hissə: Bing ilə əlaqəli proqramları necə silmək olar
 1 Bu metodun necə işlədiyini anlayın. Bing bir proqram deyil, lakin bəzi proqramlar brauzer parametrlərini dəyişdirən əlavə proqramlar və ya alətlər çubuğu quraşdırır. Bu cür proqramlar Bing -i ana səhifə və / və ya brauzerin əsas axtarış sistemi olaraq təyin edə bilər. Üstəlik, brauzerinizin parametrlərini dəyişdirsəniz, bu cür proqramlar avtomatik olaraq əvvəlki vəziyyətinə qaytarılır.
1 Bu metodun necə işlədiyini anlayın. Bing bir proqram deyil, lakin bəzi proqramlar brauzer parametrlərini dəyişdirən əlavə proqramlar və ya alətlər çubuğu quraşdırır. Bu cür proqramlar Bing -i ana səhifə və / və ya brauzerin əsas axtarış sistemi olaraq təyin edə bilər. Üstəlik, brauzerinizin parametrlərini dəyişdirsəniz, bu cür proqramlar avtomatik olaraq əvvəlki vəziyyətinə qaytarılır. - Bing brauzerinizdə görünməzdən əvvəl quraşdırdığınız proqramları və ya alət çubuqlarını silin.
- Bing brauzeriniz üçün yenidirsə, bu çox güman ki, son quraşdırdığınız proqrama görədir.
 2 Başlat menyusunu açın
2 Başlat menyusunu açın  . Ekranın sol aşağı küncündə Windows loqotipini vurun. Bunu etmək üçün düyməni də basa bilərsiniz. Qazan.
. Ekranın sol aşağı küncündə Windows loqotipini vurun. Bunu etmək üçün düyməni də basa bilərsiniz. Qazan. 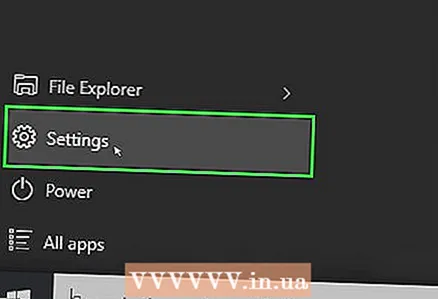 3 "Seçimlər" düyməsini basın
3 "Seçimlər" düyməsini basın  . Bu dişli şəkilli simge Başlat menyusunun sol tərəfində yerləşir. "Seçimlər" pəncərəsi açılacaq.
. Bu dişli şəkilli simge Başlat menyusunun sol tərəfində yerləşir. "Seçimlər" pəncərəsi açılacaq. 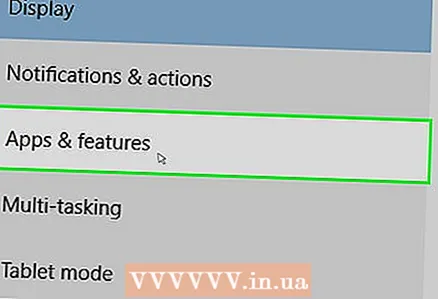 4 Basın Proqramlar. Bu seçim Seçimlər pəncərəsindədir. Bütün quraşdırılmış proqramların siyahısı açılacaqdır.
4 Basın Proqramlar. Bu seçim Seçimlər pəncərəsindədir. Bütün quraşdırılmış proqramların siyahısı açılacaqdır. 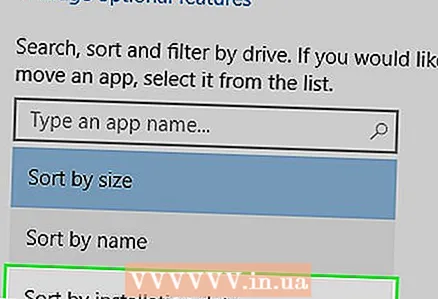 5 Proqramları tarixə görə sırala. Arrange menyusundakı bir seçimə vurun (ümumiyyətlə bu seçim Addır) və sonra menyudan Install Date seçin. Bu yaxınlarda quraşdırılmış proqramlar siyahının başında görünür.
5 Proqramları tarixə görə sırala. Arrange menyusundakı bir seçimə vurun (ümumiyyətlə bu seçim Addır) və sonra menyudan Install Date seçin. Bu yaxınlarda quraşdırılmış proqramlar siyahının başında görünür. - Bing ilə bağlı problem uzun müddətdir ki, bu addımı atın.
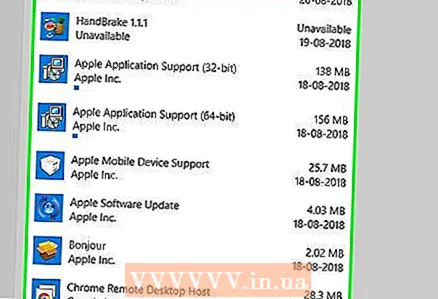 6 Şübhəli proqramlar tapın. Bilinməyən alətlər çubuğuna və proqramlara diqqət yetirin. Aşağıdakı proqramların Bing yüklədiyi məlumdur:
6 Şübhəli proqramlar tapın. Bilinməyən alətlər çubuğuna və proqramlara diqqət yetirin. Aşağıdakı proqramların Bing yüklədiyi məlumdur: - Babil;
- Bing Bar;
- Bing.Vc;
- Haqqımızda Şirkətin Adı Bing Protect;
- Boru kəməri;
- Axtarış Modulu;
- Axtarış Qoruyun.
 7 Silmək istədiyiniz proqramı seçin. Proqramın tam adı göstəriləcək.
7 Silmək istədiyiniz proqramı seçin. Proqramın tam adı göstəriləcək. 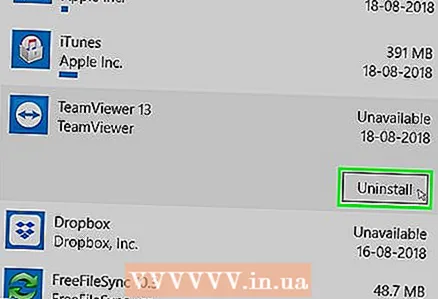 8 Basın Silin. Bu düymə proqram adı altında yerləşir.
8 Basın Silin. Bu düymə proqram adı altında yerləşir. 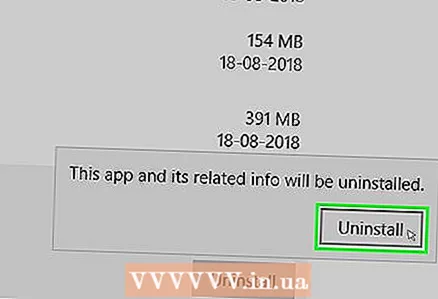 9 Basın Silinistədikdə. Bu qərarınızı təsdiq edəcək və silmə prosesinə başlayacaq. Proqram silindikdə brauzerinizin axtarış sistemini dəyişməyə çalışın.
9 Basın Silinistədikdə. Bu qərarınızı təsdiq edəcək və silmə prosesinə başlayacaq. Proqram silindikdə brauzerinizin axtarış sistemini dəyişməyə çalışın. - Bəzi proqramlar silmək sihirbazının köməyi ilə silinir.
- Əsas brauzer axtarış sistemini dəyişdirə bilmirsinizsə, başqa bir proqramı silin və ya brauzerin qısa yol parametrlərini dəyişdirin.
6 -dan 3 -cü hissə: Brauzerin qısa yol parametrlərini necə dəyişdirmək olar
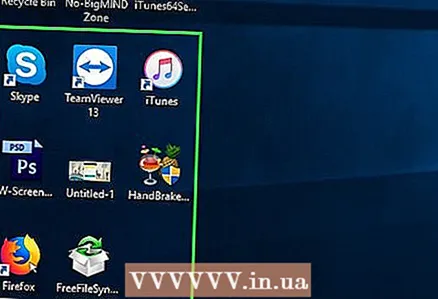 1 Masaüstünüzde brauzer qısa yolunu tapın. Masaüstündə brauzer qısa yolu yoxdursa, bu üsuldan istifadə edə bilməyəcəksiniz.
1 Masaüstünüzde brauzer qısa yolunu tapın. Masaüstündə brauzer qısa yolu yoxdursa, bu üsuldan istifadə edə bilməyəcəksiniz. - Edge qısa yolunun parametrlərini dəyişə bilmədiyiniz üçün bu üsul Microsoft Edge -ə tətbiq edilmir.
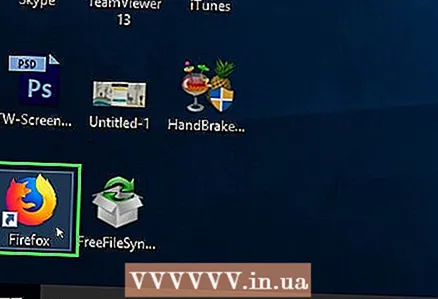 2 Qısayolu sağ vurun. Menyu açılacaq.
2 Qısayolu sağ vurun. Menyu açılacaq. - Siçanın sağ düyməsi yoxdursa, siçanın sağ tərəfinə və ya iki barmağınızla vurun.
- Kompüterinizdə bir trackpad varsa (siçan deyil), iki barmağınızla vurun və ya trackpadın sağ alt hissəsinə basın.
 3 Basın Xüsusiyyətlər. Menyunun altındakı bu seçimi tapa bilərsiniz. Xüsusiyyətlər pəncərəsi açılacaqdır.
3 Basın Xüsusiyyətlər. Menyunun altındakı bu seçimi tapa bilərsiniz. Xüsusiyyətlər pəncərəsi açılacaqdır.  4 Nişana keçin Qısa. Xüsusiyyətlər pəncərəsinin yuxarısında yerləşir.
4 Nişana keçin Qısa. Xüsusiyyətlər pəncərəsinin yuxarısında yerləşir. 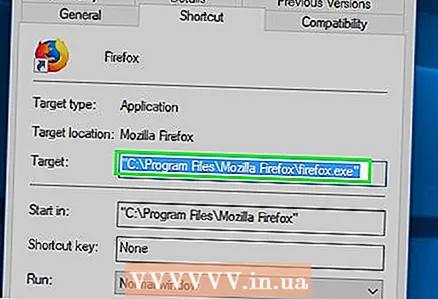 5 Xətti tapın Bir obyekt. Pəncərənin ortasında yerləşir. Bu sətirdə mətn tapacaqsınız, sonunda da görəcəksiniz .exe "; sitatlardan sonra heç bir simvol olmamalıdır.
5 Xətti tapın Bir obyekt. Pəncərənin ortasında yerləşir. Bu sətirdə mətn tapacaqsınız, sonunda da görəcəksiniz .exe "; sitatlardan sonra heç bir simvol olmamalıdır. - Bütün mətni görmək üçün, kursoru içəriyə qoymaq üçün Obyekt sətrinə vurun və sonra kursoru sağa daşımaq üçün sağ ox düyməsini basın.
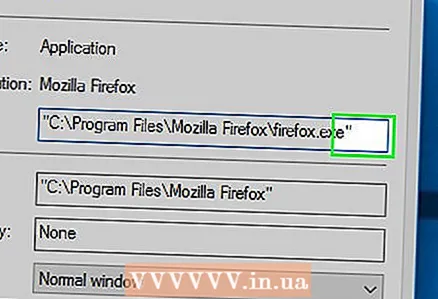 6 Sonra hər şeyi silin .exe ". Əgər sonra .exe " hər hansı bir əmr və ya ünvan göstərilirsə, onları seçin və silin. Önündə tire (-) işarəsi olan hər hansı bir mətn nəzərdə tutulur.
6 Sonra hər şeyi silin .exe ". Əgər sonra .exe " hər hansı bir əmr və ya ünvan göstərilirsə, onları seçin və silin. Önündə tire (-) işarəsi olan hər hansı bir mətn nəzərdə tutulur.  7 Basın tamam. Bu düymə pəncərənin altındadır. Dəyişikliklər saxlanılır və Xüsusiyyətlər pəncərəsi bağlanır. İndi qısa yol müəyyən bir proqramı və ya veb saytı aça bilməyəcək.
7 Basın tamam. Bu düymə pəncərənin altındadır. Dəyişikliklər saxlanılır və Xüsusiyyətlər pəncərəsi bağlanır. İndi qısa yol müəyyən bir proqramı və ya veb saytı aça bilməyəcək. 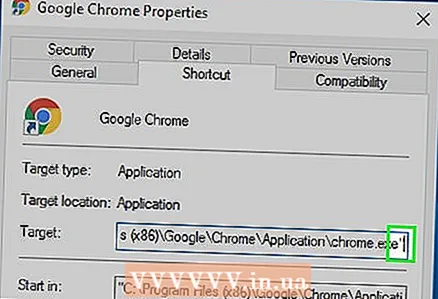 8 Bu addımları kompüterinizdəki bütün brauzerlər üçün təkrarlayın. Nadir hallarda digər brauzerlərdən istifadə etsəniz də, qısa yollarında brauzerlərin ana səhifələrini (Internet Explorer, Firefox və s.) Dəyişdirə biləcək əlavə ünvanların və ya əmrlərin olmadığından əmin olun.
8 Bu addımları kompüterinizdəki bütün brauzerlər üçün təkrarlayın. Nadir hallarda digər brauzerlərdən istifadə etsəniz də, qısa yollarında brauzerlərin ana səhifələrini (Internet Explorer, Firefox və s.) Dəyişdirə biləcək əlavə ünvanların və ya əmrlərin olmadığından əmin olun. - Microsoft Edge qısa yol parametrlərini dəyişə bilməyəcəksiniz.
6 -dan 4 -cü hissə: Google Chrome Ayarlarını Necə Dəyişdirmək olar
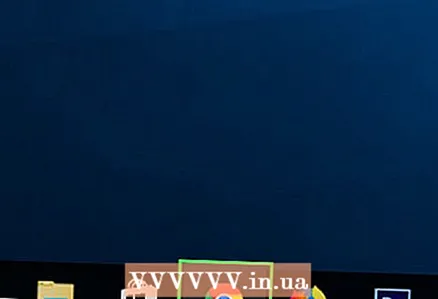 1 Google Chrome brauzerini işə salın
1 Google Chrome brauzerini işə salın  . Dəyirmi qırmızı-sarı-yaşıl-mavi simvolu vurun.
. Dəyirmi qırmızı-sarı-yaşıl-mavi simvolu vurun. 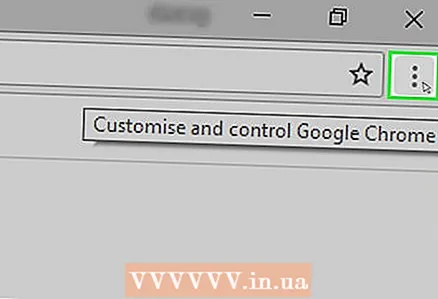 2 Basın &# 8942;. Chrome pəncərəsinin sağ üst küncündədir. Menyu açılacaq.
2 Basın &# 8942;. Chrome pəncərəsinin sağ üst küncündədir. Menyu açılacaq. 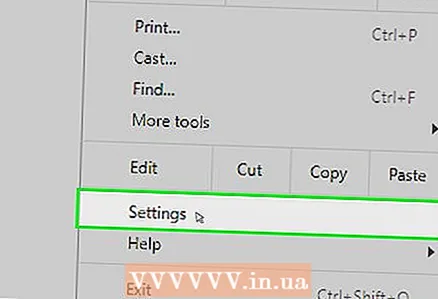 3 Basın Ayarlar. Menyunun altındakı bu seçimi tapa bilərsiniz. Brauzer parametrləri olan yeni bir nişan açılacaq.
3 Basın Ayarlar. Menyunun altındakı bu seçimi tapa bilərsiniz. Brauzer parametrləri olan yeni bir nişan açılacaq. 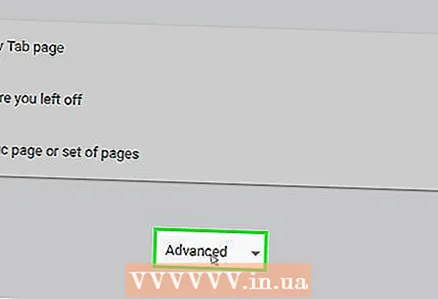 4 Aşağı diyirləyin və vurun Əlavə ▼. Səhifənin altındadır. Əlavə parametrlər açılacaq.
4 Aşağı diyirləyin və vurun Əlavə ▼. Səhifənin altındadır. Əlavə parametrlər açılacaq.  5 "Fabrika məlumatlarının sıfırlanması və zərərli proqramların çıxarılması" bölməsinə gedin. Bu bölmə ayarlar səhifəsinin altındadır.
5 "Fabrika məlumatlarının sıfırlanması və zərərli proqramların çıxarılması" bölməsinə gedin. Bu bölmə ayarlar səhifəsinin altındadır. 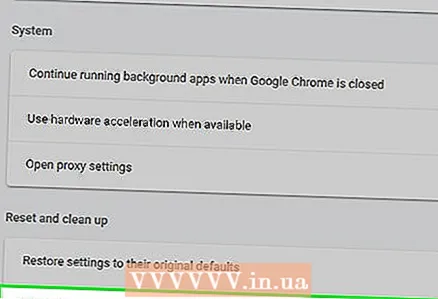 6 Basın Zərərli proqramı kompüterdən çıxarın. Bu seçim parametrlər səhifəsinin ən altındadır.
6 Basın Zərərli proqramı kompüterdən çıxarın. Bu seçim parametrlər səhifəsinin ən altındadır. 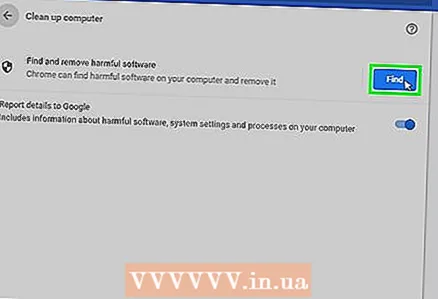 7 Basın Tapmaq. Səhifənin sağ tərəfindəki mavi bir linkdir. Google Chrome zərərli proqram axtarmağa başlayacaq.
7 Basın Tapmaq. Səhifənin sağ tərəfindəki mavi bir linkdir. Google Chrome zərərli proqram axtarmağa başlayacaq. 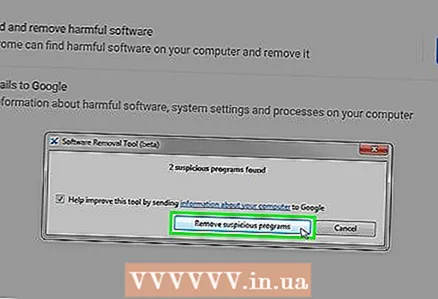 8 Basın Silinistəsə. Google Chrome zərərli proqram və ya alət çubuqlarını aşkar edərsə bu seçimi görəcəksiniz.
8 Basın Silinistəsə. Google Chrome zərərli proqram və ya alət çubuqlarını aşkar edərsə bu seçimi görəcəksiniz.  9 Chrome ana səhifənizi dəyişdirin. Zərərli proqramdan qurtulduqda bunu edin.
9 Chrome ana səhifənizi dəyişdirin. Zərərli proqramdan qurtulduqda bunu edin.  10 Chrome seçimlərini bərpa edin. Zərərli proqram tərəfindən edilən dəyişiklikləri aradan qaldırmaq üçün bunu etməlisiniz:
10 Chrome seçimlərini bərpa edin. Zərərli proqram tərəfindən edilən dəyişiklikləri aradan qaldırmaq üçün bunu etməlisiniz: - "⋮" düyməsini basın;
- "Ayarlar" düyməsini basın;
- "Əlavə" düyməsini basın;
- aşağı diyirləyin və "Varsayılan parametrləri bərpa et" düyməsini basın;
- istədikdə "Geri Yüklə" düyməsini basın.
6 -dan 5 -ci hissə: Firefox seçimlərini necə dəyişdirmək olar
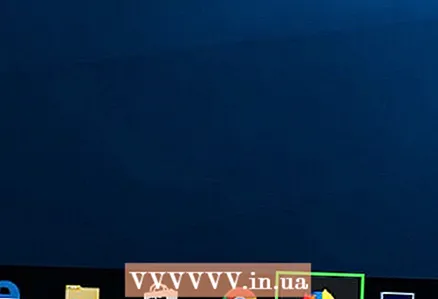 1 Firefox brauzerini işə salın. Mavi topdakı narıncı tülkü simgesini vurun.
1 Firefox brauzerini işə salın. Mavi topdakı narıncı tülkü simgesini vurun.  2 Basın ☰. Bu nişanı Firefox pəncərəsinin sağ üst küncündə tapa bilərsiniz. Menyu açılacaq.
2 Basın ☰. Bu nişanı Firefox pəncərəsinin sağ üst küncündə tapa bilərsiniz. Menyu açılacaq. 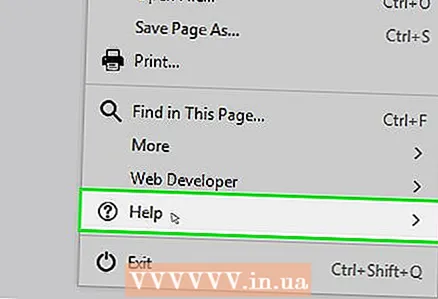 3 Basın istinad. Bu seçim menyunun altındadır.
3 Basın istinad. Bu seçim menyunun altındadır. 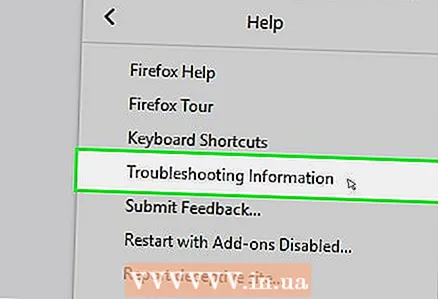 4 Basın Problem Giderme Məlumatları. Seçimlər siyahısının ortasında bu seçimi tapa bilərsiniz.
4 Basın Problem Giderme Məlumatları. Seçimlər siyahısının ortasında bu seçimi tapa bilərsiniz.  5 Basın Firefox yeniləyin. Bu seçimi səhifənin sağ üst küncündə tapa bilərsiniz.
5 Basın Firefox yeniləyin. Bu seçimi səhifənin sağ üst küncündə tapa bilərsiniz. 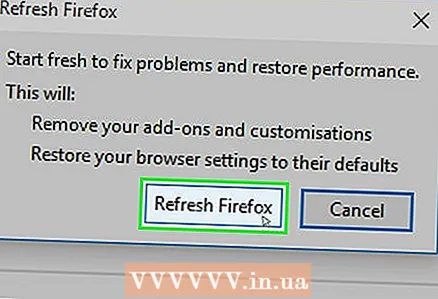 6 Basın Firefox yeniləyinistədikdə. Firefox silinəcək, yəni tamamilə bütün əlavələr silinəcək və parametrlər standart parametrlərə qayıdacaq.
6 Basın Firefox yeniləyinistədikdə. Firefox silinəcək, yəni tamamilə bütün əlavələr silinəcək və parametrlər standart parametrlərə qayıdacaq. - Problem davam edərsə, bu addımları təkrarlayın, ancaq "Əlavələr əlil olmaqla yenidən başladın" seçimini seçin. Uğurlu olarsa, bütün Firefox uzantılarını silin.
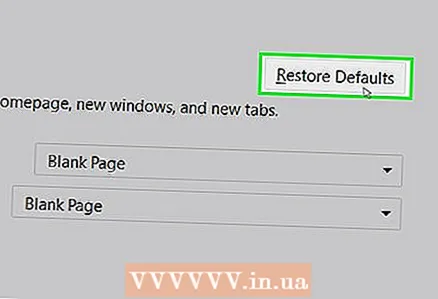 7 Firefox ana səhifəsini dəyişdirin. Problemli uzantıları sildikdən sonra Bing -in özünü ana səhifəniz kimi qurmasını qarşısını almaq üçün bunu edin:
7 Firefox ana səhifəsini dəyişdirin. Problemli uzantıları sildikdən sonra Bing -in özünü ana səhifəniz kimi qurmasını qarşısını almaq üçün bunu edin: - ☰ düyməsini basın;
- Tercihlərə (Windows) və ya Seçimlərə (Mac OS X) basın;
- ana səhifə ünvanını daxil edin və ya Varsayılana Bərpa et düyməsini basın.
6 -dan 6 -cı hissə: Explorer parametrlərini necə dəyişdirmək olar
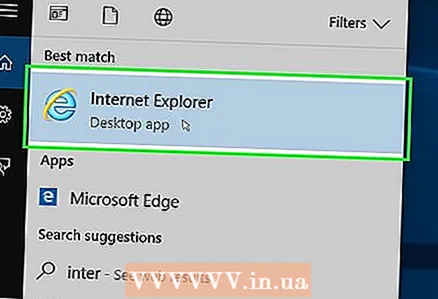 1 Internet Explorer brauzerini işə salın. Bunu etmək üçün sarı bir zolaqlı mavi "e" hərfi şəklində işarəni vurun
1 Internet Explorer brauzerini işə salın. Bunu etmək üçün sarı bir zolaqlı mavi "e" hərfi şəklində işarəni vurun 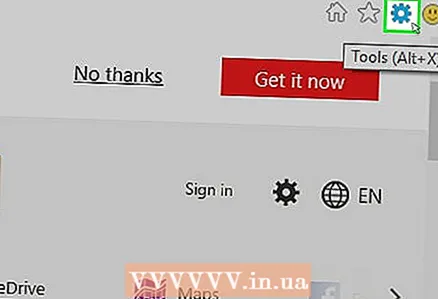 2 Ötürücü simgesini vurun. Brauzer pəncərəsinin yuxarı sağ küncündə tapa bilərsiniz. Menyu açılacaq.
2 Ötürücü simgesini vurun. Brauzer pəncərəsinin yuxarı sağ küncündə tapa bilərsiniz. Menyu açılacaq. 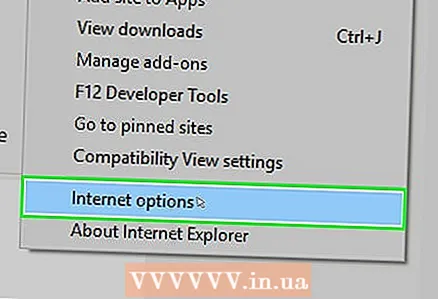 3 Basın İnternet seçimləri. Bu seçim menyuda var. Bir pəncərə açılacaq.
3 Basın İnternet seçimləri. Bu seçim menyuda var. Bir pəncərə açılacaq.  4 Nişanı vurun əlavə olaraq. İnternet Seçimləri pəncərəsinin yuxarısındadır.
4 Nişanı vurun əlavə olaraq. İnternet Seçimləri pəncərəsinin yuxarısındadır. 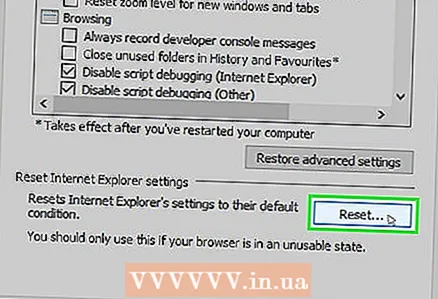 5 Basın Sıfırla. Pəncərənin sağ alt küncündədir.
5 Basın Sıfırla. Pəncərənin sağ alt küncündədir. 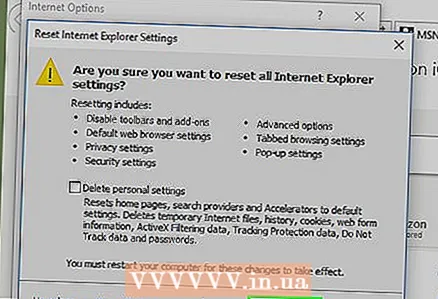 6 Basın Sıfırlaistədikdə. Bu seçim açılan pəncərədədir.
6 Basın Sıfırlaistədikdə. Bu seçim açılan pəncərədədir. 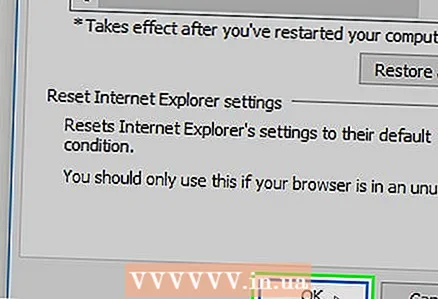 7 Basın Yaxın > tamam. Dəyişikliklər saxlanılır və pəncərə bağlanır.
7 Basın Yaxın > tamam. Dəyişikliklər saxlanılır və pəncərə bağlanır. 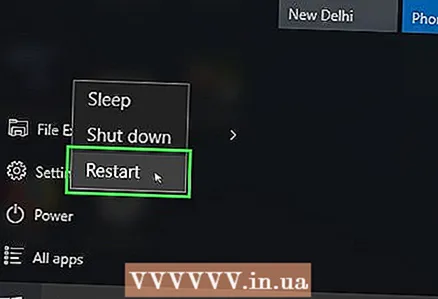 8 Kompüterinizi yenidən başladın. Dəyişikliklər qüvvəyə minəcək və brauzer parametrləri standart parametrlərinə qayıdacaq.
8 Kompüterinizi yenidən başladın. Dəyişikliklər qüvvəyə minəcək və brauzer parametrləri standart parametrlərinə qayıdacaq. - Internet Explorer ana səhifəsini əl ilə dəyişdirməyiniz lazım ola bilər.