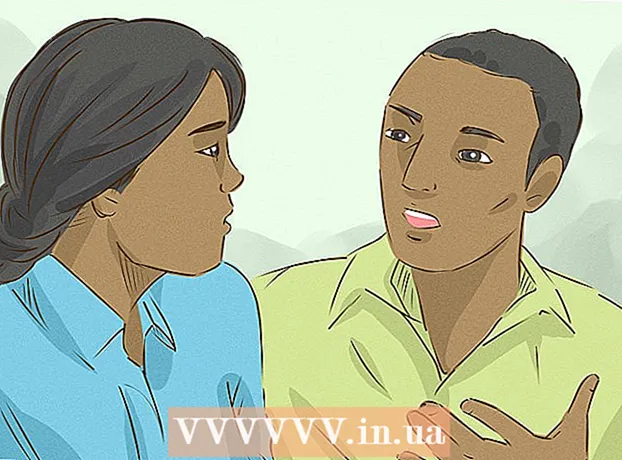Müəllif:
Tamara Smith
Yaradılış Tarixi:
23 Yanvar 2021
YeniləMə Tarixi:
2 İyul 2024

MəZmun
- Addımlamaq
- Metod 3-dən 1: Sənədin tərtibatını formatlaşdırın
- Metod 3-dən 2: Şrifti formatlaşdırın
- Metod 3-dən 3: Şəkillər və qrafiklər əlavə edin
- İpucu
Microsoft Word dünyanın ən populyar söz işləmə proqramıdır. Yazdığınız qanuni, rəsmi və ya şəxsi mətnin növündən asılı olaraq, hər biri ayrıca formatlaşdırma qaydalarına ehtiyac duyur. Microsoft Word istifadə edirsinizsə, Word’də olan bütün alətlər nəzərə alınaraq bu qaydalara riayət etmənin çox asan olduğunu tapa bilərsiniz. Microsoft Word ilə yeni başlayırsınızsa, narahat olmayın. Sənədinizi qısa müddətdə bir professional kimi formatlaya bilərsiniz.
Addımlamaq
Metod 3-dən 1: Sənədin tərtibatını formatlaşdırın
 Word istifadəçi interfeysini araşdırın. Bütün formatlama alətlərinizi ehtiva edən interfeys elementləri ilə tanış olun. Alətlər panelinizdə müəyyən alətləri aktivləşdirməyiniz lazım ola bilər. Alətlər çubuğunu seçərək və "Standart" ı seçərək "Görünüş" sekmesinde bunu edə bilərsiniz.
Word istifadəçi interfeysini araşdırın. Bütün formatlama alətlərinizi ehtiva edən interfeys elementləri ilə tanış olun. Alətlər panelinizdə müəyyən alətləri aktivləşdirməyiniz lazım ola bilər. Alətlər çubuğunu seçərək və "Standart" ı seçərək "Görünüş" sekmesinde bunu edə bilərsiniz. - Menyu çubuğu ekranın yuxarı hissəsindəki Fayl, Düzəliş, Bax və digər vacib menyu maddələrini tapacağınız sahədir.
- Alətlər zolağı (versiyaya görə) birbaşa menyu çubuğunun altındadır və sənədin saxlanması, çap edilməsi və açılması kimi ümumi tapşırıqları göstərir.
- İş yerinizin üst hissəsində, alətlər çubuğunun altında yerləşən lent Microsoft Word xüsusiyyətlərini Əsas nişanı və Səhifə Düzeni kimi kateqoriyalara ayırır.
 Sənədinizin düzəldilməsini tənzimləyin. Fərqli sənəd tipləri mətn üçün fərqli uyğunlaşma yollarını tələb edir. Lentdəki Alina qrupundakı Hizala düymələrini tıklayaraq bütün sənədinizi sola, sağa və ya mərkəzə uyğunlaşdırmağı seçə bilərsiniz.
Sənədinizin düzəldilməsini tənzimləyin. Fərqli sənəd tipləri mətn üçün fərqli uyğunlaşma yollarını tələb edir. Lentdəki Alina qrupundakı Hizala düymələrini tıklayaraq bütün sənədinizi sola, sağa və ya mərkəzə uyğunlaşdırmağı seçə bilərsiniz. - Bunlar sənədin kiçik bir versiyasına bənzəyən, uyğunluğu göstərən kiçik qara xətləri olan düymələrdir.
- Hizalama düymələrini lentin ortasına, Alt xətt düyməsindən sonra və Güllə düyməsindən əvvəl tapa bilərsiniz.
 Sənədinizin sətir aralığını təyin edin. Xətt və Paraqraf Aralığı düyməsini basaraq parametrləri tənzimləyin. Bu aləti istifadə etdikdən sonra yazdığınız hər hansı bir mətn təyin etdiyiniz məsafəni izləyəcəkdir.
Sənədinizin sətir aralığını təyin edin. Xətt və Paraqraf Aralığı düyməsini basaraq parametrləri tənzimləyin. Bu aləti istifadə etdikdən sonra yazdığınız hər hansı bir mətn təyin etdiyiniz məsafəni izləyəcəkdir. - Hizalama düymələrindən sonra lentdə Xətt və Paraqraf Aralığı düyməsini tapacaqsınız. Bu düymə, yuxarı və aşağı göstərilən sətirlərin solundakı şaquli oxları olan bir sıra sətir kimi görünür.
- Mövcud bir sətir və ya abzas arasını düzəltmək üçün mətni seçin və düzəltmək üçün Sətir və Paraqraf Aralığı düyməsini vurun.
- Sətir və abzas aralığını ekranın yuxarı hissəsindəki menyu zolağındakı Səhifə Düzeni nişanına vuraraq siyahıdan "Paraqraf" seçib istədiyiniz boşluğu göstərərək düzəldə bilərsiniz.
- Kollec yazıları və cavab məktubları kimi bir çox peşəkar sənədlər ikiqat boşluq tələb edir.
 Səhifə istiqamətini tənzimləyin. Sənədi fərqli bir istiqamətdə yazmaq üçün lentdəki Səhifə Quraşdırma qrupundakı "İstiqamət" seçimini vurun və açılan siyahıdan "Portret" və ya "Mənzərə" seçin.
Səhifə istiqamətini tənzimləyin. Sənədi fərqli bir istiqamətdə yazmaq üçün lentdəki Səhifə Quraşdırma qrupundakı "İstiqamət" seçimini vurun və açılan siyahıdan "Portret" və ya "Mənzərə" seçin.  Lentdəki Səhifə Quraşdırma qrupundakı kağızın ölçüsünü dəyişdirin. Sənədi müəyyən bir kağız ölçüsündə çap etməlisinizsə, "Ölçü" düyməsini vurun və açılan siyahıdan istədiyiniz ölçüsü seçin.
Lentdəki Səhifə Quraşdırma qrupundakı kağızın ölçüsünü dəyişdirin. Sənədi müəyyən bir kağız ölçüsündə çap etməlisinizsə, "Ölçü" düyməsini vurun və açılan siyahıdan istədiyiniz ölçüsü seçin. - Bu mətn sənədinin virtual ölçüsünü dəyişdirir.
 Sənədin başlıqlarını və altbilgilərini fərdiləşdirin. Başlıq sənədin hər səhifəsində görünən məlumatları ehtiva edir.
Sənədin başlıqlarını və altbilgilərini fərdiləşdirin. Başlıq sənədin hər səhifəsində görünən məlumatları ehtiva edir. - Sənədinizin başlığını təyin etmək üçün səhifənin yuxarı hissəsini cüt vurun və başlıq sahəsi görünəcək.
- Sənəd altlıqlarını fərdiləşdirin. Altbilgilər sənəd sənədləri kimidir. Altbilgidəki bütün mətnlər sənədinizin hər səhifəsinin alt hissəsində görünür.
- Sənədinizin altbilgisini təyin etmək üçün səhifənin alt hissəsini cüt vurun və altbilgi sahəsi görünəcək.
- Ayrıca ekranın yuxarı hissəsindəki menyu çubuğundakı "Taxmaq" nişanını seçərək eyni adlı qrupdakı Başlıq və ya Altbilgi düymələrini basaraq başlıqlarınızı və altbilgilərinizi formatlaşdıra bilərsiniz. Bu hərəkət səhifənizdə başlıqlar və altbilgilər yaratmağa və onları düzəltməyə imkan verir.
 Haşiyəni tənzimləyin. Səhifə Düzeni sekmesinin Səhifə Ayarları qrupundakı "Haşiyə" düyməsini vurun və açılan siyahıda əvvəlcədən təyin edilmiş kənar parametrlərindən bir kənar boşluq seçin.
Haşiyəni tənzimləyin. Səhifə Düzeni sekmesinin Səhifə Ayarları qrupundakı "Haşiyə" düyməsini vurun və açılan siyahıda əvvəlcədən təyin edilmiş kənar parametrlərindən bir kənar boşluq seçin. - Öz marginlərinizi istifadə etmək istəyirsinizsə, öz marjlarınızı təyin etmək üçün açılan siyahının ən altındakı "Xüsusi Margins" düyməsini basın.
 Sütun əlavə edin. Qəzetə bənzər bir sənəd yaratmaq istəyirsinizsə, bunu sənəddə sütunlar qoyaraq edə bilərsiniz. Səhifə Düzeni sekmesinden "Sütunlar" seçimini seçin və açılan siyahıdan istədiyiniz sütunların sayını və düzülüşünü seçin. Word versiyasından asılı olaraq lentin yuxarı sətrində Sütunlar düyməsini də tapa bilərsiniz. Bu düymə yarıya bölünmüş kiçik bir düzbucaqlı ilə yaşıl bir işarəyə malikdir.
Sütun əlavə edin. Qəzetə bənzər bir sənəd yaratmaq istəyirsinizsə, bunu sənəddə sütunlar qoyaraq edə bilərsiniz. Səhifə Düzeni sekmesinden "Sütunlar" seçimini seçin və açılan siyahıdan istədiyiniz sütunların sayını və düzülüşünü seçin. Word versiyasından asılı olaraq lentin yuxarı sətrində Sütunlar düyməsini də tapa bilərsiniz. Bu düymə yarıya bölünmüş kiçik bir düzbucaqlı ilə yaşıl bir işarəyə malikdir. - Bir, iki və ya üç sütun yaratmaq istəyirsinizsə, əvvəlcədən qurulmuş seçimlərlə edə bilərsiniz. Daha çox şey etmək istəyirsinizsə, "Daha çox sütun" seçməlisiniz.
- Qeyd edək ki, bu sütun seçimi sənədinizə cədvəllər kimi elementlər əlavə etdiyiniz zaman əldə etdiyiniz sütunlardan fərqlidir.
 Güllə və rəqəm əlavə edin. Nömrələşdirmək istədiyiniz və ya önünə işarələnmiş mətni vurgulayın və (versiyadan asılı olaraq) lentdəki Nömrələmə və ya Güllə düyməsini vurun.
Güllə və rəqəm əlavə edin. Nömrələşdirmək istədiyiniz və ya önünə işarələnmiş mətni vurgulayın və (versiyadan asılı olaraq) lentdəki Nömrələmə və ya Güllə düyməsini vurun. - Bu düymələr, hizalama düymələrindən sonra lentdə bir-birinin yanında tapıla bilər. Nömrələmə düyməsi sətirlərin solundakı üç kiçik sətir və Güllələr düymələri sətirlərin solundakı üç kiçik sətir sətirlərini göstərir.
 Sənəd stilinizi seçin. Bütün sənədlər standart olaraq daxili üslublara malikdir (məsələn: Normal, Başlıq, Başlıq 1). Mətn üçün standart stil Normaldır. Sənədin əsas götürdüyü şablon (məsələn: Normal.dotx) lentdə və Üslublar nişanında hansı üslubların göstərildiyini müəyyənləşdirir.
Sənəd stilinizi seçin. Bütün sənədlər standart olaraq daxili üslublara malikdir (məsələn: Normal, Başlıq, Başlıq 1). Mətn üçün standart stil Normaldır. Sənədin əsas götürdüyü şablon (məsələn: Normal.dotx) lentdə və Üslublar nişanında hansı üslubların göstərildiyini müəyyənləşdirir. - Bir üslub tətbiq etməzdən əvvəl mövcud olan bütün üslubları görə bilərsiniz və tətbiq etdikdə necə görünəcəklərini əvvəlcədən nəzərdən keçirə bilərsiniz.
- Ev nişanından və ya menyu çubuğundakı Format nişanından Üslublar altından istədiyiniz stili seçin.
- Öz üslubunuzu yaratmaq üçün Üslub sekmesindeki Düzenle düyməsini də vura bilərsiniz.
- Varsayılan olaraq, Word bütün abzasa bir abzas stili tətbiq edir (məsələn: Başlıq 1). Bir abzasın bir hissəsinə bir abzas üslubunu tətbiq etmək üçün yalnız dəyişdirmək istədiyiniz hissəni seçin.
Metod 3-dən 2: Şrifti formatlaşdırın
 Şrift parametrlərini tənzimləyin. Lentdə şrift və ölçü üçün açılan menyular görəcəksiniz. Mətndə dəyişiklik etmək üçün əvvəlcə işləmək istədiyiniz mətni seçməlisiniz. Fərdi simvollar, xüsusi sözlər və ya bütün paraqraflar seçə bilərsiniz. Mətn seçdikdən sonra onu formatlaya bilərsiniz. Məsələn, şrifti, ölçünü və rəngini dəyişə bilərsiniz.
Şrift parametrlərini tənzimləyin. Lentdə şrift və ölçü üçün açılan menyular görəcəksiniz. Mətndə dəyişiklik etmək üçün əvvəlcə işləmək istədiyiniz mətni seçməlisiniz. Fərdi simvollar, xüsusi sözlər və ya bütün paraqraflar seçə bilərsiniz. Mətn seçdikdən sonra onu formatlaya bilərsiniz. Məsələn, şrifti, ölçünü və rəngini dəyişə bilərsiniz. - Seçmək istədiyiniz bütün sözlərin üzərinə imleci sürüşdürərkən seçmək istədiyiniz ilk sözün soluna vurun və kursoru saxlayın.
 Ölçünü, rəngini və işarəsini dəyişdirin. İstədiyiniz şrifti, ölçünü, rəngini və vurğulamasını seçmək üçün lentdəki açılan siyahıya keçin. Əvvəlcə Stil düyməsindən sonra sağdakı şrift düyməsini görəcəksiniz. Bundan sonra şrift ölçüsü düyməsini standart ölçülü (adətən 12) tapa bilərsiniz.
Ölçünü, rəngini və işarəsini dəyişdirin. İstədiyiniz şrifti, ölçünü, rəngini və vurğulamasını seçmək üçün lentdəki açılan siyahıya keçin. Əvvəlcə Stil düyməsindən sonra sağdakı şrift düyməsini görəcəksiniz. Bundan sonra şrift ölçüsü düyməsini standart ölçülü (adətən 12) tapa bilərsiniz. - Şrifti və ölçüsünü seçərkən həmişə yaratdığınız sənədin formatlaşdırma qaydalarını unutmayın.
- Əksər elmi və peşəkar sənədlər üçün standart şrift Time New Roman, ölçüsü 12-dir.
 Mətnin formatını seçin. Şrift üslubunu və ölçüsünü təyin etməklə yanaşı sənədinizdəki sözlərin və sətirlərin vurğusunu da tənzimləyə bilərsiniz. Ölçü düyməsinin yanında Bold, İtalik və Underline düyməsini görürsünüz. Qalın düymə B qalın, İtalik düymə italik başlıq I, Altı xətt düymə isə alt xətt çəkilmiş U böyük hərfdir.
Mətnin formatını seçin. Şrift üslubunu və ölçüsünü təyin etməklə yanaşı sənədinizdəki sözlərin və sətirlərin vurğusunu da tənzimləyə bilərsiniz. Ölçü düyməsinin yanında Bold, İtalik və Underline düyməsini görürsünüz. Qalın düymə B qalın, İtalik düymə italik başlıq I, Altı xətt düymə isə alt xətt çəkilmiş U böyük hərfdir. - Dəyişdirmək istədiyiniz şrifti seçdikdən sonra lentdəki düymələri vurun.
 Mətn və şrift atributlarını və rənglərini təyin edin. Sənədinizə rəng və əsas məqamları əlavə etmək istəyirsinizsə, sənədin rəng əlavə etmək istədiyiniz hissəsini seçərək lentdəki Mətn Vurğulamaq Rəng və ya Mətn Rəng düymələrini basaraq bunu edə bilərsiniz.
Mətn və şrift atributlarını və rənglərini təyin edin. Sənədinizə rəng və əsas məqamları əlavə etmək istəyirsinizsə, sənədin rəng əlavə etmək istədiyiniz hissəsini seçərək lentdəki Mətn Vurğulamaq Rəng və ya Mətn Rəng düymələrini basaraq bunu edə bilərsiniz. - (Versiyaya görə) düyməni tapmaq üçün lentin sağ tərəfinə gedin, üstündə ağ çubuğu olan mavi ABC və altındakı qara zolaqlı mətn rəngli düymə.
Metod 3-dən 3: Şəkillər və qrafiklər əlavə edin
 Bir sənədi sənədə sürükləyin. Təsvirinizi tam istədiyiniz yerə qoyun. Görünüşü yerə saldıqdan sonra tam istədiyiniz yerdə əldə etmək bir az çətin ola bilər. Təsvirinizi daha asan idarə etmək üçün bir neçə yol var:
Bir sənədi sənədə sürükləyin. Təsvirinizi tam istədiyiniz yerə qoyun. Görünüşü yerə saldıqdan sonra tam istədiyiniz yerdə əldə etmək bir az çətin ola bilər. Təsvirinizi daha asan idarə etmək üçün bir neçə yol var:  Mətn qablaşdırmasını aktivləşdirin. Mətn bükülməsi sənədinizin tərtibini dəyişdirir, beləliklə mətn olduğu yerdə şəkil ətrafında axa bilər.
Mətn qablaşdırmasını aktivləşdirin. Mətn bükülməsi sənədinizin tərtibini dəyişdirir, beləliklə mətn olduğu yerdə şəkil ətrafında axa bilər. - Şəklin üzərinə sağ vurun və Mətn sarın-a sağ vurun. Sənədinizə ən uyğun olan uyğunluğu seçin. Farenizi hər seçimin üzərinə apararkən bir önizləmə görəcəksiniz.
- Şəkli seçin və sonra Ctrl düyməsini basıb saxlayın. Düyməni basıb saxlayın, sənəddəki şəkli hərəkət etdirmək üçün ox düymələrindən istifadə edin.
 Qrafik əlavə edin. "Taxmaq" sekmesini vurun və sonra "Diaqram" seçimini basın. Graph seçdiyiniz zaman lentinizdə seçim etmək üçün bir sıra qrafiklərlə yeni bir alət paneli görünəcək. Bir pasta kimi üstünlük verdiyiniz qrafik növünü seçin.
Qrafik əlavə edin. "Taxmaq" sekmesini vurun və sonra "Diaqram" seçimini basın. Graph seçdiyiniz zaman lentinizdə seçim etmək üçün bir sıra qrafiklərlə yeni bir alət paneli görünəcək. Bir pasta kimi üstünlük verdiyiniz qrafik növünü seçin.  Cədvəlinizi dəyişdirin. Pəncərənin həmin hissəsinə sürüşdürün və sonra "Vurğulanmış 3D Dairə Seqmentləri" kimi müxtəlif qrafik növlərindən birini seçin.
Cədvəlinizi dəyişdirin. Pəncərənin həmin hissəsinə sürüşdürün və sonra "Vurğulanmış 3D Dairə Seqmentləri" kimi müxtəlif qrafik növlərindən birini seçin. - Diaqramı sənədinizə daxil etmək və "Microsoft Word-də qrafik" pəncərəsini açmaq üçün "Tamam" düyməsini basın.
İpucu
- Yalnız bir mətn yazmırsınızsa, əvvəlcə sənədinizin tərtibini düzəltmədən əvvəl həmin sənəd üçün təlimatlara baxmalısınız.
- Başlıq, altbilgi və səhifə formatlaması (bütün sənədi təsir edən) xaric bütün digər formatlaşdırma vasitələri yalnız sənədin müəyyən hissələrinə tətbiq oluna bilər.