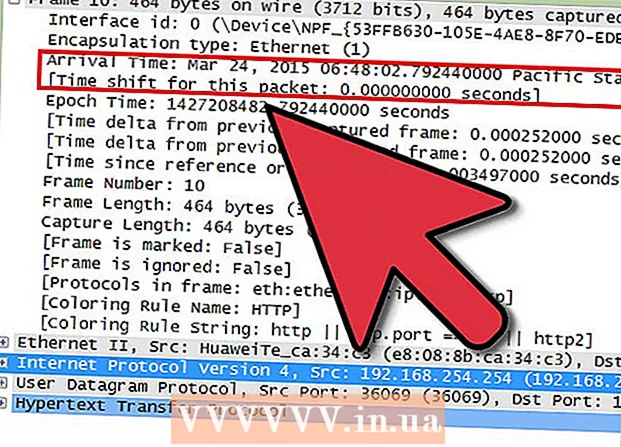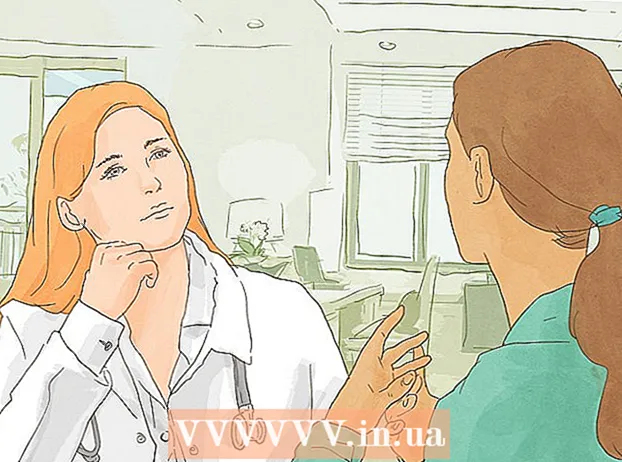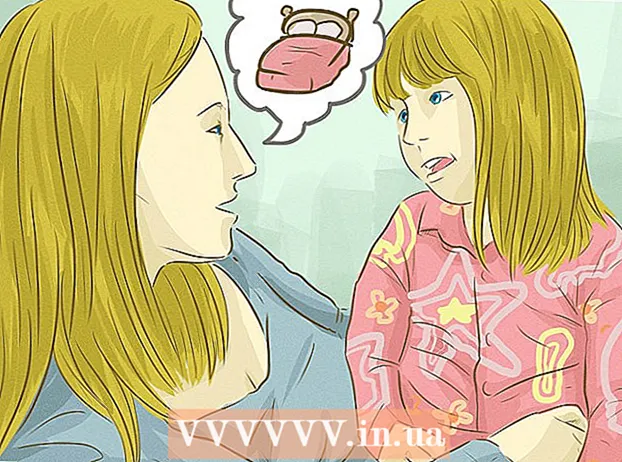Müəllif:
Eugene Taylor
Yaradılış Tarixi:
11 Avqust 2021
YeniləMə Tarixi:
1 İyul 2024

MəZmun
Bu wikiHow sizə dairəvi diaqram yaratmaq üçün Adobe Illustrator-dan necə istifadə edəcəyinizi öyrədir
Addımlamaq
 Adobe Illustrator'da bir fayl açın və ya yaradın. Bunu etmək üçün "hərflərlə sarı-qəhvəyi tətbiqetmə vurun"Ai ' və sonra Fayl ekranın sol üst hissəsindəki menyu çubuğunda və:
Adobe Illustrator'da bir fayl açın və ya yaradın. Bunu etmək üçün "hərflərlə sarı-qəhvəyi tətbiqetmə vurun"Ai ' və sonra Fayl ekranın sol üst hissəsindəki menyu çubuğunda və: - basın Yeni ... yeni bir fayl yaratmaq; və ya
- basın Aç ... mövcud sənədə dairəvi diaqram əlavə etmək.
 "Qrafik" alətini vurun. Bu alətlər panelinin sağ alt hissəsindədir.
"Qrafik" alətini vurun. Bu alətlər panelinin sağ alt hissəsindədir. - Alətlər panelinin sağında seçim menyusu açılır.
 Pasta Diaqramı Alətini vurun. Bu seçim menyusunun altındadır.
Pasta Diaqramı Alətini vurun. Bu seçim menyusunun altındadır. 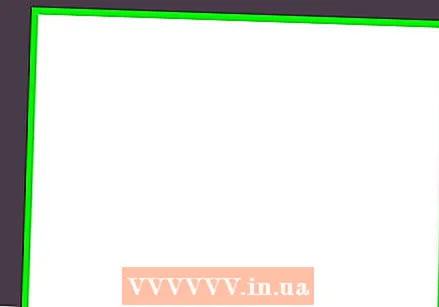 İş sahəsindəki hər hansı bir yerə vurun və sərhədləri sürükləyin. Kvadrat düzəltmək istədiyiniz pasta cədvəlinin ölçüsünə qədər olana qədər bunu edin.
İş sahəsindəki hər hansı bir yerə vurun və sərhədləri sürükləyin. Kvadrat düzəltmək istədiyiniz pasta cədvəlinin ölçüsünə qədər olana qədər bunu edin.  Siçanı buraxın. Məlumatlarınızı daxil edəcəyiniz cədvəli göstərən bir informasiya qutusu olan bir pasta qrafiki görünəcəkdir.
Siçanı buraxın. Məlumatlarınızı daxil edəcəyiniz cədvəli göstərən bir informasiya qutusu olan bir pasta qrafiki görünəcəkdir.  Verilənləri cədvələ daxil edin. Bunu etmək üçün bir hüceyrəni vurun və pasta qrafikində göstərmək istədiyiniz dəyəri daxil edin. Basın Nişan ↹ növbəti hüceyrəyə keçmək.
Verilənləri cədvələ daxil edin. Bunu etmək üçün bir hüceyrəni vurun və pasta qrafikində göstərmək istədiyiniz dəyəri daxil edin. Basın Nişan ↹ növbəti hüceyrəyə keçmək. - Hər bir üfüqi sətir bir pasta diaqramını təmsil edir. Birincisi xaricində bir sıra məlumat daxil etsəniz, əlavə pasta qrafikləri yaradılır.
- Hər bir şaquli sütun, pasta qrafikinin "seqmentlərini" təşkil edən məlumatları əks etdirir. Məsələn, birinci sütunun üst sətirinə 30, ikinci sütuna 50, üçüncü sütuna 20 daxil edin və üç hissə 30, 50 və 20 faiz olan bir dairə diaqramı əldə edəcəksiniz.
- Daha çox hüceyrə göstərmək üçün informasiya qutusunun altındakı və sağındakı sürüşmə çubuqlarından istifadə edin.
 Verilərinizi pasta qrafikinə tətbiq etmək üçün ☑️ düyməsini basın. Dialoqun sağ üst küncündədir.
Verilərinizi pasta qrafikinə tətbiq etmək üçün ☑️ düyməsini basın. Dialoqun sağ üst küncündədir.  Cədvəli bağlayın. Pasta diaqramından razı qaldıqda, düyməsini vuraraq informasiya qutusunu bağlayın X (Windows) və ya informasiya qutusunun küncündə qırmızı dairə (Mac).
Cədvəli bağlayın. Pasta diaqramından razı qaldıqda, düyməsini vuraraq informasiya qutusunu bağlayın X (Windows) və ya informasiya qutusunun küncündə qırmızı dairə (Mac).  basın Yadda saxla. Pasta qrafiki daxil etdiyiniz məlumatlara əsasən yaradılır.
basın Yadda saxla. Pasta qrafiki daxil etdiyiniz məlumatlara əsasən yaradılır. - Dörd qrafikinizdəki rəngləri dəyişdirmək üçün:
- Birbaşa Seçim alətini vurun. Bu alətlər panelinin sağ üst hissəsindəki açıq boz göstəricidir.
- Pasta qrafikinin bir hissəsini vurun.
- "Rəng" pəncərəsində bir rəng vurun. Rəngini dəyişdirmək istədiyiniz hər bölmə üçün bunu təkrarlayın.
- "Rəng" qutusunu görmürsənsə, vurun Pəncərə menyu çubuğunda, sonra da Rəng.
- Mövcud rəng seçimlərini göstərmək üçün "Rəng" pəncərəsinin sağ yuxarı küncündəki menyunu vurun.