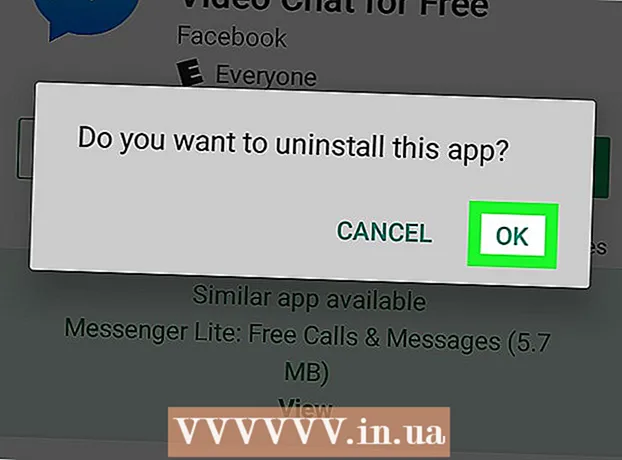Müəllif:
Tamara Smith
Yaradılış Tarixi:
19 Yanvar 2021
YeniləMə Tarixi:
1 İyul 2024
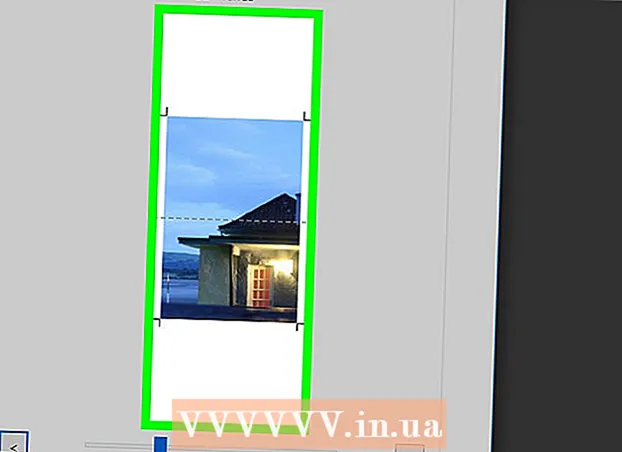
MəZmun
- Addımlamaq
- 2-nin 1-ci hissəsi: Görüntüyü böyütmək üçün Rasterbator istifadə
- 2-dən 2-ci hissə: Şəklin çap edilməsi
Bu məqalə sizə çoxsaylı səhifəlik bir görüntüyü PC və ya Mac-də necə yazdıracağınızı göstərəcəkdir.
Addımlamaq
2-nin 1-ci hissəsi: Görüntüyü böyütmək üçün Rasterbator istifadə
 Getmək https://rasterbator.net/ brauzerdə. Rasterbator, poster ölçüsü sənətini yaratmaq üçün populyar bir veb saytdır. Bu sayt həm Windows, həm də MacOS üçün işləyir.
Getmək https://rasterbator.net/ brauzerdə. Rasterbator, poster ölçüsü sənətini yaratmaq üçün populyar bir veb saytdır. Bu sayt həm Windows, həm də MacOS üçün işləyir.  basın Afişanızı yaradın.
basın Afişanızı yaradın. Mənbə şəkli seçin. Bunun üç yolu var:
Mənbə şəkli seçin. Bunun üç yolu var: - Şəkil onlayndırsa, URL-i boş "URL-dən yükləmə" sahəsinə yazın və ya yapışdırın, sonra Yüklə düyməsini vurun.
- Şəkil kompüterinizdədirsə, kompüterinizin tədqiqatçısını açmaq üçün "Axtar ..." düyməsini basın. Şəkli seçin, "Aç" düyməsini basın və sonra "Yüklə" düyməsini basın.
- Kompüterinizdən bir şəkil yükləməyin başqa bir yolu da onu "Şəkil sənədini buraya sürükləyin" qutusuna sürükləməkdir.
 Kağız parametrlərinizi seçin. "Kağız parametrləri" altında istədiyiniz variantları seçə bilərsiniz:
Kağız parametrlərinizi seçin. "Kağız parametrləri" altında istədiyiniz variantları seçə bilərsiniz: - İlk açılır menyudan "A5" və ya "A4" kimi çap edəcəyiniz kağızın ölçüsünü və formatını seçin.
- Ya "Portret" (böyük) və ya "Mənzərə" (geniş) formatını seçin.
- Varsayılan marj ölçüsü 10 mm-dir, əksər ev printerləri üçün işləməlidir.Kenar boşluqları lazımdır, çünki əksər printerlər kağızın kənarına qədər çap etmir. Kenar boşluqları çox azdırsa, görüntünün bir hissəsi əskik olacaq - çox böyükdürsə, kənarlarını yenə də kəsə bilərsiniz.
- Üst-üstə düşmə kənarları kəsdiyiniz zaman şəkilləri birləşdirməyi asanlaşdırır, çünki bitişik səhifələrdə şəkil bir az üst-üstə düşəcəkdir. Ən yaxşı nəticələr üçün "Səhifələri 5 mm üst-üstə sal" qutusunu işarələyin.
 Afişanızın ölçüsünü seçin. "Çıxış ölçüsü" bölməsi şəkli təşkil edən səhifələrin sayına əsasən afişanızın ölçüsünü təyin edir. Səhifələrin sayı nə qədər çox olsa, afişanın ölçüsü o qədər böyük olacaqdır.
Afişanızın ölçüsünü seçin. "Çıxış ölçüsü" bölməsi şəkli təşkil edən səhifələrin sayına əsasən afişanızın ölçüsünü təyin edir. Səhifələrin sayı nə qədər çox olsa, afişanın ölçüsü o qədər böyük olacaqdır. - İlk qutuya səhifə sayını daxil edin.
- Açılan menyudan "geniş" və ya "yüksək" seçin.
- Məsələn, qutuya 6 yazsanız səhifələr "və" geniş ", fayl 6 səhifə genişlikdə olacaqdır. Rasterbator, şəkilə ən yaxşı uyğunlaşmaq üçün afişanın neçə səhifə olacağını hesablayır.
- "Yüksək" seçsəniz, önizləmə şəkli 6 səhifə hündürlüyündə olacaq və Rasterbator təsvirin ölçüsünə əsasən genişliyi təyin edəcəkdir.
- Önizləmədəki şəbəkə sətirləri neçə səhifə istifadə edəcəyinizi göstərir.
 basın Davam edin.
basın Davam edin. Bir stil seçin. Rasterbator, afişanıza bədii effektlər əlavə etmək üçün müxtəlif üslublardan birini seçməyə imkan verir. Bu addımı atlamaq üçün bir üsluba vurun (şəkildə bir önizləmə görünəcək) və ya "Təsiri yoxdur" seçin.
Bir stil seçin. Rasterbator, afişanıza bədii effektlər əlavə etmək üçün müxtəlif üslublardan birini seçməyə imkan verir. Bu addımı atlamaq üçün bir üsluba vurun (şəkildə bir önizləmə görünəcək) və ya "Təsiri yoxdur" seçin. - "Yarım ton" və "Qara və Ağ Yarım ton" çoxsaylı nöqtələrdən ibarət yarım ton tərzində çap olunan məşhur seçimlərdir.
 basın Davam edin.
basın Davam edin. Rəng seçimlərinizi seçin. Bir stil seçdikdən sonra son məhsul üçün əlavə seçimlər edə biləcəksiniz.
Rəng seçimlərinizi seçin. Bir stil seçdikdən sonra son məhsul üçün əlavə seçimlər edə biləcəksiniz. - "Effects No" seçmisinizsə, menyu seçimlərindən heç biri afişanıza təsir etməyəcəkdir.
 basın Davam edin.
basın Davam edin. Son üslub seçimlərinizi seçin. Bu seçimlər seçdiyiniz üslubdan asılı olaraq dəyişəcəkdir.
Son üslub seçimlərinizi seçin. Bu seçimlər seçdiyiniz üslubdan asılı olaraq dəyişəcəkdir. - Bir üslub seçməmisinizsə, məhsulunuza əlavə effektlər üçün ekranın yuxarı hissəsindəki açılır menyuda axtarış apara bilərsiniz. Birini istifadə etməməyə qərar verərsinizsə, menyudan "Böyüt" seçin.
- Haşiyələri kəsməyi asanlaşdırmaq üçün "İşarələri kəs" in yanındakı qutunu işarələyin. Bu, istəyə bağlıdır və 5 mm üst-üstə düşməyinizi əlavə etmisinizsə lazım deyil.
 basın X səhifə posterini tamamlayın!. "X" yazdıracağınız səhifələrin sayını əks etdirir. Veb sayt artıq şəklinizi yaradacaq.
basın X səhifə posterini tamamlayın!. "X" yazdıracağınız səhifələrin sayını əks etdirir. Veb sayt artıq şəklinizi yaradacaq.  Pdf yükləyin. Çapa hazır olan hazır şəkli yükləmək üçün "Tamam" və ya "Saxla" düyməsini basın (seçimlər kompüterə və brauzerə görə dəyişir).
Pdf yükləyin. Çapa hazır olan hazır şəkli yükləmək üçün "Tamam" və ya "Saxla" düyməsini basın (seçimlər kompüterə və brauzerə görə dəyişir).
2-dən 2-ci hissə: Şəklin çap edilməsi
 PDF açın. Kompüterinizin standart PDF oxuyucusu ilə açmaq üçün Rasterbator-dan yüklədiyiniz faylı cüt vurun.
PDF açın. Kompüterinizin standart PDF oxuyucusu ilə açmaq üçün Rasterbator-dan yüklədiyiniz faylı cüt vurun. - Rasterbator Adobe X Reader istifadə etməyi tövsiyə edir, lakin istənilən oxucu yaxşıdır.
 Menyuya vurun Fayl. Windows istifadə edirsinizsə, bu menyu çubuğu PDF oxuyucunun üstündə olacaqdır. Bir Mac istifadə edirsinizsə, menyu çubuğu ekranın yuxarı hissəsindədir.
Menyuya vurun Fayl. Windows istifadə edirsinizsə, bu menyu çubuğu PDF oxuyucunun üstündə olacaqdır. Bir Mac istifadə edirsinizsə, menyu çubuğu ekranın yuxarı hissəsindədir.  basın Çap et. Bu, kompüterinizin çap seçimlərini açacaqdır.
basın Çap et. Bu, kompüterinizin çap seçimlərini açacaqdır.  Yazıcınızı seçin. Istifadə etmək istədiyiniz printer "Yazıcı" açılır səhifəsində görünmürsə, indi seçmək üçün açılır düyməni basın.
Yazıcınızı seçin. Istifadə etmək istədiyiniz printer "Yazıcı" açılır səhifəsində görünmürsə, indi seçmək üçün açılır düyməni basın.  Bir kağız ölçüsü seçin. "Ölçü" və ya "Kağız ölçüsü" düyməsini vurun və sonra Rastorbator'da seçdiyiniz ölçüsü seçin.
Bir kağız ölçüsü seçin. "Ölçü" və ya "Kağız ölçüsü" düyməsini vurun və sonra Rastorbator'da seçdiyiniz ölçüsü seçin.  "Tərəziyə sığdır" seçimini seçin. Mac istifadə edirsinizsə, printer seçimlərinizi görmək üçün "Təfərrüatları göstər" düyməsinə basmanız lazım ola bilər.
"Tərəziyə sığdır" seçimini seçin. Mac istifadə edirsinizsə, printer seçimlərinizi görmək üçün "Təfərrüatları göstər" düyməsinə basmanız lazım ola bilər. - MacOS-da "Ölçüyə Uyğunlaşdır" seçimini etməlisiniz.
- Windows üçün Adobe Reader istifadə edirsinizsə, "Kağız Ölçüsü və İdarəetmə" altındakı "Ayarla" işarəsini yoxlayın.
 Yazıcınızın kağızın hər iki tərəfinə yazdırmaq üçün qurulmadığından əmin olun. Afişanın düzgün çap olunmasını istəyirsinizsə, hər səhifə ayrıca çap olunmalıdır.
Yazıcınızın kağızın hər iki tərəfinə yazdırmaq üçün qurulmadığından əmin olun. Afişanın düzgün çap olunmasını istəyirsinizsə, hər səhifə ayrıca çap olunmalıdır. - Windows istifadə edirsinizsə, "Hər iki tərəfə də Çap et" yoxlanılmadığından əmin olun.
- MacOS istifadə edirsinizsə, printer ekranının ortasındakı açılır menyudan "Bax" ı seçin və əmin olun Dubleks "" Yoxdur "olaraq ayarlandı.
 basın Çap et. Bu, posterinizi printerə göndərəcəkdir.
basın Çap et. Bu, posterinizi printerə göndərəcəkdir.  Səhifələri sırayla düzün. Bunun üçün böyük bir səthdən istifadə etmək yaxşıdır. Şəkli birdən çox səhifəyə yazdırmısınızsa, hansı səhifəyə hara getməli olduğunuzu müəyyənləşdirmək çətin ola bilər. Xoşbəxtlikdən hər səhifənin sağ alt küncündə səhifələrin necə birləşdiriləcəyini izah edən bir nişan var.
Səhifələri sırayla düzün. Bunun üçün böyük bir səthdən istifadə etmək yaxşıdır. Şəkli birdən çox səhifəyə yazdırmısınızsa, hansı səhifəyə hara getməli olduğunuzu müəyyənləşdirmək çətin ola bilər. Xoşbəxtlikdən hər səhifənin sağ alt küncündə səhifələrin necə birləşdiriləcəyini izah edən bir nişan var.  Kənarları kəsin. Təsvirin xaricindəki işarələrdən əkin üçün bir bələdçi kimi istifadə edin. Düz bir şəkildə kəsmək üçün bir cetvel və bir iş bıçağı istifadə etmək yaxşıdır.
Kənarları kəsin. Təsvirin xaricindəki işarələrdən əkin üçün bir bələdçi kimi istifadə edin. Düz bir şəkildə kəsmək üçün bir cetvel və bir iş bıçağı istifadə etmək yaxşıdır.  Böyük bir şəkil yaratmaq üçün səhifələrinizi birləşdirin. Bant kimi istədiyiniz hər hansı bir metoddan istifadə edə bilərsiniz, lövhəyə yapışdırın və ya hər səhifəni divarınıza sancın.
Böyük bir şəkil yaratmaq üçün səhifələrinizi birləşdirin. Bant kimi istədiyiniz hər hansı bir metoddan istifadə edə bilərsiniz, lövhəyə yapışdırın və ya hər səhifəni divarınıza sancın. - Afişanın yerdə üzü üstə uzandığı zaman hər bitişik səhifənin kənarında az miqdarda maska lentindən istifadə etməyinizi faydalı hesab edə bilərsiniz. Bu şəkildə hər şeyi daha asanlıqla hərəkət etdirə bilərsiniz.