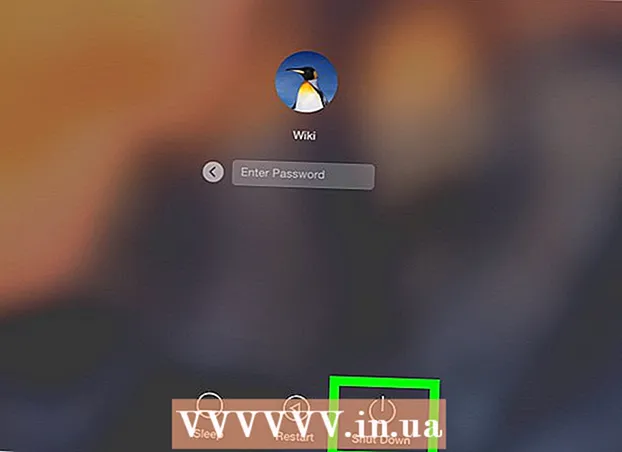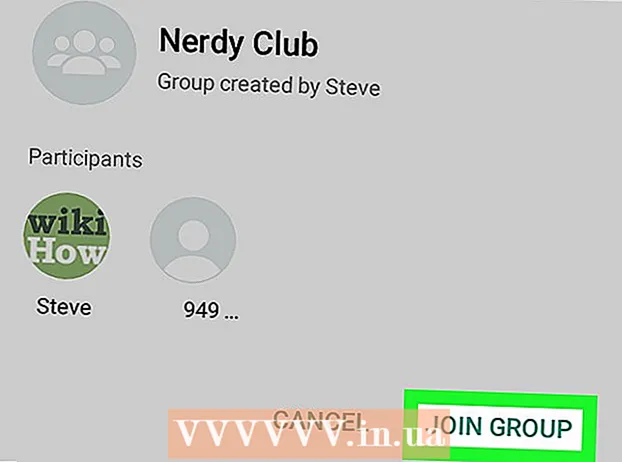Müəllif:
Tamara Smith
Yaradılış Tarixi:
23 Yanvar 2021
YeniləMə Tarixi:
2 İyul 2024
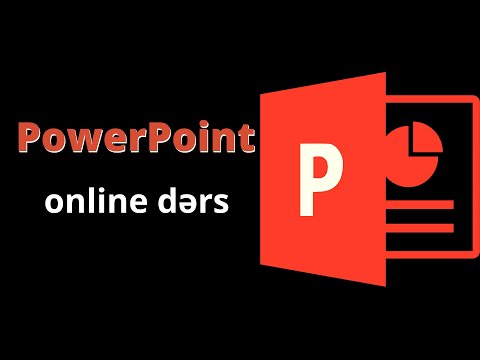
MəZmun
- Addımlamaq
- Metod 3-dən 1: Slaydlarınızın başlığı olaraq bir şəkil və ya mətn sahəsindən istifadə edin
- Metod 3-dən 2: Çap üçün qovluqlara və şərhlərə başlıqlar əlavə edin
- Metod 3-dən 3: Altbilgi istifadə etmək
- Göstərişlər
PowerPoint təqdimatını tutarlı bir başlıqla fərdiləşdirmək üçün slayd ustasının üstünə bir mətn sahəsi və ya şəkil yerləşdirməlisiniz. PowerPoint daxili "başlıq" alətinə malikdir, lakin təqdimatınızın ekrandakı versiyasında görünmür - yalnız çap edilmiş qeydlərdə və vərəqələrdə. Slayt şouunuzun ekran versiyasını tam olaraq istədiyiniz kimi göstərmək üçün "slayd ustası" nda əl ilə bir başlıq yaratmağı öyrənin.
Addımlamaq
Metod 3-dən 1: Slaydlarınızın başlığı olaraq bir şəkil və ya mətn sahəsindən istifadə edin
 "Bax" və sonra "Slayd master" düyməsini basın. Slayd ustasına əlavə edərək hər slaydın üstünə bir şəkil və ya mətn sətri əlavə edə bilərsiniz. Slayd ustası, təqdimat boyu təkrarlanacaq bütün məlumatları ehtiva edir, məsələn arxa plan və obyektlərin standart yerləşdirilməsi və təqdimatınızın yaradılması zamanı istənilən vaxt düzəldilə bilər.
"Bax" və sonra "Slayd master" düyməsini basın. Slayd ustasına əlavə edərək hər slaydın üstünə bir şəkil və ya mətn sətri əlavə edə bilərsiniz. Slayd ustası, təqdimat boyu təkrarlanacaq bütün məlumatları ehtiva edir, məsələn arxa plan və obyektlərin standart yerləşdirilməsi və təqdimatınızın yaradılması zamanı istənilən vaxt düzəldilə bilər. - Mac-da: "Bax" düyməsini vurun, "Master View" -ə keçin, sonra "Slide Master" düyməsini basın.
 "Master View" də ilk slaydı vurun. Başlığın və ya şəklin hər slaydın yuxarı hissəsində olduğundan əmin olmaq üçün təqdimatın ilk slaydını düzəltməlisiniz.
"Master View" də ilk slaydı vurun. Başlığın və ya şəklin hər slaydın yuxarı hissəsində olduğundan əmin olmaq üçün təqdimatın ilk slaydını düzəltməlisiniz. - Slayddakı hər hansı bir dəyişiklik təqdimatdakı bütün slaydları təsir edəcəkdir.
 Mətn sahəsi əlavə edin. Hər slaydın üstünə mətn yerləşdirmək üçün "Taxmaq" düyməsini basın və sonra "Mətn sahəsi" düyməsini basın. Kursor bir oxa dəyişəcək. Yazmaq üçün bir qutu yaratmaq üçün kursoru sola sürükləyərkən siçan düyməsini basıb saxlayın. İstədiyiniz ölçüyə çatdıqdan sonra siçan düyməsini buraxın və başlıq mətninizdən mətni yazın.
Mətn sahəsi əlavə edin. Hər slaydın üstünə mətn yerləşdirmək üçün "Taxmaq" düyməsini basın və sonra "Mətn sahəsi" düyməsini basın. Kursor bir oxa dəyişəcək. Yazmaq üçün bir qutu yaratmaq üçün kursoru sola sürükləyərkən siçan düyməsini basıb saxlayın. İstədiyiniz ölçüyə çatdıqdan sonra siçan düyməsini buraxın və başlıq mətninizdən mətni yazın. - Mətninizi düzəltmək üçün "Paraqraf" qrupundan hizalama seçimlərindən birini (sol, orta və ya sağ) seçin.
- Şriftin rəngini dəyişdirmək üçün nəyi yazdığınızı seçin və əsas menyuda mətn formatlaşdırma qrupundan başqa bir seçim seçin.
 Bir şəkil və ya logo daxil edin. Bir başlıq kimi istifadə etmək istədiyiniz bir şəkliniz varsa, "Taxmaq" düyməsini basın, sonra "Şəkil" düyməsini basın. Dialoq qutusundan şəklinizi seçin, sonra daxil etmək üçün "Aç" düyməsini basın.
Bir şəkil və ya logo daxil edin. Bir başlıq kimi istifadə etmək istədiyiniz bir şəkliniz varsa, "Taxmaq" düyməsini basın, sonra "Şəkil" düyməsini basın. Dialoq qutusundan şəklinizi seçin, sonra daxil etmək üçün "Aç" düyməsini basın. - Ənənə nisbətini dəyişdirmədən yeni görüntünün ölçüsünü dəyişdirmək üçün künclərdən birini sürükləyin.
- Bütün şəkli daşımaq üçün şəkli vurun və siçanı sürükləyin.
 WordArt əlavə edin. Müəyyən bir mətnin üslubunu dəyişdirmək və xüsusi bir effekt tətbiq etmək istəyirsinizsə, "Taxmaq" və sonra "WordArt" düyməsini basın. Stil seçimlərindən birini seçin və sonra yazmağa başlayın.
WordArt əlavə edin. Müəyyən bir mətnin üslubunu dəyişdirmək və xüsusi bir effekt tətbiq etmək istəyirsinizsə, "Taxmaq" və sonra "WordArt" düyməsini basın. Stil seçimlərindən birini seçin və sonra yazmağa başlayın. - Mac üçün PowerPoint-in bəzi versiyalarında WordArt "Taxmaq", "Mətn" və sonra "WordArt" düymələrini basaraq daxil edilir.
- Mətnin görünüşünü daha da yaxşı tənzimləmək üçün yazdığınızı seçin və rəngi dəyişdirmək üçün Mətn Doldurma, konturları dəyişdirmək üçün Mətn Çerçevesi və kölgə və kənar kimi effektlər əlavə etmək üçün Mətn Efektlərindən istifadə edin.
 "Master View" rejimindən çıxmaq üçün "Master View'i bağla" düyməsini basın. Normal düzəliş rejimində PowerPoint təqdimatınıza qayıdırsınız.
"Master View" rejimindən çıxmaq üçün "Master View'i bağla" düyməsini basın. Normal düzəliş rejimində PowerPoint təqdimatınıza qayıdırsınız.
Metod 3-dən 2: Çap üçün qovluqlara və şərhlərə başlıqlar əlavə edin
 "Bax" düyməsini vurun, sonra "Qeyd şablonu" ya da "Tərtibat şablonu" nu basın. Başlıqlar yalnız təqdimatınızın çap olunmuş broşuralarında və ya qeydlərində görünür, ekranda təqdim etdiyiniz slayd şouda deyil. Qeydlər və paylama başlıqları mətnlə məhdudlaşır.
"Bax" düyməsini vurun, sonra "Qeyd şablonu" ya da "Tərtibat şablonu" nu basın. Başlıqlar yalnız təqdimatınızın çap olunmuş broşuralarında və ya qeydlərində görünür, ekranda təqdim etdiyiniz slayd şouda deyil. Qeydlər və paylama başlıqları mətnlə məhdudlaşır. - Təqdimatı qeyd etmək üçün nəzərdə tutulmuş sətirlərlə boşluğun üstündə yerləşdirilmiş vərəq başına tək slayd şəklində görmək və çap etmək istəyirsinizsə "Not Master" seçin.
- Təqdimatı bir səhifə slaydlar şəklində (izahat üçün yer olmadan) çap etmək istəyirsinizsə, "Təqdimatçı Master" seçin.
 "Taxmaq" və sonra "Başlıq və Altbilgi" düyməsini basın. "Üst və altbilgi" pəncərəsinin Qeydlər və Vərəqələr nişanı açılır.
"Taxmaq" və sonra "Başlıq və Altbilgi" düyməsini basın. "Üst və altbilgi" pəncərəsinin Qeydlər və Vərəqələr nişanı açılır.  "Tarix və vaxt" ı yoxlayın və vaxt üçün bir ayar seçin. Ekran növü üçün "Avtomatik Yeniləmə" və "Sabit" arasında seçim edin. "Sabit" seçsəniz, boş sahələrə bir tarix daxil edin.
"Tarix və vaxt" ı yoxlayın və vaxt üçün bir ayar seçin. Ekran növü üçün "Avtomatik Yeniləmə" və "Sabit" arasında seçim edin. "Sabit" seçsəniz, boş sahələrə bir tarix daxil edin.  "Başlıq" qutusunu yoxlayın və sonra sahəyə istədiyiniz başlıq mətnini yazın. Ayrıca, "Altbilgi" yə yoxlayaraq istədiyiniz məlumatı daxil edərək, altbilgi əlavə etməyi də (bir vərəqənin şərh səhifələrinin alt hissəsində görünür) seçə bilərsiniz.
"Başlıq" qutusunu yoxlayın və sonra sahəyə istədiyiniz başlıq mətnini yazın. Ayrıca, "Altbilgi" yə yoxlayaraq istədiyiniz məlumatı daxil edərək, altbilgi əlavə etməyi də (bir vərəqənin şərh səhifələrinin alt hissəsində görünür) seçə bilərsiniz.  Dəyişikliklərinizi saxlamaq üçün "Hər yerə müraciət et" düyməsini vurun. Bu, hər çap olunmuş səhifəyə başlığı əlavə edəcək (və əlavə etmək istəsən altbilgi). İstədiyiniz zaman başlıq parametrlərini dəyişə bilərsiniz.
Dəyişikliklərinizi saxlamaq üçün "Hər yerə müraciət et" düyməsini vurun. Bu, hər çap olunmuş səhifəyə başlığı əlavə edəcək (və əlavə etmək istəsən altbilgi). İstədiyiniz zaman başlıq parametrlərini dəyişə bilərsiniz.  Başlığın yerini tənzimləyin. Səhifədəki başlığı hərəkət etdirmək üçün siçan imlecinizi dörd hissəli bir ox görünənə qədər onu əhatə edən sətirlərdən birinin üzərinə sürün. Siçan düyməsini basıb saxlayın və başlığı başqa yerə sürükləyin.
Başlığın yerini tənzimləyin. Səhifədəki başlığı hərəkət etdirmək üçün siçan imlecinizi dörd hissəli bir ox görünənə qədər onu əhatə edən sətirlərdən birinin üzərinə sürün. Siçan düyməsini basıb saxlayın və başlığı başqa yerə sürükləyin. - Başlığı qeyd ustasında başqa yerə köçürmək onu vərəq səhifəsində daşımayacaq - başlığı həmin çap üslubuna keçirtmək istəyirsinizsə, Görünüş nişanındakı paylama ustasına keçməlisiniz.
- Altlıqlar da bu şəkildə köçürülə bilər.
 "Master görünüşünü bağla" düyməsini basın. Bu hərəkət sizi PowerPoint slaydlarına qaytarır.
"Master görünüşünü bağla" düyməsini basın. Bu hərəkət sizi PowerPoint slaydlarına qaytarır.  Bir vərəqi bir qeyd səhifəsindən çap edin. PowerPoint təqdimatınızda Çap et düyməsini vurduqdan sonra Çap et informasiya qutusunda "Hamısını Çap et" yazısını görəcəksiniz. Varsayılan olaraq bu "Slaydlar" olaraq ayarlanır, ancaq bunu "Dağıtma sənədləri" və ya "Qeydlər səhifəsi" ilə dəyişdirə bilərsiniz.
Bir vərəqi bir qeyd səhifəsindən çap edin. PowerPoint təqdimatınızda Çap et düyməsini vurduqdan sonra Çap et informasiya qutusunda "Hamısını Çap et" yazısını görəcəksiniz. Varsayılan olaraq bu "Slaydlar" olaraq ayarlanır, ancaq bunu "Dağıtma sənədləri" və ya "Qeydlər səhifəsi" ilə dəyişdirə bilərsiniz. - "Vərəqələr" i seçsəniz, səhifə üçün slayd sayını dəyişdirmək üçün seçimlər görəcəksiniz. Varsayılan altıdır, ancaq insanların səhifədəki məzmunu oxuya bilməsini istəyirsinizsə, bunun əvəzinə iki və ya üçü seçin.
- "Qeydlər səhifəsi" səhifəsi üçün hər bir slayd öz səhifəsində qeydlərin edilə biləcəyi bir sıra sətirlərlə çap olunacaqdır.
Metod 3-dən 3: Altbilgi istifadə etmək
 "Taxmaq" və sonra "Başlıq və Altbilgi" düyməsini basın. Mətnin hər dəfə harada görünməsi ilə maraqlanmırsınızsa, altbilgi istifadə edərək istənilən slayta mətn də əlavə edə bilərsiniz. Mətn hər slaydın yuxarı hissəsində deyil, alt hissəsində görünür.
"Taxmaq" və sonra "Başlıq və Altbilgi" düyməsini basın. Mətnin hər dəfə harada görünməsi ilə maraqlanmırsınızsa, altbilgi istifadə edərək istənilən slayta mətn də əlavə edə bilərsiniz. Mətn hər slaydın yuxarı hissəsində deyil, alt hissəsində görünür. - PowerPoint 2003 və daha əvvəlki versiyada "Bax" və sonra "Başlıq və Altbilgi" düyməsini basın.
- Həqiqətən səhifənin yuxarı hissəsində standart mərkəzli bir başlıq istəyirsinizsə, bunun yerinə bir şəkil və ya mətn sahəsi istifadə edin.
 Onay qutusuna "Tarix və saat" ın yanına bir çek qoyun. Təqdimatınızdakı hər bir slaydda bir tarixin və saatın göstərilməsini istəyirsinizsə, bu seçimi seçin.
Onay qutusuna "Tarix və saat" ın yanına bir çek qoyun. Təqdimatınızdakı hər bir slaydda bir tarixin və saatın göstərilməsini istəyirsinizsə, bu seçimi seçin.  Hər slayda göstərmək üçün tək bir tarix yaradın. Təqdimatı göstərdiyiniz vaxtdan asılı olmayaraq slayddakı tarixin eyni qalmasını istəyirsinizsə, tarixi "Sabit" qutusuna yazın.
Hər slayda göstərmək üçün tək bir tarix yaradın. Təqdimatı göstərdiyiniz vaxtdan asılı olmayaraq slayddakı tarixin eyni qalmasını istəyirsinizsə, tarixi "Sabit" qutusuna yazın.  "Altbilgi" yi yoxlayın və öz mətninizi əlavə edin. Tarixdən başqa bəzi mətnləri təkrarlamaq istəyirsinizsə, qutuya istədiyiniz mətni daxil edin. Burada yazdığınız mətn hər slaydda görünəcək.
"Altbilgi" yi yoxlayın və öz mətninizi əlavə edin. Tarixdən başqa bəzi mətnləri təkrarlamaq istəyirsinizsə, qutuya istədiyiniz mətni daxil edin. Burada yazdığınız mətn hər slaydda görünəcək.  Dəyişikliklər etmək üçün "Hər yerə müraciət et" düyməsini vurun. Bu, hər slaydın altına təkrarlanan altbilgi əlavə edəcəkdir.
Dəyişikliklər etmək üçün "Hər yerə müraciət et" düyməsini vurun. Bu, hər slaydın altına təkrarlanan altbilgi əlavə edəcəkdir.  Altlığı sürüşdürərək slaydın üstünə aparın. Alt slaydın slaydın yuxarı hissəsində (başlıq kimi) görünməsini istəyirsinizsə, alt sətir mətnini nöqtəli çərçivə ilə əhatə edənə qədər vurun və sonra slaydın üstünə sürün.
Altlığı sürüşdürərək slaydın üstünə aparın. Alt slaydın slaydın yuxarı hissəsində (başlıq kimi) görünməsini istəyirsinizsə, alt sətir mətnini nöqtəli çərçivə ilə əhatə edənə qədər vurun və sonra slaydın üstünə sürün. - Lakin bu hərəkətin təqdimatınızdakı digər slaydlara təsiri yoxdur. Hər slaydda altlığı hərəkət etdirməlisiniz.
Göstərişlər
- Təlimin bir hissəsi və ya bir dərs zamanı bir PowerPoint təqdimatı təqdim edərkən slaydları Note formatında da çap edə bilərsiniz. Hər səhifənin altındakı əlavə sətirlər onu qeyd etməyə təşviq edir.
- PowerPoint təqdimatlarını Google Slaydlarda yolda düzəldə bilərsiniz.