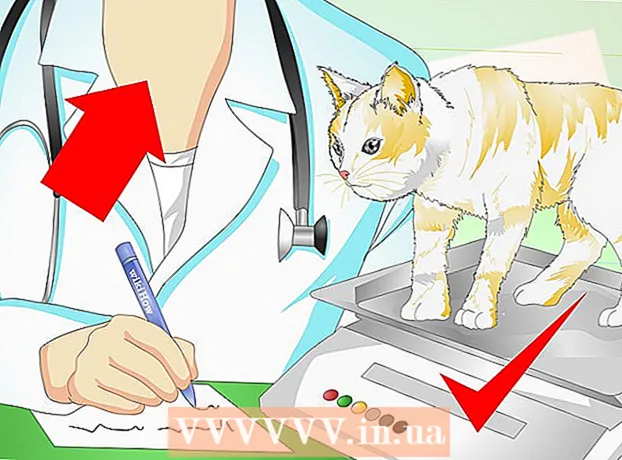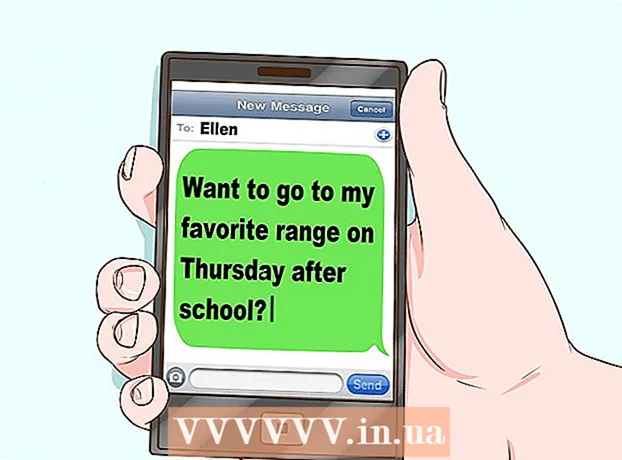Müəllif:
Roger Morrison
Yaradılış Tarixi:
23 Sentyabr 2021
YeniləMə Tarixi:
1 İyul 2024
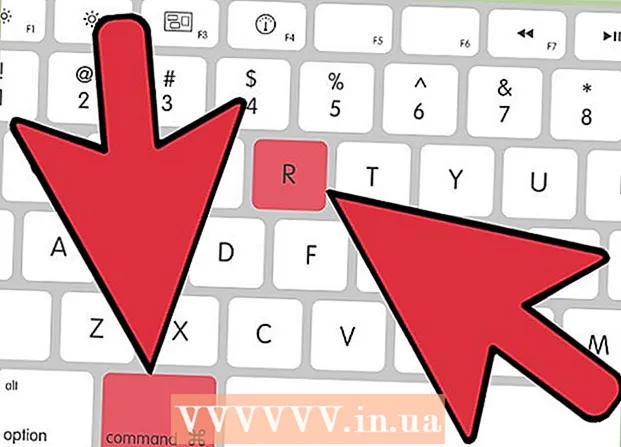
MəZmun
- Addımlamaq
- 2-dən 1-ci hissə: Mac-u işə salmaq və yenidən işə salmaq
- 2-nin 2-ci hissəsi: Səbəbinin müəyyənləşdirilməsi
Pizza çarxı. Çimərlik topu. Ölümün iplik dönən çarxı. Nə adlandırmaq istəsəniz, Mac ekranınızda görünən və uzaqlaşmaqdan imtina edən göy qurşağı rəngli top kompüterinizin qəzaya uğramasının pis bir əlamətidir. Apple, dondurulmuş bir Mac kompüterini dondurmaq üçün bir neçə yol təqdim edir.
Addımlamaq
2-dən 1-ci hissə: Mac-u işə salmaq və yenidən işə salmaq
 Çökən bir proqramı bağlamağa məcbur edin. Bir proqram çökübsə, ancaq kompüteriniz hələ də cavab verirsə, proqramı buraxmağa və kompüterdən istifadə etməyə davam edə bilərsiniz. Çökmüş bir proqramı dayandırmağın bir neçə yolu var:
Çökən bir proqramı bağlamağa məcbur edin. Bir proqram çökübsə, ancaq kompüteriniz hələ də cavab verirsə, proqramı buraxmağa və kompüterdən istifadə etməyə davam edə bilərsiniz. Çökmüş bir proqramı dayandırmağın bir neçə yolu var: - Çökən tətbiqdən diqqət almaq üçün masaüstünüzü və ya hər hansı digər açıq pəncərəni vurun. Apple menyusunu vurun və "Məcburi Çıx" seçin. Çökən proqramı vurgulayın və bağlamaq üçün "Məcburi Çıx" düyməsini basın.
- Basın And əmr+⌥ Seçim+Esc Məcburi Çıx menyusunu açmaq üçün. Çökən proqramı seçin və "Məcburi Çıx" düyməsini basın.
- Testi saxlayın ⌥ Seçim düyməsinə basıldı vəCtrlDockdakı tətbiqetmə işarəsini vurun. Menyudan "Məcburi Çıx" seçin.
 Zərərçəkən Mac kompüterinizi yenidən başladın. Sisteminiz cavab vermirsə və ya "Məcburi Çıx" menyularından heç birinə daxil ola bilmirsinizsə, kompüteri yenidən başlamağa məcbur edə bilərsiniz. Siçan imlecini hərəkət etdirə bilməsəniz də bunu edə biləcəyiniz bir neçə yol var.
Zərərçəkən Mac kompüterinizi yenidən başladın. Sisteminiz cavab vermirsə və ya "Məcburi Çıx" menyularından heç birinə daxil ola bilmirsinizsə, kompüteri yenidən başlamağa məcbur edə bilərsiniz. Siçan imlecini hərəkət etdirə bilməsəniz də bunu edə biləcəyiniz bir neçə yol var. - Basın And əmr+Ctrl+⏏ Çıxarın kompüteri yenidən başlamağa məcbur etmək. Sınaq ⏏ Çıxarın klaviaturanın yuxarı sağ küncündə yerləşir. Yeni MacBook'larda olmaya bilər ⏏ Çıxarın-test.
- Klaviatura əmri işləmirsə və ya yoxdursa ⏏ Çıxarındüyməsini basın, sonra kompüteri söndürmək üçün güc düyməsini beş saniyə basıb saxlayın. Güc açarı MacBook klaviaturalarının sağ üst küncündə və ya iMacs və digər masaüstlərinin arxasında yerləşir.
2-nin 2-ci hissəsi: Səbəbinin müəyyənləşdirilməsi
 Problemin bir proqramda və ya sistemdə olduğunu müəyyənləşdirin. Çökmə yalnız müəyyən bir proqramı işlədən zaman baş verirsə, çox güman ki, problemə səbəb olan proqramdır. Dondurma təsadüfi olarsa və ya kompüterdə gündəlik tapşırıqları yerinə yetirərkən, ehtimal ki, əməliyyat sistemində bir problem var. Yazıcı və ya USB çubuq kimi bir ətraf cihazı istifadə edərkən kompüter donursa, problem bu cihaz ola bilər. Səbəb haqqında ümumi bir fikrə sahib olmaq problemi həll etməyə kömək edə bilər.
Problemin bir proqramda və ya sistemdə olduğunu müəyyənləşdirin. Çökmə yalnız müəyyən bir proqramı işlədən zaman baş verirsə, çox güman ki, problemə səbəb olan proqramdır. Dondurma təsadüfi olarsa və ya kompüterdə gündəlik tapşırıqları yerinə yetirərkən, ehtimal ki, əməliyyat sistemində bir problem var. Yazıcı və ya USB çubuq kimi bir ətraf cihazı istifadə edərkən kompüter donursa, problem bu cihaz ola bilər. Səbəb haqqında ümumi bir fikrə sahib olmaq problemi həll etməyə kömək edə bilər.  Boş yerinizi yoxlayın. Başlanğıc diskinizdə boş yer bitərsə, sistem qeyri-sabit ola bilər. Başlanğıc diskiniz (əməliyyat sistemi sənədlərinizi ehtiva edən disk) ümumiyyətlə ən az 10 GB boş yerə sahib olmalıdır. Bundan az varsa, səhvlər yarana bilər.
Boş yerinizi yoxlayın. Başlanğıc diskinizdə boş yer bitərsə, sistem qeyri-sabit ola bilər. Başlanğıc diskiniz (əməliyyat sistemi sənədlərinizi ehtiva edən disk) ümumiyyətlə ən az 10 GB boş yerə sahib olmalıdır. Bundan az varsa, səhvlər yarana bilər. - Mövcud yerinizi yoxlamağın ən sürətli yolu Apple menyusuna vurub "Bu Mac haqqında" seçimdir. İstifadə etdiyiniz və mövcud yerinizi görmək üçün "Yaddaş" sekmesini vurun.10 GB-dan az boş yeriniz varsa, artıq ehtiyacınız olmayan bəzi sənədləri və ya proqramları silin.
 Proqramlarınızı və əməliyyat sisteminizi yeniləyin. Çökmə, proqramın və ya OS X əməliyyat sisteminin son versiyası ilə həll edilmiş məlum bir səhv ola bilər. Proqramınızı yeniləmək qarşılaşdığınız problemi həll edə bilər.
Proqramlarınızı və əməliyyat sisteminizi yeniləyin. Çökmə, proqramın və ya OS X əməliyyat sisteminin son versiyası ilə həll edilmiş məlum bir səhv ola bilər. Proqramınızı yeniləmək qarşılaşdığınız problemi həll edə bilər. - Apple menyusunu vurun və "Proqram Yeniləməsi" ni seçin. Mövcud yeniləmələri yükləyin və quraşdırın. Bu vasitə, əməliyyat sisteminiz və Mac App Store vasitəsilə quraşdırılmış bütün proqramlar üçün yeniləmələri tapır və quraşdırır.
- App Store xaricindəki proqramları ayrıca olaraq yeniləyin. App Store xaricindən proqramlar yüklədiyiniz təqdirdə, hər bir proqram üçün Yeniləmə alətini işə salmalı və ya veb saytdan ən son versiyanı yükləyərək quraşdırmalısınız.
 Bütün xarici cihazlarınızı ayırın. Bəzən bir cihazdakı problem kompüterinizin donmasına səbəb ola bilər. Yazıcılar, skanerlər və xarici sabit disklər və ya USB stick daxil olmaqla bütün ətraf mühit cihazlarınızı ayırın.
Bütün xarici cihazlarınızı ayırın. Bəzən bir cihazdakı problem kompüterinizin donmasına səbəb ola bilər. Yazıcılar, skanerlər və xarici sabit disklər və ya USB stick daxil olmaqla bütün ətraf mühit cihazlarınızı ayırın. - Cihazları bir-bir qoşun və hər bir cihazın sıxılıb qalmadığını yoxlayın. Bu, hansı cihazın problem yaratdığını müəyyənləşdirməyə kömək edə bilər.
- Kompüterinizin donmasına səbəb olan müəyyən bir cihaz tapdınızsa, başqalarının cihazla eyni problemin olub olmadığını və istehsalçının bir həll yolu tapıb tapmadığını yoxlamaq üçün onlayn yoxlayın.
 Təhlükəsiz bir Önyükleme çalıştırın. Yuxarıda göstərilən addımlardan heç biri dondurma problemini həll etməyə kömək etməyibsə, Təhlükəsiz Çəkmə kömək edə bilər. Bu, yalnız OS X-nin çalışması üçün lazım olan lazımi sənədləri yükləyir və avtomatik olaraq müxtəlif problem həll ssenarilərini işə salır.
Təhlükəsiz bir Önyükleme çalıştırın. Yuxarıda göstərilən addımlardan heç biri dondurma problemini həll etməyə kömək etməyibsə, Təhlükəsiz Çəkmə kömək edə bilər. Bu, yalnız OS X-nin çalışması üçün lazım olan lazımi sənədləri yükləyir və avtomatik olaraq müxtəlif problem həll ssenarilərini işə salır. - Təhlükəsiz bir Önyükleme başlamaq üçün Mac'inizi yenidən başladın və düyməni basıb saxlayın İft Shift başlanğıc zili eşidən kimi. Bu, Təhlükəsiz Önyükləmə rejimini yükləyəcəkdir. Mac'iniz Safe Boot-dan avtomatik olaraq yenidən başlayırsa, ehtimal ki, önyükleme sürücüsündə bir problemi həll etməyə çalışır.
- Kompüter Safe Boot rejimində asılmırsa, problemin Safe Boot zamanı həll olub olmadığını görmək üçün kompüterinizi normal olaraq yenidən başladın.
 Başlanğıc diskinizi bərpa rejimində bərpa edin. Başlanğıc diskinizdə bir problem varsa, Recovery rejimində Disk Utility istifadə edərək düzəldə bilərsiniz.
Başlanğıc diskinizi bərpa rejimində bərpa edin. Başlanğıc diskinizdə bir problem varsa, Recovery rejimində Disk Utility istifadə edərək düzəldə bilərsiniz. - Kompüterinizi yenidən başladın və saxlayın And əmr+R. başlanğıc zamanı basıldı.
- Görünən menyudan "Qurtarma HD" (versiyaya görə) seçin.
- "Disk Utility" seçimini seçin.
- Səhvləri yoxlamaq istədiyiniz sürücünü seçin və sonra "Təmir" və ya "İlk Yardım" nişanını vurun.
- Problemləri taramağa başlamaq üçün "Diski Təmir et" düyməsini vurun. Hər hansı bir problem tapılarsa, Disk Utility onları avtomatik olaraq düzəltməyə çalışacaq. Bu bir müddət çəkə bilər.