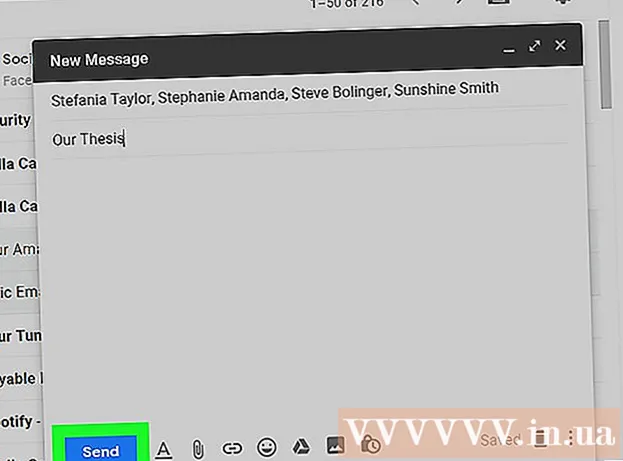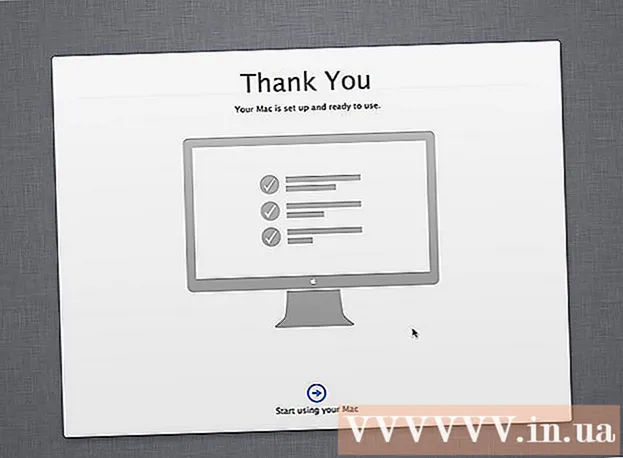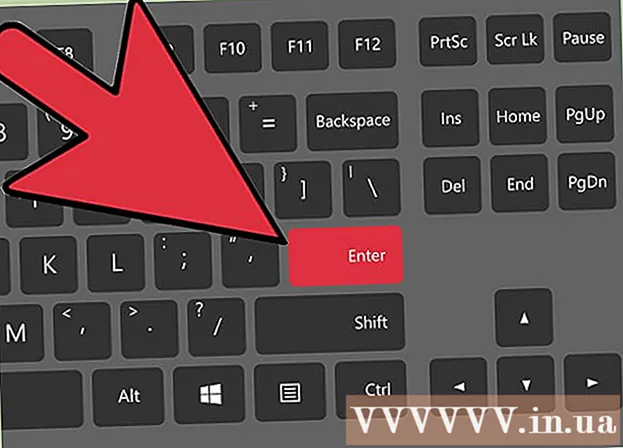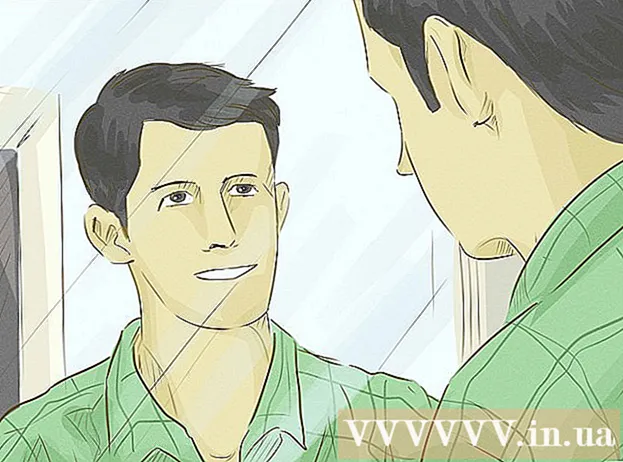Müəllif:
Frank Hunt
Yaradılış Tarixi:
18 Mart 2021
YeniləMə Tarixi:
25 İyun 2024
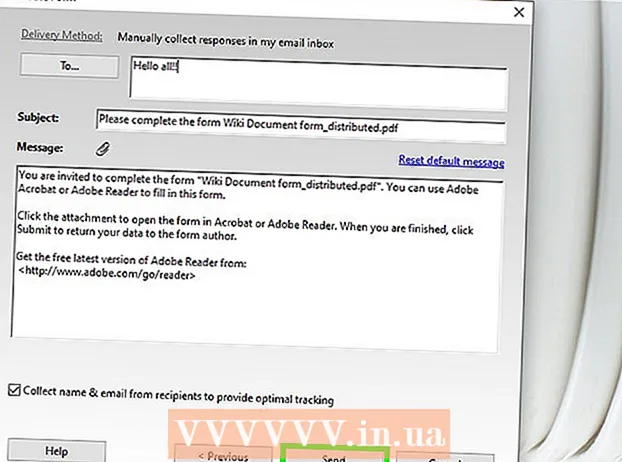
MəZmun
- Addımlamaq
- 3-ün 1-ci hissəsi: Sənəddən forma yaratmaq
- 3-cü hissə 2: Form sahələrini redaktə etmək
- 3-dən 3-cü hissə: Formun saxlanması və paylanması
- Göstərişlər
Doldurula bilən PDF formaları sənədlərin onlayn şəkildə doldurulması lazım olduqda rəsmi sənəd sənədlərini əvəz etmək üçün tez-tez istifadə olunur. Skan edilmiş sənəd sənədləri, interaktiv olmayan PDF formaları, elektron cədvəllər və Word sənədləri kimi mövcud sənəd növlərindən bir forma yarada bilərsiniz.Bu wikiHow, Adobe Acrobat Pro istifadə edərək hər hansı bir sənəddən doldurula bilən bir PDF yaratmaq qaydasını göstərir.
Addımlamaq
3-ün 1-ci hissəsi: Sənəddən forma yaratmaq
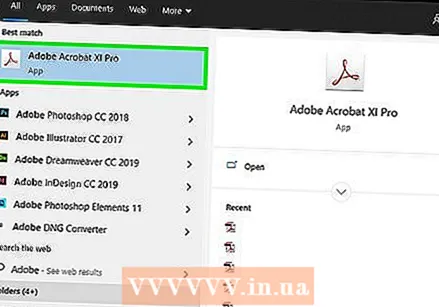 Kompüterinizdə Adobe Acrobat DC açın. Adobe Acrobat DC, PDF sənədləri yaratmaq və idarə etmək üçün rəsmi abunə əsaslı bir tətbiqdir. Həm standart, həm də pro abunə versiyaları ilə doldurula bilən PDF-lər yarada bilərsiniz.
Kompüterinizdə Adobe Acrobat DC açın. Adobe Acrobat DC, PDF sənədləri yaratmaq və idarə etmək üçün rəsmi abunə əsaslı bir tətbiqdir. Həm standart, həm də pro abunə versiyaları ilə doldurula bilən PDF-lər yarada bilərsiniz. - Adobe Acrobat'ın necə qurulacağını öyrənmək üçün wikiHow haqqında digər məqalələrə baxın.

- Adobe Acrobat Pro pulsuz sınaq versiyasını təqdim edir. Adobe veb saytında qeydiyyatdan keçmək üçün bu linki ziyarət edin.
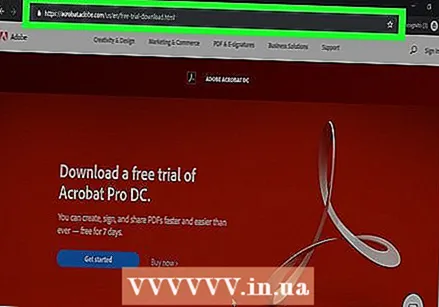
- Adobe Acrobat'ın necə qurulacağını öyrənmək üçün wikiHow haqqında digər məqalələrə baxın.
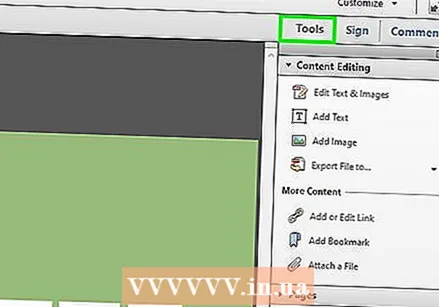 Menyu düyməsini vurun Alətlər. Bu tətbiqetmənin yuxarı hissəsindədir.
Menyu düyməsini vurun Alətlər. Bu tətbiqetmənin yuxarı hissəsindədir. 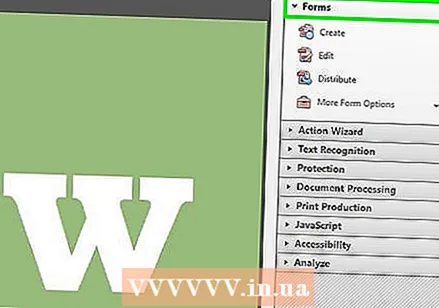 basın Forma hazırlayın. Bu, ekranın ortasındakı bənövşəyi işarəsidir.
basın Forma hazırlayın. Bu, ekranın ortasındakı bənövşəyi işarəsidir. 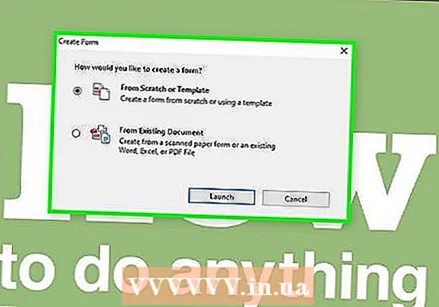 basın Fayl seçin. Bu, Word, Excel və ya doldurulmayan PDF kimi başqa bir sənəddən formanızı idxal etməyə imkan verir.
basın Fayl seçin. Bu, Word, Excel və ya doldurulmayan PDF kimi başqa bir sənəddən formanızı idxal etməyə imkan verir. - Kağız sənədləri taramağa üstünlük verirsinizsə, "Sənədi skan et" düyməsini vurun və faylı skanerdən idxal etmək üçün ekrandakı təlimatları izləyin.

- Kağız sənədləri taramağa üstünlük verirsinizsə, "Sənədi skan et" düyməsini vurun və faylı skanerdən idxal etmək üçün ekrandakı təlimatları izləyin.
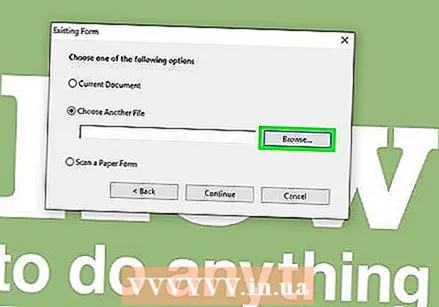 İdxal etmək istədiyiniz sənədi seçin. Sənədin adını cüt vuraraq bunu edə bilərsiniz.
İdxal etmək istədiyiniz sənədi seçin. Sənədin adını cüt vuraraq bunu edə bilərsiniz. - Rəqəmsal imza tələb etmək istəyirsinizsə, "Bu sənəd imza tələb edir" yazısının yanındakı qutunu işarələyin.

- Rəqəmsal imza tələb etmək istəyirsinizsə, "Bu sənəd imza tələb edir" yazısının yanındakı qutunu işarələyin.
 basın Başlamaq formanı yaratmaq. Bu, dosyanı Acrobat'a idxal edəcəkdir. Tətbiq sənədin düzülüşünə görə doldurula bilən sahələr yaratmağa çalışacaq. Bu sahələri tənzimləyə və lazım olduqda yenisini əlavə edə bilərsiniz.
basın Başlamaq formanı yaratmaq. Bu, dosyanı Acrobat'a idxal edəcəkdir. Tətbiq sənədin düzülüşünə görə doldurula bilən sahələr yaratmağa çalışacaq. Bu sahələri tənzimləyə və lazım olduqda yenisini əlavə edə bilərsiniz.
3-cü hissə 2: Form sahələrini redaktə etmək
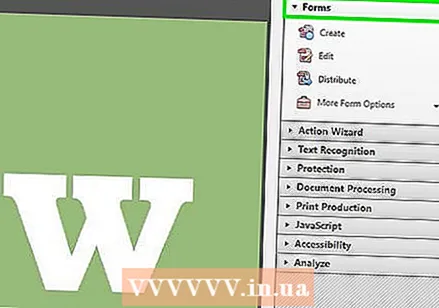 Düyməsini vurun Alətlər menyu düyməsini basın və seçin Forma hazırlayın. Bu ekranın yuxarı hissəsindədir. İndi forma düzəliş rejimindəsiniz. Artıq bir forma idxal etdiyiniz üçün mövcud sahələri düzəldə, yeni sahələr yarada və menyular və siyahılar kimi digər elementləri əlavə edə bilərsiniz.
Düyməsini vurun Alətlər menyu düyməsini basın və seçin Forma hazırlayın. Bu ekranın yuxarı hissəsindədir. İndi forma düzəliş rejimindəsiniz. Artıq bir forma idxal etdiyiniz üçün mövcud sahələri düzəldə, yeni sahələr yarada və menyular və siyahılar kimi digər elementləri əlavə edə bilərsiniz.  Mövcud bir sahəni redaktə edin. Acrobat sənədinizin düzeni əsasında sahələr yaratmağa çalışır. Sağ paneldə "Sahələr" başlığı altında sahələrin siyahısı görünür. Mövcud bir sahəni düzəltmək üçün bəzi yollar:
Mövcud bir sahəni redaktə edin. Acrobat sənədinizin düzeni əsasında sahələr yaratmağa çalışır. Sağ paneldə "Sahələr" başlığı altında sahələrin siyahısı görünür. Mövcud bir sahəni düzəltmək üçün bəzi yollar: - Bir sahənin ölçüsünü tənzimləmək üçün üzərinə "tutacaqları" olması üçün üzərinə vurun, sahəni istədiyiniz ölçüyə qədər sürüyə bilərsiniz.

- Bir sahəni silmək üçün onu seçmək üçün bir dəfə vurun, sonra basın sil klaviaturada.

- Sahələri fərdiləşdirmək üçün daha çox fikir üçün addım 5-ə baxın.
- Bir sahənin ölçüsünü tənzimləmək üçün üzərinə "tutacaqları" olması üçün üzərinə vurun, sahəni istədiyiniz ölçüyə qədər sürüyə bilərsiniz.
 Yeni bir sahə əlavə etmək üçün "Mətn sahəsi" alətini vurun. Bu alət imleci olan bir "T" yə bənzəyir və sənədin yuxarı hissəsindəki alətlər panelində yerləşir.
Yeni bir sahə əlavə etmək üçün "Mətn sahəsi" alətini vurun. Bu alət imleci olan bir "T" yə bənzəyir və sənədin yuxarı hissəsindəki alətlər panelində yerləşir. - Mövcud bir sahəni kopyalamaq üçün sahəni sağ vurun və "Kopyala" seçin.
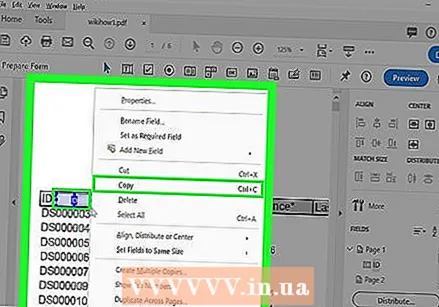
- Mövcud bir sahəni kopyalamaq üçün sahəni sağ vurun və "Kopyala" seçin.
 Mətn sahəsi əlavə etmək istədiyiniz yerə vurun. Daha sonra burada standart bir format olan bir sahə görünəcəkdir. Müəyyən bir ölçülü bir düzbucaqlı çəkmək istəsəniz, istədiyiniz ölçüsü yaratmaq üçün siçan imlecini vurub sürükləyin. Sahə qoyulduqdan sonra sarı bir kvadrat görünür.
Mətn sahəsi əlavə etmək istədiyiniz yerə vurun. Daha sonra burada standart bir format olan bir sahə görünəcəkdir. Müəyyən bir ölçülü bir düzbucaqlı çəkmək istəsəniz, istədiyiniz ölçüsü yaratmaq üçün siçan imlecini vurub sürükləyin. Sahə qoyulduqdan sonra sarı bir kvadrat görünür. - Kopyalanan sahəni yerləşdirmək üçün istədiyiniz yerə sağ vurun və "Yapışdır" seçin.
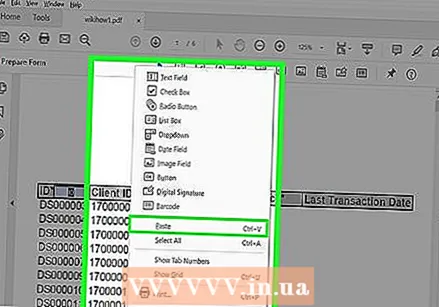
- Kopyalanan sahəni yerləşdirmək üçün istədiyiniz yerə sağ vurun və "Yapışdır" seçin.
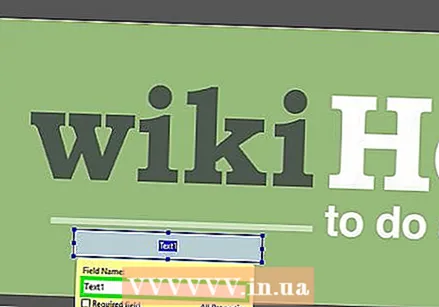 "Sahə Adı" qutusuna sahə üçün bir ad yazın. Bu yalnız istinad üçündür və formanın son versiyasında görünməyəcəkdir.
"Sahə Adı" qutusuna sahə üçün bir ad yazın. Bu yalnız istinad üçündür və formanın son versiyasında görünməyəcəkdir. - Bu sahənin məcburi olmasını istəyirsinizsə, "Sahə adı" mətn qutusunun altındakı "Zəruri sahə" nin yanındakı qutunu işarələyin.
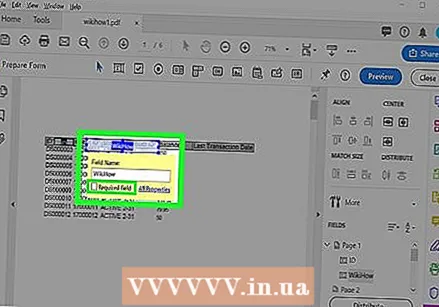
- Bu sahənin məcburi olmasını istəyirsinizsə, "Sahə adı" mətn qutusunun altındakı "Zəruri sahə" nin yanındakı qutunu işarələyin.
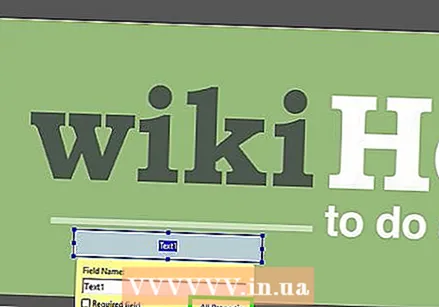 basın Bütün xüsusiyyətlər sahə üçün tənzimləmə vasitələrindən istifadə etmək. Bu yeni dialoq sahənin formatlanmasını tənzimləməyə və xüsusi seçimlər əlavə etməyə imkan verir.
basın Bütün xüsusiyyətlər sahə üçün tənzimləmə vasitələrindən istifadə etmək. Bu yeni dialoq sahənin formatlanmasını tənzimləməyə və xüsusi seçimlər əlavə etməyə imkan verir.  Mətn sahəsini redaktə edin. Sahənizi formatlaşdırmağın müxtəlif yollarını görmək üçün "Mətn Sahəsinin Xüsusiyyətləri" informasiya qutusundakı sekmeleri vurun.
Mətn sahəsini redaktə edin. Sahənizi formatlaşdırmağın müxtəlif yollarını görmək üçün "Mətn Sahəsinin Xüsusiyyətləri" informasiya qutusundakı sekmeleri vurun. - Yazı yoxlayıcısı, birdən çox sətir mətn yazmaq və simvol sayını məhdudlaşdırmaq kimi xüsusiyyətlərə daxil olmaq üçün "Seçimlər" sekmesini vurun.

- Rəngləri və şrift seçimlərini tənzimləmək üçün "Görünüş" sekmesini vurun.

- Sahənin daxil edilmiş mətn əsasında müxtəlif funksiyaları yerinə yetirməsi üçün "Əməliyyatlar" düyməsini vurun.
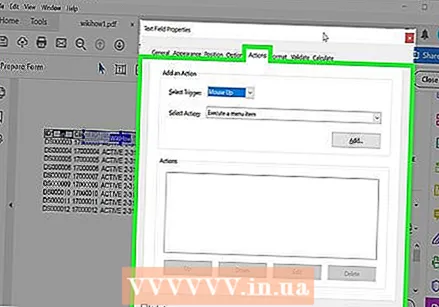
- Bu mətn qutusunu düzəltdikdən sonra "Bağla" düyməsini basın.
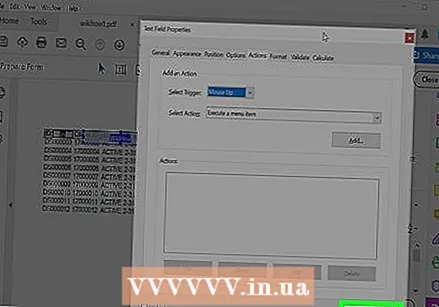
- Yazı yoxlayıcısı, birdən çox sətir mətn yazmaq və simvol sayını məhdudlaşdırmaq kimi xüsusiyyətlərə daxil olmaq üçün "Seçimlər" sekmesini vurun.
 Düymələr, menyular və digər seçimlər əlavə edin. Sənədin yuxarı hissəsindəki "Mətn sahəsi" alətinin yanındakı digər nişanlar formanıza əlavə edə biləcəyiniz digər funksiyaları təmsil edir. Siçan imlecinizi hər bir alətin üstünə apararaq bunun hansı bir forma elementi olduğunu görmək üçün. Bir neçə fikir:
Düymələr, menyular və digər seçimlər əlavə edin. Sənədin yuxarı hissəsindəki "Mətn sahəsi" alətinin yanındakı digər nişanlar formanıza əlavə edə biləcəyiniz digər funksiyaları təmsil edir. Siçan imlecinizi hər bir alətin üstünə apararaq bunun hansı bir forma elementi olduğunu görmək üçün. Bir neçə fikir: - Siyahı əlavə etmək üçün tapşırıq panelindəki onay qutusunu və ya radio düyməsini vurun və siyahını yerləşdirmək üçün istədiyiniz yeri vurun. Sonra başqa bir maddə əlavə etmək üçün "Başqa bir düyməni əlavə et" düyməsinə basa bilərsiniz və ya siyahının davranışını dəyişdirmək üçün "Bütün xüsusiyyətlər" düyməsinə basa bilərsiniz.

- Açılır menyu əlavə etmək üçün alətlər panelində kiçik oxları olan menyu elementlərindən birini seçin və istədiyiniz kimi düzəldin.

- Rəqəmsal imza tələb etmək üçün fəvvarə qələmi işarəsini və imza xəttini vurun. Sonra yerləşdirmək istədiyiniz yerə vurun.
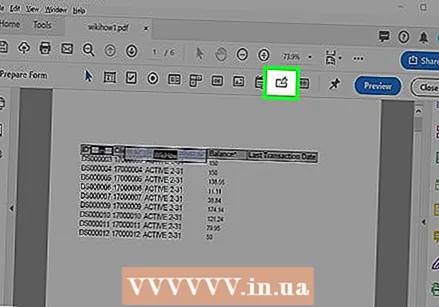
- Bir düymə əlavə etmək üçün alətlər panelindəki "Tamam" işarəsini vurun, istədiyiniz yerə qoyun və zövqünüzə uyğunlaşdırmaq üçün "Bütün Xüsusiyyətlər" düyməsini basın.
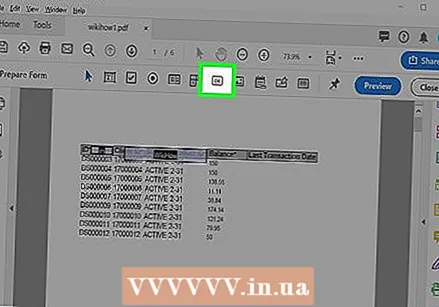
- Siyahı əlavə etmək üçün tapşırıq panelindəki onay qutusunu və ya radio düyməsini vurun və siyahını yerləşdirmək üçün istədiyiniz yeri vurun. Sonra başqa bir maddə əlavə etmək üçün "Başqa bir düyməni əlavə et" düyməsinə basa bilərsiniz və ya siyahının davranışını dəyişdirmək üçün "Bütün xüsusiyyətlər" düyməsinə basa bilərsiniz.
3-dən 3-cü hissə: Formun saxlanması və paylanması
 basın Önizləmə formanızı görüntüləmək üçün sağ üst küncdə. Bu şəkildə doldurula bilən PDF-nizi görə və test edə bilərsiniz.
basın Önizləmə formanızı görüntüləmək üçün sağ üst küncdə. Bu şəkildə doldurula bilən PDF-nizi görə və test edə bilərsiniz. 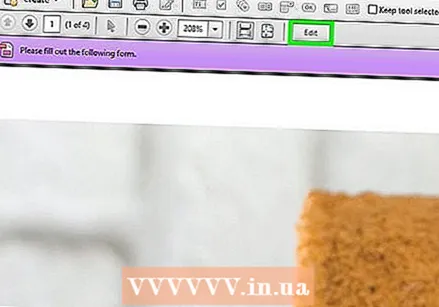 basın redaktə etmək redaktə rejiminə qayıtmaq üçün. Sağ üst küncdədir. Bu sizi yenidən düzəliş rejiminə aparacaq, belə ki, hər hansı bir son dəyişiklik edə bilərsiniz.
basın redaktə etmək redaktə rejiminə qayıtmaq üçün. Sağ üst küncdədir. Bu sizi yenidən düzəliş rejiminə aparacaq, belə ki, hər hansı bir son dəyişiklik edə bilərsiniz.  Formanı kompüterinizdə saxlayın. Sol üst küncdəki "Fayl" menyusunu vurun və "Kimi Saxla" seçin. Burada bir saxlama yeri seçib "Saxla" düyməsini basa bilərsiniz.
Formanı kompüterinizdə saxlayın. Sol üst küncdəki "Fayl" menyusunu vurun və "Kimi Saxla" seçin. Burada bir saxlama yeri seçib "Saxla" düyməsini basa bilərsiniz. - İstədiyiniz zaman bu formanı yenidən aça və redaktə edə bilərsiniz.
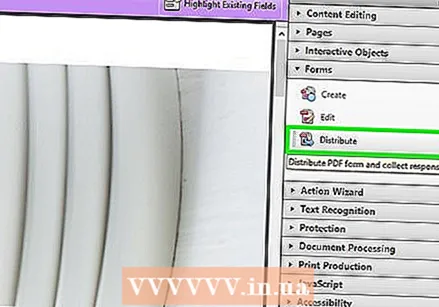 basın Yayılmaq. Düzəliş rejimində olduğunuz müddətdə, Acrobat sağ bölməsinin sağ alt küncündədir. Bu seçimlə formanı respondentlərə göndərdiyiniz zaman nəticələr avtomatik olaraq seçiminizin bir fayl formatında toplanır.
basın Yayılmaq. Düzəliş rejimində olduğunuz müddətdə, Acrobat sağ bölməsinin sağ alt küncündədir. Bu seçimlə formanı respondentlərə göndərdiyiniz zaman nəticələr avtomatik olaraq seçiminizin bir fayl formatında toplanır. - "Dağıtmaq" seçimini görmürsənsə, düzəliş rejiminə qayıtmaq üçün ekranın yuxarı hissəsindəki "Düzəliş et" düyməsini basın.
- Formaya əlavə etdiyiniz element növlərindən asılı olaraq, indi daha çox dəyişiklik etmək istədiyiniz soruşulacaq. İstədikdə, ekrandakı təlimatları izləyin.
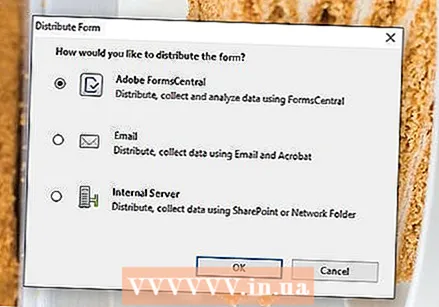 Formanın nəticələrini necə almaq istədiyinizi seçin. Nəticələri e-poçtla almaq istəyirsinizsə, "E-poçt" seçimini seçin. Nəticələri toplamaq üçün bir veb serveriniz varsa, "Daxili Server" düyməsini vurun və bir server seçmək üçün ekrandakı təlimatları izləyin.
Formanın nəticələrini necə almaq istədiyinizi seçin. Nəticələri e-poçtla almaq istəyirsinizsə, "E-poçt" seçimini seçin. Nəticələri toplamaq üçün bir veb serveriniz varsa, "Daxili Server" düyməsini vurun və bir server seçmək üçün ekrandakı təlimatları izləyin. 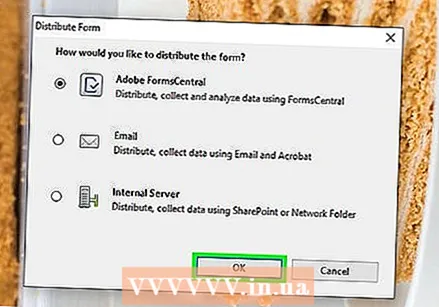 basın Min, daxil ol. Formanı elektron poçtla göndərirsinizsə, indi daha çox məlumat doldurmanız istənəcəkdir.
basın Min, daxil ol. Formanı elektron poçtla göndərirsinizsə, indi daha çox məlumat doldurmanız istənəcəkdir. 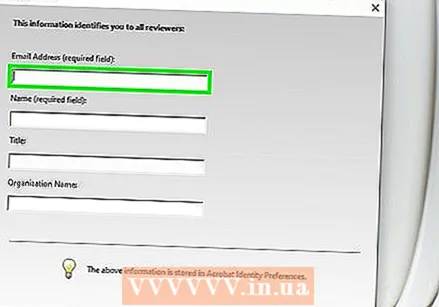 Alıcıların e-poçt adreslərini daxil edin. Hər bir e-poçt ünvanı virgüllə (,) ayrılmalıdır. Hələ formanı başqalarına göndərməyə hazır deyilsinizsə, öz e-poçt adresinizi daxil edin.
Alıcıların e-poçt adreslərini daxil edin. Hər bir e-poçt ünvanı virgüllə (,) ayrılmalıdır. Hələ formanı başqalarına göndərməyə hazır deyilsinizsə, öz e-poçt adresinizi daxil edin.  Formada e-poçtda görünəcək öz mesajınızı yazın.
Formada e-poçtda görünəcək öz mesajınızı yazın.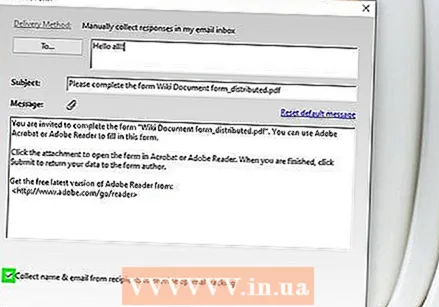 İzləmə tərcihlərinizi seçin. Doldurulmuş formalı bir şəxsin e-poçtunda bir şəxsin adını və e-poçt ünvanını görmək istəyirsinizsə, "Optimal izləmə üçün alıcı adını və e-poçt adresini toplayın" seçin. Anonim təqdimatlara icazə vermək üçün seçimi də aça və ya söndürə bilərsiniz.
İzləmə tərcihlərinizi seçin. Doldurulmuş formalı bir şəxsin e-poçtunda bir şəxsin adını və e-poçt ünvanını görmək istəyirsinizsə, "Optimal izləmə üçün alıcı adını və e-poçt adresini toplayın" seçin. Anonim təqdimatlara icazə vermək üçün seçimi də aça və ya söndürə bilərsiniz. 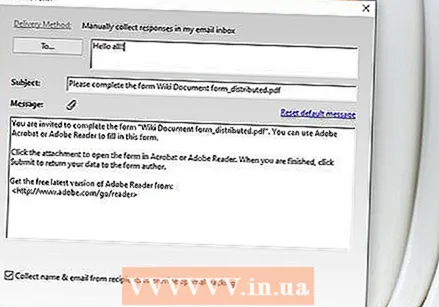 Formanı təqdim etmək üçün ekrandakı təlimatları izləyin. Forma respondentlərin gələnlər qutusuna əlavə kimi görünür.
Formanı təqdim etmək üçün ekrandakı təlimatları izləyin. Forma respondentlərin gələnlər qutusuna əlavə kimi görünür.
Göstərişlər
- İstifadəçilər formunuzu doldurarkən "Bu işə icazə verilmir" səhvini görürlərsə, bunun səbəbi formada gizli obyektlər və ya yerləşmiş olmayan şriftlər olmasıdır. Yerləşdirilməmiş şriftlərin olub olmadığını görmək üçün "Fayl> Xüsusiyyətlər> Şrift" ə gedin.