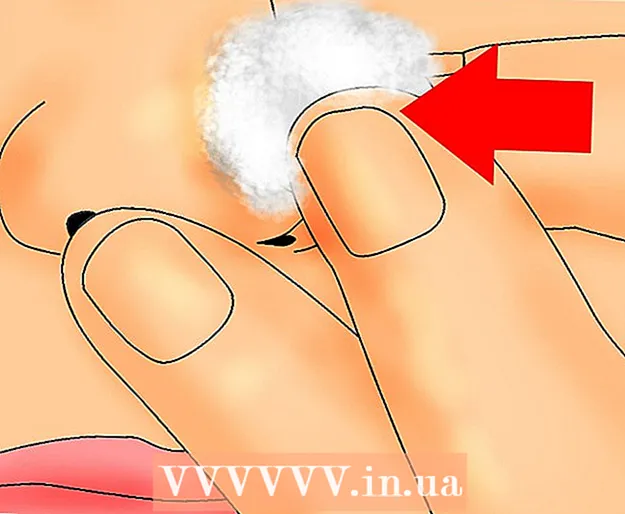Müəllif:
Tamara Smith
Yaradılış Tarixi:
23 Yanvar 2021
YeniləMə Tarixi:
3 İyul 2024
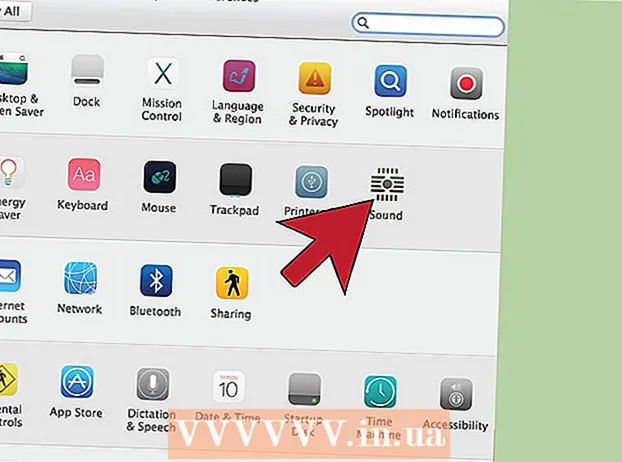
MəZmun
Kompüter təcrübənizi bir az ... daha böyük etmək istəyirsiniz? Bəlkə bir təqdimat verməlisən və proyektorun yoxdur, ona görə də o 50 "HDTV-dən istifadə etməyə qərar verirsən. Və ya bəlkə dizüstü kompüterini masaüstünə çevirirsən və xarici monitorun yoxdur. Müasir kompüterlərin çoxu asanlıqla birdən sizə daha böyük bir ekran verən yeni televizorlara qoşulun.
Addımlamaq
Metod 2-dən 1: Windows
 Kompüterinizin bir televizora necə qoşula biləcəyini təyin edin. Kompüterinizi televizorunuza bağlamaq, video kabel ilə ikisi arasında əlaqə tələb edir. Kompüterinizin arxasında bir neçə port və bağlayıcı görəcəksiniz. Video bağlayıcıları USB, hoparlör və Ethernet əlaqələrinin yanında və ya ayrı bir qrafik kartınız varsa, bəlkə də kompüterinizin altındadır. Kompüterinizdə axtarmalı olduğunuz üç əsas bağlayıcı var:
Kompüterinizin bir televizora necə qoşula biləcəyini təyin edin. Kompüterinizi televizorunuza bağlamaq, video kabel ilə ikisi arasında əlaqə tələb edir. Kompüterinizin arxasında bir neçə port və bağlayıcı görəcəksiniz. Video bağlayıcıları USB, hoparlör və Ethernet əlaqələrinin yanında və ya ayrı bir qrafik kartınız varsa, bəlkə də kompüterinizin altındadır. Kompüterinizdə axtarmalı olduğunuz üç əsas bağlayıcı var: - HDMI - Bu HD cihazlarını bağlamaq üçün mövcud standartdır və əksər müasir kompüterlərin arxasında HDMI portu var. HDMI həm görüntü, həm də səsin ötürülməsini təmin edir. HDMI portu uzanan USB portuna bənzəyir.
- DVI - Bu sancaqlar ilə rəqəmsal bir əlaqədir. DVI konnektorları düzbucaqlıdır və hər biri səkkiz sancaqdan ibarət üç sıradır. DVI yalnız görüntü ötürülməsi üçündür.
- VGA - Bu monitorları birləşdirmək üçün köhnə standartdır. Üç sıra düzülmüş 15 sancaqlı bir paz şəkilli yuvadır və ümumiyyətlə mavi olur. DVI və ya HDMI-dan da istifadə edə bilərsinizsə, bu əlaqəni istifadə etməyin, çünki VGA ən aşağı keyfiyyəti təklif edir. VGA yalnız şəkillər ötürür və HD göstərə bilmir.
 Televizoru kompüterə necə bağlayacağınızı öyrənin. Artıq kompüterinizin dəstəklədiyi əlaqələri bildiyiniz üçün televizorunuzun hansı əlaqələri dəstəklədiyini yoxlamalı olacaqsınız. Bəzi tərəflərin girişləri olmasına baxmayaraq əksər televizorların televizorun arxasında portları var.
Televizoru kompüterə necə bağlayacağınızı öyrənin. Artıq kompüterinizin dəstəklədiyi əlaqələri bildiyiniz üçün televizorunuzun hansı əlaqələri dəstəklədiyini yoxlamalı olacaqsınız. Bəzi tərəflərin girişləri olmasına baxmayaraq əksər televizorların televizorun arxasında portları var. - Əksər müasir HDTV-lərin bir və ya daha çox HDMI portu var. Bu əlaqə qurmağın ən sürətli və asan yoludur və ən yaxşı keyfiyyəti də təklif edir. HDMI həm səsin, həm də videonun kabeldən keçdiyi yeganə əlaqədir.
- DVI bu gün artıq yaygın deyil, ancaq bir çox HDTV və standart təyinatlı televizorlarda tapa bilərsiniz.
- VGA normal olaraq HDTV-lərdə mövcud deyil, lakin standart təyinatlı televizorlarda tapıla bilər.
 Etiketin televizorunuzdakı girişlər barədə sizə nə söylədiyinə diqqət yetirin. Bu, kompüterinizin ekranına keçid zamanı düzgün girişi seçməyinizə kömək edəcəkdir.
Etiketin televizorunuzdakı girişlər barədə sizə nə söylədiyinə diqqət yetirin. Bu, kompüterinizin ekranına keçid zamanı düzgün girişi seçməyinizə kömək edəcəkdir.  Tercih etdiyiniz əlaqə üçün düzgün video kabelini axtarın. Kabel almaq, qarışıq bir iş ola bilər, çünki şirkətlər kabellərini rəqibinkindən daha yaxşı göstərmək üçün hər cür buzzwords istifadə edirlər. Praktikada insanların çoxu ucuz və bahalı bir kabel arasındakı fərqi görməyəcəkdir. HDMI satın alırsanız, kabel işləyə bilər və ya işləmir və 5 avroluq bir kabel 80 avroluq bir kabellə eyni keyfiyyətdə olur.
Tercih etdiyiniz əlaqə üçün düzgün video kabelini axtarın. Kabel almaq, qarışıq bir iş ola bilər, çünki şirkətlər kabellərini rəqibinkindən daha yaxşı göstərmək üçün hər cür buzzwords istifadə edirlər. Praktikada insanların çoxu ucuz və bahalı bir kabel arasındakı fərqi görməyəcəkdir. HDMI satın alırsanız, kabel işləyə bilər və ya işləmir və 5 avroluq bir kabel 80 avroluq bir kabellə eyni keyfiyyətdə olur. - Həm kompüterinizdə, həm də televizorunuzda uyğun bir bağlayıcı yoxdursa, o zaman bir adapterə ehtiyacınız var. Məsələn, kompüterinizdə bir DVI konnektorunuz varsa, ancaq televizorunuzda yalnız bir HDMI portu varsa, DVI-HDMI adapteri və ya kabel əldə edə bilərsiniz. Bu vəziyyətdə, HDMI səsi daşımır, çünki DVI səsi dəstəkləmir.
 Kompüterinizi kabelinizlə televizorunuza qoşun. HDMI-nı HDMI-ya bağlayırsınızsa, başqa kabellərə ehtiyacınız yoxdur. Başqa bir metoddan istifadə edərək bir əlaqə qurarsanız, bir səs kabelinə də ehtiyacınız var.
Kompüterinizi kabelinizlə televizorunuza qoşun. HDMI-nı HDMI-ya bağlayırsınızsa, başqa kabellərə ehtiyacınız yoxdur. Başqa bir metoddan istifadə edərək bir əlaqə qurarsanız, bir səs kabelinə də ehtiyacınız var. - Bir səs kabelini noutbukdan birləşdirmək üçün 3,5 mm səs kabelindən istifadə edin və onu dizüstü kompüterinizin qulaqlıq yuvasına qoşun. Masaüstündə kompüterin arxasındakı yaşıl səs girişindən istifadə edirsiniz. Səs kabelini TV-yə bağladığınızda, stereo (RCA) 2-fişli kabeldən tək bir 3,5 mm səs fişindən istifadə edə bilərsiniz.
- VGA ilə əlaqə qurarsanız, əvvəlcə kompüterinizi və televizorunuzu söndürün. Bunu DVI və HDMI ilə etmək lazım deyil.
 Televizorunuzu düzgün girişə qoşun. Kabeli bağladığınız TV-nin girişini seçdiyinizdən əmin olun. Çox televiziya pultunda seçim etməyə imkan verən "Giriş" və ya "Mənbə" düyməsinə sahibdirlər.
Televizorunuzu düzgün girişə qoşun. Kabeli bağladığınız TV-nin girişini seçdiyinizdən əmin olun. Çox televiziya pultunda seçim etməyə imkan verən "Giriş" və ya "Mənbə" düyməsinə sahibdirlər.  Televiziya ekranında kompüterinizi yandırın. İstifadə etdiyiniz kompüter növündən asılı olaraq bunu edə biləcəyiniz bir neçə yol var.
Televiziya ekranında kompüterinizi yandırın. İstifadə etdiyiniz kompüter növündən asılı olaraq bunu edə biləcəyiniz bir neçə yol var. - Bir çox noutbukda, bağlı ekranlar arasında keçid etməyə imkan verən "Ekran" açarı var. Oraya çatmaq üçün Fn düyməsini basmalı ola bilərsiniz və "Ekran" sözünün yerinə bir simvol ola bilər.
- Windows 7 və sonrakı sistemlərdə Layihə menyusunu açmaq üçün Windows düyməsinə + P düyməsinə basa bilərsiniz. Daha sonra hansı ekran rejimini istifadə etmək istədiyinizi seçə bilərsiniz (kompüter, TV, genişləndirilmiş masa üstü və ya təkrarlanan ekranlar).
- Hər hansı bir Windows versiyasında masaüstünə sağ vurub "Ekran çözünürlüğü" və ya "Xüsusiyyətlər" seçimini edə bilərsiniz. "Birden çox ekran" menyusu fərqli ekran rejimləri arasında seçim etməyə imkan verir (kompüter, televizor, genişləndirilmiş masa üstü və ya cüt ekranlar).
 Ekranın qətnaməsini tənzimləyin (lazım olduqda). Kompüteriniz və TV monitorunuz fərqli bir çözünürlüğe sahib ola bilər və ekranları dəyişdirdiyiniz zaman TV ekranınız diqqət mərkəzində ola bilər. Daha yaxşı bir qətnamə seçmək üçün "Ekran Çözünürlüğü / Xüsusiyyətlər" pəncərəsindəki "Çözünürlük" kaydırıcısını istifadə edin.
Ekranın qətnaməsini tənzimləyin (lazım olduqda). Kompüteriniz və TV monitorunuz fərqli bir çözünürlüğe sahib ola bilər və ekranları dəyişdirdiyiniz zaman TV ekranınız diqqət mərkəzində ola bilər. Daha yaxşı bir qətnamə seçmək üçün "Ekran Çözünürlüğü / Xüsusiyyətlər" pəncərəsindəki "Çözünürlük" kaydırıcısını istifadə edin. - Əksər HDTV-lərin yerli çözünürlüğü 1920x1080-dir. Mümkünsə, "Tövsiyə olunan" qətnaməni seçin.
Metod 2-dən 2: Mac
 Mac'ınızın hansı video portuna sahib olduğunu öyrənin. Mac və ya Macbookunuzda ola biləcək dörd əsas bağlayıcı növü var. Hansı əlaqə növünün olduğunu bilmək, hansı cihaza ehtiyacınız olduğunu müəyyənləşdirməyə kömək edə bilər.
Mac'ınızın hansı video portuna sahib olduğunu öyrənin. Mac və ya Macbookunuzda ola biləcək dörd əsas bağlayıcı növü var. Hansı əlaqə növünün olduğunu bilmək, hansı cihaza ehtiyacınız olduğunu müəyyənləşdirməyə kömək edə bilər. - HDMI - HDMI portu, USB portunun uzanan, daha incə bir versiyasına bənzəyir, tərəfində kiçik çentiklər var. Yəqin safın üstündə yazılmış "HDMI" yazılıb. Bu HD cihazlarını birləşdirmək üçün mövcud standartdır və 2012-ci ildən sonra hazırlanmış Mac və MacBookların əksəriyyətində bu port var. HDMI xüsusi adapter tələb etmir.
- Thunderbolt - Bu, yuxarıdakı kiçik bir ildırım işarəsi ilə göstərilən USB portundan bir qədər kiçik bir limandır. Əksər HDTV-lərə qoşulmaq üçün Thunderbolt-HDMI adapterinə ehtiyacınız var.
- Mini DisplayPort - Bu port Thunderbolt portu ilə eyni görünür. Logo hər tərəfində bir xətti olan kiçik bir qutudur.
- Micro-DVI - Bu tapa biləcəyiniz köhnə limanlardan biridir. Müvafiq nişan Mini DisplayPort ilə eynidir, lakin port kiçik bir USB portuna bənzəyir.
 Televiziyanızdakı girişləri tapın. Bunları arxada və ya tərəfdə tapa bilərsiniz. Ən çox yayılmış TV girişləri HDMI, DVI və VGA-dır. Bir HDMI-HDMI bağlantısı qura bilsəniz, həm video, həm də səs üçün yalnız bir kabelə ehtiyacınız var. Bütün digər əlaqələr üçün ayrı bir səs kabelinə ehtiyacınız var.
Televiziyanızdakı girişləri tapın. Bunları arxada və ya tərəfdə tapa bilərsiniz. Ən çox yayılmış TV girişləri HDMI, DVI və VGA-dır. Bir HDMI-HDMI bağlantısı qura bilsəniz, həm video, həm də səs üçün yalnız bir kabelə ehtiyacınız var. Bütün digər əlaqələr üçün ayrı bir səs kabelinə ehtiyacınız var. - Televiziyanı asanlıqla uyğunlaşdırmaq üçün girişlərin üstündəki yazılara diqqət yetirin.
 Doğru adapteri əldə edin (lazım olduqda). Mac’inizin hansı portu olduğunu və TV-nin dəstəklədiyi əlaqəni bildikdən sonra sizə lazım olan adapteri ala bilərsiniz.
Doğru adapteri əldə edin (lazım olduqda). Mac’inizin hansı portu olduğunu və TV-nin dəstəklədiyi əlaqəni bildikdən sonra sizə lazım olan adapteri ala bilərsiniz. - Mac kompüterinizdə HDMI portu və televizorunuzda HDMI portu varsa, standart bir HDMI kabelindən çoxuna ehtiyacınız yoxdur.
- Televizorunuz HDMI-nı dəstəkləyirsə, ancaq Mac-də yalnız Thunderbolt və ya Mini DisplayPort varsa, onda Thunderbolt / Mini DisplayPort-HDMI adapterinə ehtiyacınız var.
 Uyğun bir kabel təmin edin. Adapteriniz varsa, düzgün kabeli ala bilərsiniz. Adapteriniz HDMI-ya gedirsə, hər hansı bir HDMI kabeli alın. Ucuz HDMI kabelləri daha bahalı kabellər qədər yaxşı işləyir. DVI və ya VGA ilə əlaqə quracaqsınızsa, sizə səs kabeli və video kabel lazımdır.
Uyğun bir kabel təmin edin. Adapteriniz varsa, düzgün kabeli ala bilərsiniz. Adapteriniz HDMI-ya gedirsə, hər hansı bir HDMI kabeli alın. Ucuz HDMI kabelləri daha bahalı kabellər qədər yaxşı işləyir. DVI və ya VGA ilə əlaqə quracaqsınızsa, sizə səs kabeli və video kabel lazımdır.  Adapterinizi Mac-ə qoşun. Video adapterinizi Mac-dəki video portuna qoşun.
Adapterinizi Mac-ə qoşun. Video adapterinizi Mac-dəki video portuna qoşun.  Adapterinizi televizorunuza bağlamaq üçün video kabeldən istifadə edin. Həm kompüterdə, həm də televizorda HDMI portu varsa, ikisini bağlamaq üçün yalnız standart bir HDMI kabelindən istifadə edin.
Adapterinizi televizorunuza bağlamaq üçün video kabeldən istifadə edin. Həm kompüterdə, həm də televizorda HDMI portu varsa, ikisini bağlamaq üçün yalnız standart bir HDMI kabelindən istifadə edin. - Kompüterinizi televizora bağlamaq üçün HDMI istifadə etmirsinizsə, Mac-dən səsinizi televizorunuza və ya ev kinoteatr sisteminizə çatdırmaq üçün bir səs kabelinə ehtiyacınız olacaq. Mac'unuzdakı qulaqlıq çıxışından televizorunuzdakı və ya qəbuledicinizdəki səs girişinə bir kabel keçirmək üçün 3,5 mm səs kabelindən istifadə edin.
 Televizorunuzu düzgün girişə qurun. Kompüterinizin bağlı olduğu girişi seçin. Bəzi televizorlarda seçmək üçün eyni tipli birdən çox giriş var, buna görə düzgün birini seçdiyinizə əmin olun.
Televizorunuzu düzgün girişə qurun. Kompüterinizin bağlı olduğu girişi seçin. Bəzi televizorlarda seçmək üçün eyni tipli birdən çox giriş var, buna görə düzgün birini seçdiyinizə əmin olun. - Əksər hallarda masaüstünüz avtomatik olaraq TV ekranınıza uzanacaqdır.
 Mac'inizdə Apple menyusunu vurun və "Sistem Tercihləri" ni seçin.
Mac'inizdə Apple menyusunu vurun və "Sistem Tercihləri" ni seçin. Sistem Tercihləri menyusundan "Ekranlar" seçimini seçin.
Sistem Tercihləri menyusundan "Ekranlar" seçimini seçin. "Ekran" sekmesinde "Xarici ekran üçün ən yaxşı" seçimini seçin. Bu, bağlı TV üçün ekran çözünürlüğünü optimallaşdırır.
"Ekran" sekmesinde "Xarici ekran üçün ən yaxşı" seçimini seçin. Bu, bağlı TV üçün ekran çözünürlüğünü optimallaşdırır.  "Sıralama" sekmesini vurun. Bu, iki monitorunuzun bir-birinə münasibətdə necə yerləşdiyini göstərir. Bu, siçanın iki ekran arasında hərəkət etməsini təsir edir.
"Sıralama" sekmesini vurun. Bu, iki monitorunuzun bir-birinə münasibətdə necə yerləşdiyini göstərir. Bu, siçanın iki ekran arasında hərəkət etməsini təsir edir.  Ağ menyu çubuğunu kompüter ekranından televizora sürükləyin. Bu, televizoru əsas ekranınız edəcəkdir.
Ağ menyu çubuğunu kompüter ekranından televizora sürükləyin. Bu, televizoru əsas ekranınız edəcəkdir.  Sistem Tercihləri pəncərəsinə qayıdın və "Səs" i seçin. "Çıxış" sekmesinde, bir HDMI kabeli ilə birləşirsinizsə "HDMI" seçin. Fərqli bir kabellə qoşulursanız, mənbə olaraq həmin səs kabelini seçin.
Sistem Tercihləri pəncərəsinə qayıdın və "Səs" i seçin. "Çıxış" sekmesinde, bir HDMI kabeli ilə birləşirsinizsə "HDMI" seçin. Fərqli bir kabellə qoşulursanız, mənbə olaraq həmin səs kabelini seçin.
Göstərişlər
- Rəqəmsal siqnallar üçün kabellərə çox pul xərcləməyə ehtiyac yoxdur. "Nümunə kabellər" ümumiyyətlə artıqdır. 6 "(2m) HDMI və ya DVI kabeli onlayn olaraq 5 - 10 avrodan çox olmayan bir qiymətə sifariş edilə bilər - daha bahalı bir şey pul itkisidir. Bununla birlikdə, daha ucuz VGA kabelləri problem yarada bilər. VGA siqnalları analoqdur ekranda siqnalın ən kiçik enişi görünəcək (daha uzun VGA kabelləri və daha böyük monitorlar ucuz kabellərdən istifadə edirsinizsə gölgə verəcəkdir, buna görə daha keyfiyyətli bir keyfiyyət əldə etməyə hazır olun). qalın Qısa məsafələrdə (15 sm və ya daha az) yaxşı nəticələr əldə etmək üçün 20 +/- düymlük monitorlara qoşulmuş VGA kabeli.