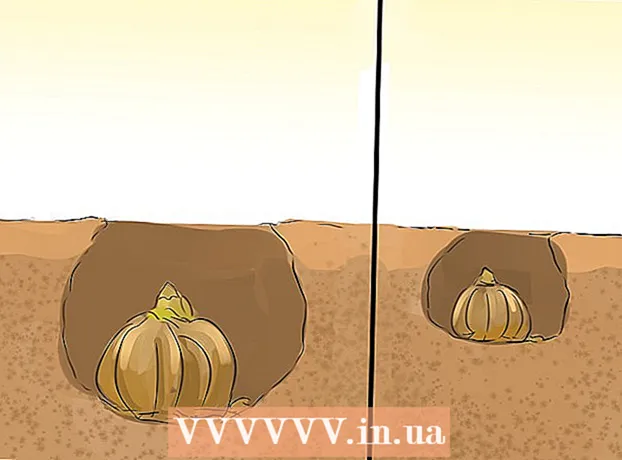Müəllif:
Morris Wright
Yaradılış Tarixi:
26 Aprel 2021
YeniləMə Tarixi:
1 İyul 2024

MəZmun
- Addımlamaq
- Metod 4-dən 1: Bir veb kameradan
- Metod 4-dən 2: Google+ istifadə
- Metod 3-dən 3: Bir video oyunu yayımlamaq
- Metod 4-dən 4: Bir kodlayıcı istifadə
Heç öz seriallarınızı istəmisinizmi? Sadəcə vebkamera və internet bağlantısı lazımdır! Bir oyunçu kimi bacarıqlarınızı göstərmək istəyirsiniz? Oyun axınları günbəgün daha populyarlaşır. Canlı video yayımlamaq İnternetin gələcəyidir və daxil olmaq və qarışmaq hər zamankindən daha asandır.
Addımlamaq
Metod 4-dən 1: Bir veb kameradan
 Yayımlaya biləcəyiniz bir onlayn xidmət tapın. Veb kameranızdan canlı yayım etmək üçün bir axın hostu ilə qeydiyyatdan keçməlisiniz. Ev sahibi axını başqaları ilə bölüşməyə imkan verəcək bant genişliyi təmin edir. Bu veb saytların çoxu bir kodlayıcı quraşdırmaqdan narahat olmayaraq yayımlamağa imkan verir. Populyar xidmətlər bunlardır:
Yayımlaya biləcəyiniz bir onlayn xidmət tapın. Veb kameranızdan canlı yayım etmək üçün bir axın hostu ilə qeydiyyatdan keçməlisiniz. Ev sahibi axını başqaları ilə bölüşməyə imkan verəcək bant genişliyi təmin edir. Bu veb saytların çoxu bir kodlayıcı quraşdırmaqdan narahat olmayaraq yayımlamağa imkan verir. Populyar xidmətlər bunlardır: - Ustream
- İndi
- Bambuser
- Canlı yayım
- Google+ Canlı Hangouts
 Hesab yaz Bütün axın xidmətləri ilə yayımlamaq üçün bir hesab yaratmalısınız. Hamısı pulsuz bir hesab təqdim edir və bir çoxu artıq reklam görmədiyiniz və izləyicilərin sayını artıra biləcəyiniz pullu versiyalar təqdim edir.
Hesab yaz Bütün axın xidmətləri ilə yayımlamaq üçün bir hesab yaratmalısınız. Hamısı pulsuz bir hesab təqdim edir və bir çoxu artıq reklam görmədiyiniz və izləyicilərin sayını artıra biləcəyiniz pullu versiyalar təqdim edir.  Xidmətin daxili veb yayım proqramını istifadə edin. Əksər xidmətlər xüsusi proqram yükləmədən yayımlamağa imkan verir. Veb yayım proqramının istifadəsi, yüklənmiş yayım proqramından daha aşağı keyfiyyətli yayımla nəticələnəcəkdir. Bu metod saytdan sayta dəyişir.
Xidmətin daxili veb yayım proqramını istifadə edin. Əksər xidmətlər xüsusi proqram yükləmədən yayımlamağa imkan verir. Veb yayım proqramının istifadəsi, yüklənmiş yayım proqramından daha aşağı keyfiyyətli yayımla nəticələnəcəkdir. Bu metod saytdan sayta dəyişir.  Hesabınıza daxil olun.
Hesabınıza daxil olun. Bir kanal və ya bir otaq (otaq) yaradın. Bir çox saytlarda "İndi Yayımla" və ya "Canlı Get" düymələri var.
Bir kanal və ya bir otaq (otaq) yaradın. Bir çox saytlarda "İndi Yayımla" və ya "Canlı Get" düymələri var.  Flash-a vebkameranıza daxil olmağa icazə verin. Adətən bunu saytda ilk dəfə yayımlandıqda, "Yadda saxla" və ya "Həmişə icazə ver" qutusunu işarələsəniz etməlisiniz. Flash versiyasını yeniləməyiniz lazım ola bilər.
Flash-a vebkameranıza daxil olmağa icazə verin. Adətən bunu saytda ilk dəfə yayımlandıqda, "Yadda saxla" və ya "Həmişə icazə ver" qutusunu işarələsəniz etməlisiniz. Flash versiyasını yeniləməyiniz lazım ola bilər.  Yayımı başlayın. Kameranız aşkar edildikdən sonra dərhal yayımlanmağa başlaya bilərsiniz.
Yayımı başlayın. Kameranız aşkar edildikdən sonra dərhal yayımlanmağa başlaya bilərsiniz.  Daha keyfiyyətli bir axın üçün yayım proqramını yükləyin. Bir çox xidmət öz yayım proqramının və ya Flash Media Live Encoder və ya Open Broadcaster Software kimi üçüncü tərəf proqramının pulsuz versiyalarını təklif edir.
Daha keyfiyyətli bir axın üçün yayım proqramını yükləyin. Bir çox xidmət öz yayım proqramının və ya Flash Media Live Encoder və ya Open Broadcaster Software kimi üçüncü tərəf proqramının pulsuz versiyalarını təklif edir.  Axınınızı öz veb saytınıza yerləşdirin. Bir kanal qurmusunuzsa, verilmiş yerləşdirmə kodundan istifadə edərək video yayımını öz veb saytınıza yerləşdirə bilərsiniz. Bunu etmək üçün veb saytınızın kodunu dəyişdirməlisiniz. Özünüzə girişiniz yoxdursa, xahiş edirəm veb tərtibçinizlə əlaqə saxlayın.
Axınınızı öz veb saytınıza yerləşdirin. Bir kanal qurmusunuzsa, verilmiş yerləşdirmə kodundan istifadə edərək video yayımını öz veb saytınıza yerləşdirə bilərsiniz. Bunu etmək üçün veb saytınızın kodunu dəyişdirməlisiniz. Özünüzə girişiniz yoxdursa, xahiş edirəm veb tərtibçinizlə əlaqə saxlayın.
Metod 4-dən 2: Google+ istifadə
 Yayı yerləşdirmək üçün istifadə etmək istədiyiniz YouTube hesabınıza daxil olun.
Yayı yerləşdirmək üçün istifadə etmək istədiyiniz YouTube hesabınıza daxil olun. Get.youtube.com/featuredaxil olduqdan sonra səhifə.
Get.youtube.com/featuredaxil olduqdan sonra səhifə. Düyməyə bas .Keçid əlavə olaraq "Canlı Tədbirlər". Hesabınız "Yaxşı İtibar" statusunda olmalıdır.
Düyməyə bas .Keçid əlavə olaraq "Canlı Tədbirlər". Hesabınız "Yaxşı İtibar" statusunda olmalıdır.  Şərtləri oxuyun və vurun.Razıyam davam etmək.
Şərtləri oxuyun və vurun.Razıyam davam etmək. "Yeni Canlı Tədbir" düyməsini basın.
"Yeni Canlı Tədbir" düyməsini basın. Tədbir üçün əsas məlumatları daxil edin. Buraya başlıq, təsvir və etiketlər daxildir.
Tədbir üçün əsas məlumatları daxil edin. Buraya başlıq, təsvir və etiketlər daxildir.  Cədvəli tənzimləyin. Tədbiri daha sonra və ya dərhal başlayacaq şəkildə təyin edə bilərsiniz.
Cədvəli tənzimləyin. Tədbiri daha sonra və ya dərhal başlayacaq şəkildə təyin edə bilərsiniz.  Gizlilik seçimlərini təyin etmək üçün "Gizlilik Ayarları" açılır menyusunu vurun. İctimai hadisələr hər kəs tərəfindən tapıla bilər. Gizli hadisələrə yalnız bir keçid olan istifadəçilər baxa bilər və Şəxsi videolar öz Google+ hesabları ilə daxil olması lazım olan xüsusi insanlar üçün qorunur.
Gizlilik seçimlərini təyin etmək üçün "Gizlilik Ayarları" açılır menyusunu vurun. İctimai hadisələr hər kəs tərəfindən tapıla bilər. Gizli hadisələrə yalnız bir keçid olan istifadəçilər baxa bilər və Şəxsi videolar öz Google+ hesabları ilə daxil olması lazım olan xüsusi insanlar üçün qorunur.  "Sürətli" seçilmiş olduğundan əmin olun. Bu, Hangouts eklentisini və veb kameranızı istifadə edən Google Hangouts'u aktivləşdirir. "Xüsusi" seçim daha geniş hadisələr üçündür və öz kodlayıcıya ehtiyac duyur. Daha çox məlumatı olan məqalələr üçün wikiHow-a baxın.
"Sürətli" seçilmiş olduğundan əmin olun. Bu, Hangouts eklentisini və veb kameranızı istifadə edən Google Hangouts'u aktivləşdirir. "Xüsusi" seçim daha geniş hadisələr üçündür və öz kodlayıcıya ehtiyac duyur. Daha çox məlumatı olan məqalələr üçün wikiHow-a baxın.  Qabaqcıl parametrlərinizi yoxlayın. "Ətraflı Ayarlar" sekmesini vurun və bütün seçimləri nəzərdən keçirin. Şərhlər, yaş məhdudiyyətləri, statistika və yayım gecikməsi üçün üstünlüklərinizi digər şeylər arasında təyin edə bilərsiniz.
Qabaqcıl parametrlərinizi yoxlayın. "Ətraflı Ayarlar" sekmesini vurun və bütün seçimləri nəzərdən keçirin. Şərhlər, yaş məhdudiyyətləri, statistika və yayım gecikməsi üçün üstünlüklərinizi digər şeylər arasında təyin edə bilərsiniz.  Google+ Hangouts'u aktivləşdirmək üçün "İndi canlı yayına" vurun. Google+ plaginini quraşdırmamışsınızsa, bunu etməyiniz istənəcəkdir.
Google+ Hangouts'u aktivləşdirmək üçün "İndi canlı yayına" vurun. Google+ plaginini quraşdırmamışsınızsa, bunu etməyiniz istənəcəkdir.  Videonun tamponlanmasını gözləyin. Hangouts pəncərəsi açılacaq və veb kameranız açılacaqdır. Ekranın altındakı bir faizin artdığını görəcəksiniz. Müəyyən bir dəyərə çatdıqda, yayımlanmağa başlaya bilərsiniz.
Videonun tamponlanmasını gözləyin. Hangouts pəncərəsi açılacaq və veb kameranız açılacaqdır. Ekranın altındakı bir faizin artdığını görəcəksiniz. Müəyyən bir dəyərə çatdıqda, yayımlanmağa başlaya bilərsiniz.  Başlamaq üçün "Yayımı Başlat" ı, sonra təsdiqləmək üçün "Tamam" düyməsini basın. Artıq ardıcıl 8 saata qədər yayımlaya bilərsiniz.
Başlamaq üçün "Yayımı Başlat" ı, sonra təsdiqləmək üçün "Tamam" düyməsini basın. Artıq ardıcıl 8 saata qədər yayımlaya bilərsiniz.  İzləyicilərinizi idarə etmək üçün Hangouts'dakı "Nəzarət Otağı" seçimini vurun. Bu, yayımınızı pozan bəzi insanları susdurmağa və ya atmağa imkan verir.
İzləyicilərinizi idarə etmək üçün Hangouts'dakı "Nəzarət Otağı" seçimini vurun. Bu, yayımınızı pozan bəzi insanları susdurmağa və ya atmağa imkan verir.  Yayımınızı paylaşın və yerləşdirin. Paylaşma və yerləşdirmə haqqında məlumatı görmək üçün Hangouts pəncərəsinin altındakı "Bağlantılar" düyməsini vurun. Qısa URL yayını Twitter və digər sosial media vasitəsilə paylaşmağınıza imkan verir və yerləşdirmə kodu videonu blogunuza əlavə etməyi asanlaşdırır.
Yayımınızı paylaşın və yerləşdirin. Paylaşma və yerləşdirmə haqqında məlumatı görmək üçün Hangouts pəncərəsinin altındakı "Bağlantılar" düyməsini vurun. Qısa URL yayını Twitter və digər sosial media vasitəsilə paylaşmağınıza imkan verir və yerləşdirmə kodu videonu blogunuza əlavə etməyi asanlaşdırır. - Video YouTube kanalınızda da diqqət çəkəcək.
Metod 3-dən 3: Bir video oyunu yayımlamaq
 Axın xidməti üçün qeydiyyatdan keçin. Oyunlarınızı yayımlamaq üçün videonuzu yerləşdirmək istəyən bir xidmətə ehtiyacınız var. Aparıcı oyununuzu yayımlamağınız üçün lazım olan vasitələrdən əlavə izləyiciləriniz üçün bant genişliyi və söhbət proqramı təmin edəcəkdir. Ən populyar oyun axın saytları bunlardır:
Axın xidməti üçün qeydiyyatdan keçin. Oyunlarınızı yayımlamaq üçün videonuzu yerləşdirmək istəyən bir xidmətə ehtiyacınız var. Aparıcı oyununuzu yayımlamağınız üçün lazım olan vasitələrdən əlavə izləyiciləriniz üçün bant genişliyi və söhbət proqramı təmin edəcəkdir. Ən populyar oyun axın saytları bunlardır: - Twitch.tv
- Ustream.tv
- Twitch, video oyun axınına həsr olunmuş yeganə saytdır və çox güman ki, bu sayt vasitəsilə oyun axınınız üçün ən böyük auditoriyanı əldə edə biləcəksiniz.
 Bir çəkmə proqramı yükləyin. Oyununuzu yayımlamaq üçün kompüter ekranınızı qeyd edib yayımlaya biləcək bir proqrama ehtiyacınız var. Həm pulsuz, həm də pullu bir sıra proqramlar mövcuddur, lakin ən populyar iki seçim pulsuzdur:
Bir çəkmə proqramı yükləyin. Oyununuzu yayımlamaq üçün kompüter ekranınızı qeyd edib yayımlaya biləcək bir proqrama ehtiyacınız var. Həm pulsuz, həm də pullu bir sıra proqramlar mövcuddur, lakin ən populyar iki seçim pulsuzdur: - FFSplit
- Yayımcını açın
 Bir çəkmə kartı quraşdırın (istəyə görə). Xbox One və ya PlayStation 4 kimi bir video konsoldan yayımlamaq istəyirsinizsə, kompüterinizə video çəkmə kartı daxil etməlisiniz. Bu, oyun sisteminizin bağlana biləcəyi bir hissədir, belə ki qeydlər dərhal edilə bilər. Bundan sonra kompüter video və səsi konsolunuzdan çəkəcəkdir.
Bir çəkmə kartı quraşdırın (istəyə görə). Xbox One və ya PlayStation 4 kimi bir video konsoldan yayımlamaq istəyirsinizsə, kompüterinizə video çəkmə kartı daxil etməlisiniz. Bu, oyun sisteminizin bağlana biləcəyi bir hissədir, belə ki qeydlər dərhal edilə bilər. Bundan sonra kompüter video və səsi konsolunuzdan çəkəcəkdir. - PC'nizdə oynadığınız oyunları yayımlamaq istəyirsinizsə, bu tələb olunmur.
- Çekim kartının quraşdırılması bir qrafik kartı quraşdırılmasına çox oxşayır.
 Kompüterinizin yayım üçün kifayət qədər güclü olduğundan əmin olun. Oyunları axın etmək çox sayda sistem mənbəyindən istifadə edə bilər, çünki oyunu eyni zamanda oynaya və yayımlamağı bacarmalısan. Twitch, yayımlamaq istədiyiniz kompüterlər üçün aşağıdakı xüsusiyyətləri tövsiyə edir:
Kompüterinizin yayım üçün kifayət qədər güclü olduğundan əmin olun. Oyunları axın etmək çox sayda sistem mənbəyindən istifadə edə bilər, çünki oyunu eyni zamanda oynaya və yayımlamağı bacarmalısan. Twitch, yayımlamaq istədiyiniz kompüterlər üçün aşağıdakı xüsusiyyətləri tövsiyə edir: - CPU: Intel Core i5-2500K Sandy Bridge 3.3GHz və ya AMD ekvivalenti
- Yaddaş: 8GB DDR3 SDRAM
- Əməliyyat sistemi: Windows 7 Home Premium və ya daha yenisi
 Proqramınızı və yayım hesabınızı əlaqələndirin. Yayım proqramınızda Xidmət sekmesini / menyusunu açın. Mövcud seçimlər siyahısından yayım xidmətinizi seçin. FFSplit kimi proqramlar Twitch və Justin.tv üçün daxili dəstəyi var.
Proqramınızı və yayım hesabınızı əlaqələndirin. Yayım proqramınızda Xidmət sekmesini / menyusunu açın. Mövcud seçimlər siyahısından yayım xidmətinizi seçin. FFSplit kimi proqramlar Twitch və Justin.tv üçün daxili dəstəyi var. - Axın kodunuzu daxil edin. Yayım proqramını yayımınızla istifadə etmək üçün yayım kodu ilə Twitch və ya Justin.tv hesabınıza bağlamanız lazımdır. Twitch veb saytındakı Streaming Apps düyməsini vurub ardından Show Key düyməsini vuraraq bu kodu Twitch-dən əldə edə bilərsiniz. Yayım proqramında müvafiq sahədə göstərilən kodu kopyalayın və yapışdırın.
- Bir server seçin. FFSplit-də xidmətlər siyahısının altındakı serverlərin siyahısını tapa bilərsiniz. Yeriniz üçün ən yaxşı serveri avtomatik tapmaq üçün "Ən yaxşı server tap" düyməsini vurun.
 Kodlaşdırma seçimlərinizi seçin. Kodlama menyusunda videonun keyfiyyətinə və yayım sürətinə təsir edən kodlayıcı parametrlərini tənzimləyə bilərsiniz. Bir çox proqram və xidmət fərqli oyun növləri və əlaqə sürətləri üçün parametrləri tövsiyə etmişdir.
Kodlaşdırma seçimlərinizi seçin. Kodlama menyusunda videonun keyfiyyətinə və yayım sürətinə təsir edən kodlayıcı parametrlərini tənzimləyə bilərsiniz. Bir çox proqram və xidmət fərqli oyun növləri və əlaqə sürətləri üçün parametrləri tövsiyə etmişdir.  Yayımı bir neçə dəfə sınayın. Bu, yayım proqramı ilə tanış olmağa imkan verir və kodlaşdırma parametrlərinin optimal olduğundan əmin ola bilərsiniz.
Yayımı bir neçə dəfə sınayın. Bu, yayım proqramı ilə tanış olmağa imkan verir və kodlaşdırma parametrlərinin optimal olduğundan əmin ola bilərsiniz.
Metod 4-dən 4: Bir kodlayıcı istifadə
 Enkoder proqramını yükləyin və quraşdırın. Enkoder, girişinizi (kamera, çəkmə kartı, mikrofon və s.) Onlayn olaraq yayımlana bilən videoya çevirən bir proqramdır. Bir çox veb-kamera saytında daxili kodlaşdırma mövcud olsa da, öz kodlayıcıdan istifadə etmək sizə daha yüksək keyfiyyət təmin edəcək və öz yayımınıza daha çox nəzarət edəcəkdir. Bir çox kamera tələb edən və ya daha yüksək səs keyfiyyəti tələb edən şoular kimi daha intensiv yayımlar üçün kodlayıcılar da tələb olunur. Bir sıra fərqli kodlaşdırma proqramları mövcuddur, lakin bütün imkanlardan istifadə etmək üçün bir çoxunu satın almanız lazımdır.
Enkoder proqramını yükləyin və quraşdırın. Enkoder, girişinizi (kamera, çəkmə kartı, mikrofon və s.) Onlayn olaraq yayımlana bilən videoya çevirən bir proqramdır. Bir çox veb-kamera saytında daxili kodlaşdırma mövcud olsa da, öz kodlayıcıdan istifadə etmək sizə daha yüksək keyfiyyət təmin edəcək və öz yayımınıza daha çox nəzarət edəcəkdir. Bir çox kamera tələb edən və ya daha yüksək səs keyfiyyəti tələb edən şoular kimi daha intensiv yayımlar üçün kodlayıcılar da tələb olunur. Bir sıra fərqli kodlaşdırma proqramları mövcuddur, lakin bütün imkanlardan istifadə etmək üçün bir çoxunu satın almanız lazımdır. - Open Broadcaster Software (OBS) bir çox inkişaf etmiş funksiyanı dəstəkləyən pulsuz, açıq mənbəli kodlayıcıdır. Bu təlimatda ən güclü pulsuz seçim olduğu üçün OBS istifadə etdiyiniz düşünülür. OBS, ən populyar yayım xidmətləri üçün konfiqurasiya profillərinə malikdir.
- Wirecast, YouTube Live Streaming kimi axın xidmətlərindən sürətlə istifadə etməyə imkan verən başqa bir kodlayıcıdır. Pulsuz versiya yalnız bir kameradan istifadə etməyə imkan verir.
- Flash Media Live Encoder (FMLE) bir çox peşəkar xüsusiyyətləri olan Adobe-un bir məhsuludur, lakin bu çox bahalı ola bilər. Xidmətin FMLE profilini yükləyərək bir çox fərqli yayım xidmətlərindən bir interfeysdən tez bir zamanda istifadə edə bilərsiniz.
 İnternet bağlantınızın sürətini təyin edin. Bu, tamaşaçılarınızın videonu düzgün şəkildə yükləyə bilməsi üçün kodlaşdırıcının keyfiyyəti üçün hansı parametrlərdən istifadə edəcəyinizi müəyyənləşdirməyə kömək edəcəkdir. Bağlantı sürətinizi kimi saytlarda test edə bilərsiniz speedtest.net. Bağlantı sürətinizi qeyd edin, çünki daha sonra ehtiyacınız olacaq.
İnternet bağlantınızın sürətini təyin edin. Bu, tamaşaçılarınızın videonu düzgün şəkildə yükləyə bilməsi üçün kodlaşdırıcının keyfiyyəti üçün hansı parametrlərdən istifadə edəcəyinizi müəyyənləşdirməyə kömək edəcəkdir. Bağlantı sürətinizi kimi saytlarda test edə bilərsiniz speedtest.net. Bağlantı sürətinizi qeyd edin, çünki daha sonra ehtiyacınız olacaq. - Bağlantı sürətinizi təyin etmək haqqında daha çox məlumat üçün wikiHow-a baxın.
 Ayarlar menyusunu açın. Burada OBS-lərinizin çoxunu konfiqurasiya edəcəksiniz.
Ayarlar menyusunu açın. Burada OBS-lərinizin çoxunu konfiqurasiya edəcəksiniz.  "Kodlaşdırma" sekmesini vurun. Bu parametrlər video axınınızın keyfiyyətini müəyyənləşdirir və əlaqənizin sürətindən asılıdır.
"Kodlaşdırma" sekmesini vurun. Bu parametrlər video axınınızın keyfiyyətini müəyyənləşdirir və əlaqənizin sürətindən asılıdır. - "Max Bitrate" maksimum kodlaşdırma sürətini göstərir. Bu, maksimum yükləmə sürətinin təxminən yarısı olmalıdır. Məsələn: sürət testiniz maksimum yükləmə sürətinizin 3 Mb / s (3000 kb / s) olduğunu göstərirsə, maksimum bit hızı 1500 kb / s-ə ayarlanmalıdır.
- "Tampon Ölçüsü" nü maksimum bit hızı ilə eyni dəyərə qoyun.
 "Video" sekmesini vurun. Bununla axınınızın qətnaməsini və kadr dərəcəsini təyin edə bilərsiniz. Bu parametrlər yükləmə sürətinizdən çox asılıdır.
"Video" sekmesini vurun. Bununla axınınızın qətnaməsini və kadr dərəcəsini təyin edə bilərsiniz. Bu parametrlər yükləmə sürətinizdən çox asılıdır.  "Əsas qətnamə" nizi masaüstününkinə uyğunlaşdırın.
"Əsas qətnamə" nizi masaüstününkinə uyğunlaşdırın. Çıxış qətnaməsini dəyişdirmək üçün "Çözünürlük aşağı ölçülü" menyusundan istifadə edin. Maksimum bit sürətinizə görə bəzi tövsiyə olunan parametrlər:
Çıxış qətnaməsini dəyişdirmək üçün "Çözünürlük aşağı ölçülü" menyusundan istifadə edin. Maksimum bit sürətinizə görə bəzi tövsiyə olunan parametrlər: - 1920x1080 (1080P) - 4500 kb / s
- 1280x720 (720P) - 2500 kb / s
- 852x480 (480P) - 100 kb / s
 Axın xidməti icazə verərsə, FPS sayını 60 olaraq təyin edin. Bəzi yayım xidmətləri 30 FPS-dən çox icazə vermir. YouTube və bir sıra digər xidmətlər 60 FPS videonu dəstəkləməyə başladı.
Axın xidməti icazə verərsə, FPS sayını 60 olaraq təyin edin. Bəzi yayım xidmətləri 30 FPS-dən çox icazə vermir. YouTube və bir sıra digər xidmətlər 60 FPS videonu dəstəkləməyə başladı.  "Yayım Ayarları" sekmesini vurun. Bu, axın xidməti ilə əlaqəni konfiqurasiya etməyə imkan verir.
"Yayım Ayarları" sekmesini vurun. Bu, axın xidməti ilə əlaqəni konfiqurasiya etməyə imkan verir.  "Axın xidməti" menyusundan yayım xidmətinizi seçin. Kopyalamaq və yapışdırmaq məcburiyyətində olan URL sayını azaldan bir neçə əvvəlcədən qurulmuş xidmət mövcuddur. Xidmətiniz siyahıda deyilsə, Xüsusi seçin.
"Axın xidməti" menyusundan yayım xidmətinizi seçin. Kopyalamaq və yapışdırmaq məcburiyyətində olan URL sayını azaldan bir neçə əvvəlcədən qurulmuş xidmət mövcuddur. Xidmətiniz siyahıda deyilsə, Xüsusi seçin.  Axın kodunuzu / axın adınızı daxil edin. Seçdiyiniz xidmət vasitəsi ilə yeni bir yayım açarsanız, "Play PAth / Stream Key" sahəsinə yapışdırmalı olduğunuz unikal bir kod alacaqsınız. Bu xidmətin kodlayıcıdan axını almasına imkan verir.
Axın kodunuzu / axın adınızı daxil edin. Seçdiyiniz xidmət vasitəsi ilə yeni bir yayım açarsanız, "Play PAth / Stream Key" sahəsinə yapışdırmalı olduğunuz unikal bir kod alacaqsınız. Bu xidmətin kodlayıcıdan axını almasına imkan verir.  Ayarlar menyusundan çıxın.
Ayarlar menyusundan çıxın. "Mənbələr" sahəsinə sağ vurun və "Mənbə əlavə et" seçin. Bu, yayımlanacaq giriş mənbələrini əlavə etməyə imkan verir.
"Mənbələr" sahəsinə sağ vurun və "Mənbə əlavə et" seçin. Bu, yayımlanacaq giriş mənbələrini əlavə etməyə imkan verir. - Masaüstünüzü yayımlamaq istəyirsinizsə, "Monitor capture" seçin.
- Veb kameranızı yayımlamaq istəyirsinizsə, "Video çəkmə cihazı" nı seçin.
- Oyun çəkmə kartınızdan yayımlamaq istəyirsinizsə, "Oyun çəkilişi" ni seçin.
 Əvvəlcə kodlayıcı vasitəsilə ötürməyə başlayın. Yayını xidmətin interfeysindən başlamazdan əvvəl, əvvəlcə öz kodlayıcı ilə yayımlamağa başlayırsınız. Hər şeyin düzgün işlədiyindən əminsinizsə, axın xidmətinə yönləndirməyə başlaya bilərsiniz.
Əvvəlcə kodlayıcı vasitəsilə ötürməyə başlayın. Yayını xidmətin interfeysindən başlamazdan əvvəl, əvvəlcə öz kodlayıcı ilə yayımlamağa başlayırsınız. Hər şeyin düzgün işlədiyindən əminsinizsə, axın xidmətinə yönləndirməyə başlaya bilərsiniz.