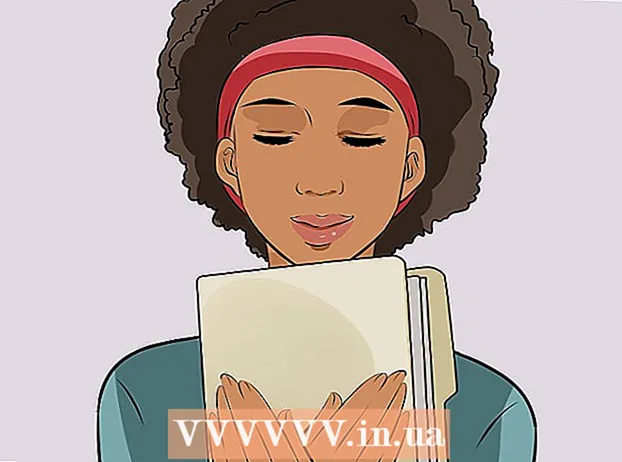Müəllif:
Judy Howell
Yaradılış Tarixi:
3 İyul 2021
YeniləMə Tarixi:
1 İyul 2024

MəZmun
- Addımlamaq
- Metod 3-dən 1: Windows 8-ə əlavə olaraq Windows 7 quraşdırın
- Metod 3-dən 2: Bir virtual maşın istifadə etmək
- Metod 3-dən 3: Windows 8-i Windows 7 ilə əvəz edin
Windows 7 kimi bir çox insan, ancaq Windows 8 kimi insanlar daha azdır. Windows 8-ə yüksəltmisinizsə, Windows 7-ə qayıtmaq üçün bir neçə seçim var. Windows 8-ə əlavə olaraq Windows 7-ni də qura bilərsiniz, sonra da edə bilərsiniz. kompüteri açarkən hansı əməliyyat sisteminin işə düşdüyünü seçin. Windows 7-ni Windows 8-də işləyən süni bir kompüter olan "virtual maşın" a da qura bilərsiniz. Bu şəkildə Windows 7 və Windows 8-i eyni zamanda kompüterinizdə çalıştırabilirsiniz. Və son seçim, Windows 8-i silərək Windows 7-ə geri qaytarmaqdır.
Addımlamaq
Metod 3-dən 1: Windows 8-ə əlavə olaraq Windows 7 quraşdırın
- Windows 7 ilə başlayın. Windows 8, hansı əməliyyat sisteminin yüklənəcəyini təyin edən proqram olan yeni bir açılış proqramına (açılış meneceri) malikdir. Bu o deməkdir ki, hər ikisini də Windows 7 və 8-i yükləmək istəyirsinizsə, Windows 7-ni quraşdırırsınız olmalıdır Başlayın, əks halda Windows 8 açıla bilmir.
- Bütün vacib məlumatların ehtiyat nüsxəsini çıxarın. İki əməliyyat sistemini quraşdırmadan əvvəl, vacib bir sənədin təhlükəsiz bir yerdə yaxşı bir surətdə saxlamağınız vacibdir. Bir əməliyyat sisteminin quraşdırılması bütün mövcud məlumatları siləcəkdir. Yedəkləmə qaydalarına dair ətraflı təlimatlar üçün buraya vurun.
- Windows 7 quraşdırılmasına başlayın. Windows 7 quraşdırma DVD-sini kompüterinizə daxil edin və quraşdırma prosesinə başlamaq üçün bu diskdən başlayın. Quraşdırma növü olaraq "Xüsusi (inkişaf etmiş)" seçin və Windows'u harada quraşdıracağınızı göstərməli olduğunuz ekrana çatana qədər təlimatları izləyin.
- Windows 7-nin quraşdırılması barədə daha çox məlumat üçün buraya vurun.
- İki bölmə yaradın. Bu ekranda gəldiyiniz zaman sabit diskinizdə müxtəlif bölmələr yarada və formatlaya bilərsiniz. Bölmə, sürücünüzün ayrıca biçimləndirilmiş və buna görə də öz sürücü məktubunu alan bir hissəsidir. Hər bölmə ayrı bir sabit disk kimi fəaliyyət göstərir. Qeyd: kompüterinizdə əvvəlcədən iki sabit disk quraşdırılmışsa, bölmələr yaratmağa ehtiyac yoxdur, yalnız hər bir əməliyyat sistemini öz sürücüsünə qura bilərsiniz.
- "Sürücü seçimləri (inkişaf etmiş)" seçimini vurun.
- Bütün mövcud bölmələri silin. Sürücünüzdəki bütün yerlər "ayrılmamış yer" in böyük bir yığınına birləşdirildi.
- Ayrılmamış yeri seçin və "Yeni" düyməsini basın. Windows 7-nin yerləşdiriləcəyi bölümü nə qədər böyük etmək istədiyinizi təyin edin. Windows 8 üçün bölmə yaratmaq üçün bunu təkrarlayın (daha sonra istifadə etməyəcəksiniz, ancaq bölümü indi yaratmaq asandır). Bir çox proqram qurmağı planlaşdırırsanız, hər bölmənin ən az 25 GB və daha çox olduğundan əmin olun.
- Yaratdığınız ilk bölməyə Windows 7 quraşdırmağa davam edin. Həmişə olduğu kimi quraşdırma ilə davam etmək üçün 3-cü addımda link verdiyimiz məqalədəki addımları izləyin.
- İndi Windows 8 quraşdırma DVD-sini kompüterinizə daxil edin. Windows 7 birinci bölməyə düzgün şəkildə qurulduqdan sonra ikinci bölməyə Windows 8 quraşdırılmasına davam edə bilərsiniz.
- "Hansı quraşdırma növünü yerinə yetirmək istəyirsiniz?" Səhifəsində "Xüsusi: Yalnızca Windows quraşdırın (Qabaqcıl)" seçin.
- "Windows'u harada qurmaq istəyirsiniz?" Ekranında düzgün bölümü seçdiyinizə əmin olun. Windows 7 bölməsi artıq "Tip" sütununda "Sistem" i göstərir.
- Windows 8-dən yükləyin. Windows 8-i qurduqdan sonra bu əməliyyat sistemi əsas əməliyyat sistemi olaraq qurulacaqdır. Beləliklə, "açılış meneceri" ndə bir əməliyyat sistemi seçməmisinizsə avtomatik olaraq başlayacaq.
- Başlanğıc parametrlərini dəyişdirin. Windows 7-də yükləməyi və ya kompüterin açıldığı zaman seçməli olduğunuz vaxtı tənzimləməyi seçsəniz, açılış parametrlərini Windows 8-dən dəyişə bilərsiniz.
- Basın ⊞ Qazan+R., tip msconfig və basın ↵ daxil edin
- Başlanğıc nişanını vurun.
- Bundan sonra başlamaq istədiyiniz əməliyyat sistemini seçin və Varsayılan olaraq seçin.
- Kompüteriniz çəkildiyi zaman bir əməliyyat sistemi seçməli olduğunuz vaxtı "Zaman aşımı" altındakı dəyəri dəyişdirərək dəyişdirin
- Dəyişikliklərdən məmnun olduğunuzda Tətbiq edin.
Metod 3-dən 2: Bir virtual maşın istifadə etmək
- Oracle VM VirtualBox-u yükləyin və quraşdırın. Bu proqramla kompüterinizdə virtual bir sabit disk yarada, daha sonra bunun üzərinə Windows 7 quraşdıra bilərsiniz. Daha sonra Windows 8 hələ işləyərkən Windows 7-ni bir pəncərədə başlaya bilərsiniz.
- Çox istifadəçi quraşdırma seçimlərini dəyişməz olaraq qoya bilər. Proqramı yükləyə bilərsiniz virtualbox.org/
- Oracle VM VirtualBox, digər seçimlər mövcud olsa da, pulsuz bir proqramdır.
- Yenidən başlamadan Windows 7-ə tez bir zamanda daxil olmaq istəyirsinizsə, bu metod çox yaxşı işləyir. Ancaq diqqətli olun: oyun kimi qrafik kartından çox şey tələb edən proqramlar, virtual maşın üzərində yaxşı işləməyəcəkdir.
- Windows 7 qurmaq üçün kifayət qədər boş yeriniz olduğundan əmin olun. VirtualBox istifadə edərkən diskinizdəki boş yerdən virtual disk yaradılır. Ən azı 20 GB boş yeriniz olduğundan əmin olun, sonra Windows 7-i düzgün şəkildə qurub işlədə bilərsiniz. Proqram yükləyə bilmək istəyirsinizsə daha çox yer saxlayın.
- Windows 8 proqramları və faylları üçün kifayət qədər yer buraxın.
- VirtualBox pəncərəsinin yuxarı hissəsindəki "Yeni" düyməsini vurun. Bu yeni bir virtual əməliyyat sisteminin qurulmasına başlayacaq.
- Virtual maşınınızın əsas məlumatlarını doldurun. Bir ad daxil edin və əməliyyat sistemini seçin.
- İstədiyiniz hər hansı bir adı seçə bilərsiniz, ancaq "Windows 7" ən faydalı ola bilər.
- Növü olaraq "Microsoft Windows" u seçin.
- Hansı versiyanı quraşdıracağınıza görə "Windows 7 (32 bit)" və ya "Windows 7 (64 bit)" seçin. Hansı versiyanız olduğunu görmək üçün quraşdırma DVD-nizi yoxlayın. 32 bitlik bir kompüterdə 64 bitlik bir virtual maşın işlədə bilməzsiniz. Kompüterinizin versiyasını təyin etmək haqqında daha çox məlumat üçün buraya vurun.
- Cihaza ayırmaq istədiyiniz iş yaddaşını (RAM) seçin. RAM-ı yalnız kompüterinizdə quraşdırılmış RAM miqdarından ayırmaq olar. Windows 7 ən azı 1 GB (1024 MB) tələb edir, lakin mövcud RAM-in təxminən yarısını ayırmağınız tövsiyə olunur.
- Mövcud RAM-lərin hamısını ayırmayın, çünki bu virtual maşın işləyərkən adi ƏS-lə problem yarana bilər.
- "Yeni bir sabit disk yarat" seçin. İndi Windows 7-ni quraşdırmaq üçün virtual disk yaradıldı.
- Fayl növü olaraq "VDI" seçin. Çox istifadəçi seçimi olduğu kimi tərk edir.
- "Dinamik olaraq genişləndirilə bilən yaddaş" və ya "Sabit ölçülü yaddaş" seçin. Özünüz seçə bilərsiniz. Sabit ölçü daha yaxşı performans təklif edir, lakin dinamik daha az yer tuta bilər.
- "Dinamik" seçsəniz, diskin maksimum ölçüsünü sonra təyin etməlisiniz.
- Virtual disk üçün bir yer seçin. Bir yer seçmək üçün mətn qutusunun yanındakı qovluq işarəsini vurun. Virtual maşınlarınızı xarici bir sürücüdə saxlamaq istəyirsinizsə, bu xüsusilə faydalıdır.
- Diskin ölçüsünü seçin. Yerin altında maksimum ölçüsü təyin edə biləcəyiniz bir sürgülü görəcəksiniz. Windows 7 (20 GB) quraşdırmaq üçün ən azı kifayət qədər yer seçdiyinizə əmin olun.
- Diskin yaradılmasını gözləyin. Xüsusilə sabit ölçülü böyük bir disk yaratsanız, bu bir müddət çəkə bilər.
- Windows 7 ISO sənədini yükləyin və ya quraşdırma diskini DVD qabına qoyun. Hər iki seçim üçün də etibarlı bir məhsul açarı lazımdır.
- Windows 7 saytını Windows veb saytından almış olsanız, ehtimal ki, bir ISO sənədindən istifadə edirsiniz.
- Əsas VirtualBox ekranından yeni virtual maşınınızı seçin. Sistemin təfərrüatlarını əsas pəncərədə görəcəksiniz.
- "Başlat" düyməsini vurun. Bu, quraşdırma diskini və ya ISO sənədini seçə biləcəyiniz başlatma sihirbazını açacaqdır.
- Virtual DVD sürücüsünü seçin. Yəqin burada "Boş" yazılıb. Atributlar və məlumatlar sağda verilmişdir.
- "Xüsusiyyətlər" bölməsindəki kiçik disk düyməsini vurun. Quraşdırma diskini necə yükləmək istədiyinizi seçin.
- DVD tepsisinde bir quraşdırma diski varsa, uyğun "Host Drive" ı seçin. "Host" termini fiziki kompüterə aiddir.
- Bir ISO-dan quraşdırılırsa, "Virtual CD / DVD disk faylı seçin" seçin. İndi ISO sənədini seçə biləcəyiniz bir pəncərə açılacaqdır.
- Virtual maşını işə salın. Media mənbəyini seçdikdən sonra virtual maşını işə sala və Windows 7 qura bilərsiniz. Windows 7 virtual maşınını seçin və "Başlat" düyməsini basın. İndi yeni bir pəncərə açılacaq, başqa bir kompüterdən bir ekrana bənzəyəcək.
- Quraşdırmaya başlamaq üçün istənilən düyməni basın. Davam etmək üçün hər hansı bir düyməni basmağınız lazım olan bir mesaj görünəcək.
- Windows 7 quraşdırmaq üçün təlimatları izləyin. Bundan sonra quraşdırma fiziki bir kompüterə qurmaq kimidir. Windows 7-nin quraşdırılması barədə daha çox məlumat üçün buraya vurun.
- Virtual maşını işə salın. Windows 7 quraşdırıldıqdan sonra VirtualBoxu açaraq, Windows 7 virtual maşınınızı seçib Başlat düyməsini basaraq başlayın. Masaüstünüzdə qısayol yaratmaq üçün VirtualBoxdakı virtual maşını da sağ vurmaq olar. Bununla gələcəkdə bir siçan vurmaqla maşını işə sala bilərsiniz.
Metod 3-dən 3: Windows 8-i Windows 7 ilə əvəz edin
- Mühüm sənədlərin ehtiyat nüsxəsini çıxarın. Windows 8-in Windows 7 ilə dəyişdirilməsi sabit diskinizdəki bütün məlumatları siləcək, buna görə etibarlı bir yerdə yaxşı bir ehtiyat ehtiyatınız olduğundan əmin olun. Yedəkləmə qaydalarına dair ətraflı təlimatlar üçün buraya vurun.
- Windows 7 quraşdırma diskinizi disk sürücünüzə qoyun. Yalnız bir ISO sənədiniz varsa, əvvəlcə onu DVD-yə yazmalı və ya bir USB çubuğunu önyükleme diski kimi formatlamalısınız.
- Quraşdırma faylı ilə kompüterinizi disk sürücüsündən yükləyin. Başlanğıc zamanı müvafiq düyməni basaraq əldə edilən BIOS menyusundan açılış qaydasını dəyişə bilərsiniz. Ümumiyyətlə belədir F2, F10, F11 və ya Del.
- Önyükleme sürücülərinin sırasını dəyişdirmək üçün açılış menyusuna (BOOT) gedin. Sürücüyü ilk açılış sürücüsü olaraq quraşdırma faylı ilə qurun.
- Dəyişikliklərinizi qeyd edin və yenidən başladın. İndi quraşdırmaya başlamaq üçün bir düyməyə basmanız istənəcəkdir.
- Quraşdırmaya başlamaq üçün təlimatları izləyin. Digər şeylər arasında istədiyiniz dili qura bilərsiniz və şərtləri qəbul etməlisiniz.
- Qurulacağı yer soruşulduqda Windows 8 bölməsini seçin. Windows 7 bölməsi artıq "Tip" sütununda "Sistem" göstərəcəkdir.
- Windows 8-in açıldığı bölməyə Windows 7 quraşdırsanız, bütün məlumatlar silinəcəkdir.
- Quraşdırma prosedurunu tamamlayın. Quraşdırmanı tamamlamaq üçün əlavə təlimatları izləyin. Windows 7-nin quraşdırılması barədə daha çox məlumat üçün buraya vurun.