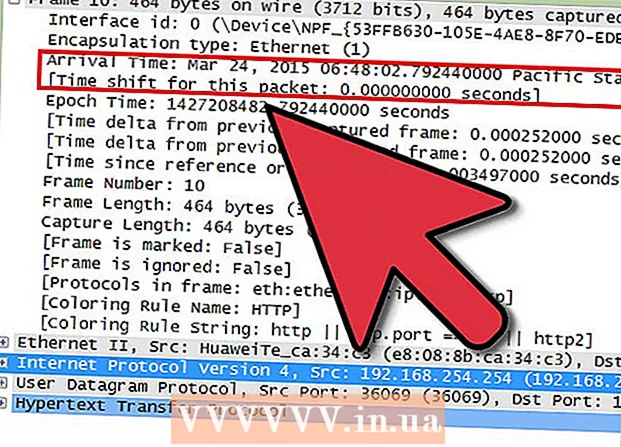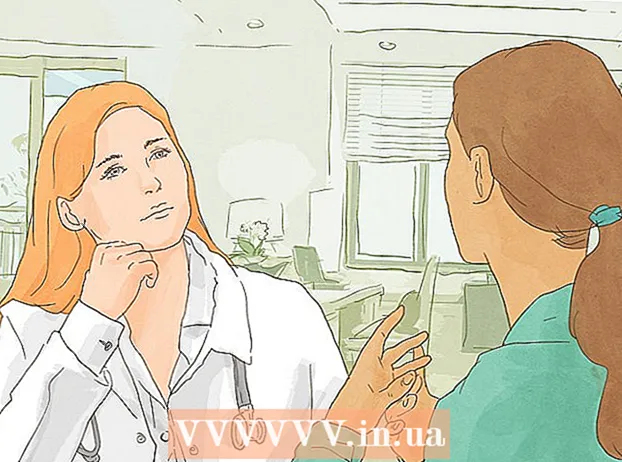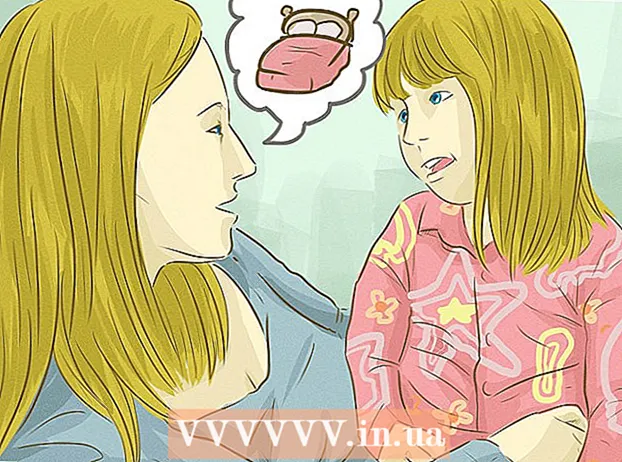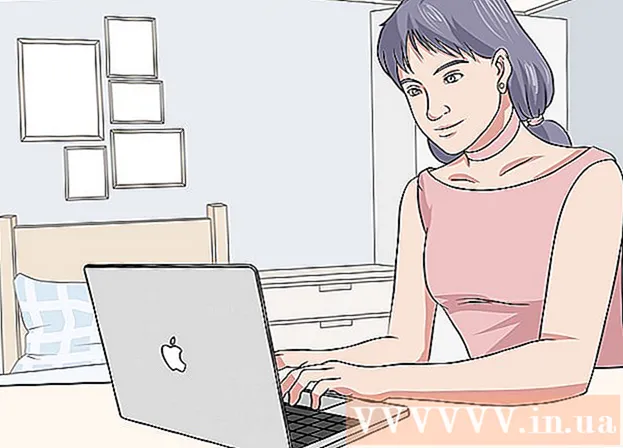
MəZmun
Bir iPhone və ya Android telefonundan bir Windows və ya Mac kompüterinə fotoşəkillərin necə göndəriləcəyini göstərən bir məqalə. Bunu etmək üçün kabeldən istifadə edə və ya şəkilləri Google Drive vasitəsilə kompüterinizə göndərə bilərsiniz.
Addımlar
Metod 4-dən 1: Windows-da
. Ekranın sol alt küncündə Windows loqosunu vurun.
Yazın şəkillər Bu menyuda Fotoşəkil tətbiqini tapmaq üçün Başla'ya gedin.

Basın Şəkillər Proqramı açmaq üçün rəngli bir fonda iki dağ zirvəsi işarəsi ilə Başlat menyusunun üstündədir.
Basın İdxal Şəkillər pəncərəsinin sağ yuxarı küncündə (İdxal).
Linki vurun Başqa bir cihaz (Digər cihazlar) pəncərənin sağ tərəfində.

Kompüterinizin şəkillər tapmasını gözləyin. Kompüterin USB flash sürücülər və telefonunuz kimi qoşulmuş cihazları tapması biraz vaxt aparacaq.
Göndərmək üçün bir şəkil seçin. Varsayılan olaraq telefonunuzdakı bütün foto və videolar seçilir; seçimi ləğv etmək və ya vurmaq üçün seçilmiş fotoya vurursunuz Hamısını sil, hamısını təmizlə Bütün fotoları və videoları seçimdən çıxarmaq üçün (Hamısını sil), sonra yalnız istədiklərinizi basın.
Basın tiếp tục (Davam et) pəncərənin aşağı hissəsində.
Məlumat giriş parametrlərinə baxın. Məlumat daxil etməzdən əvvəl dəyişdirə biləcəyiniz bir neçə şey var:
- Kataloqu idxal edin - Fotoşəkili olan qovluğu dəyişdirmək üçün linki vurun İdxal olunduqları yeri dəyişdirin (Fotoşəkil almaq üçün qovluğu dəyişdirin), sonra istifadə etmək istədiyiniz qovluğu vurun və vurun Bu qovluğu şəkillərə əlavə edin (Bu qovluğu şəkillərə əlavə edin).
- Aranjman Pəncərənin ortasındakı seçim qutusunu vurun, sonra vurun Gün (Tarix) və ya Ay (Ay).
- Fotoşəkilləri telefonda saxlayın - Fotoşəkilləri kompüterə göndərdikdən sonra telefonda olanları silmək üçün pəncərənin altındakı qutunu yoxlayın və ya fotoları telefonda saxlamağa davam etmək üçün işarənin işarəsini götürün.
Basın İdxal Pəncərənin altındakı (daxil edin). Bu şəkillər kompüterinizə göndərilməyə başlayacaq. reklam
Metod 4-dən 2: Mac'ta iPhone istifadə edin
İPhone'u kompüterə qoşun. USB şarj kabelinin bir ucunu telefonunuza qoşun, sonra digər ucunu kompüterinizin USB portuna qoşun.
- Mac kompüterinizdə USB portu yoxdursa, USB-C-dən USB-3.0 adapterinə ehtiyacınız var.
Şəkillər açın. Mac'un dokundakı ağ bir fonda çox rəngli fırıldaq işarəsi ilə Şəkillər tətbiqini vurun.
Kartı vurun İdxal Pəncərənin yuxarı sağ küncündə (daxil edin).
Göndərmək üçün bir şəkil seçin. Göndərmək istədiyiniz hər fotonu seçmək üçün vurun.
- Siz də vura bilərsiniz Bütün yeni fotoları idxal edin Şəkillər pəncərəsinin sağ üst küncündə (Bütün yeni fotoları idxal edin).
Basın İdxal seçildi Şəkillər pəncərəsinin sağ üst küncünə yaxın yerdə (seçilmiş fotoları idxal edin). Bu fotoşəkilləri Mac'inizə kopyalamağa başlayacaq.
- Daha əvvəl kliklədiyiniz təqdirdə bu addımı atlayın Bütün yeni fotoları idxal edin.
Fotoşəkil göndərilənə qədər gözləyin. Göndərməli olduğunuz fotoşəkillərin sayından asılı olaraq bu müddət bir qədər çəkə bilər.
Fotoşəkilləri iPhone-da saxlamaq istədiyinizə qərar verin. Xahiş olunduqda, klikləyə bilərsiniz Məhsulları silin (Sil) və ya Məhsulları saxlayın (Tutun). Bu fotoşəkili siləcək və ya iPhone-da saxlayacaq.

Mobil Kenquru
Kompüter Təmiri Teknisyeni və CEO'su, Mobil Kanguru Joseph Alexander, hərtərəfli bir təmir xidməti mağazası və Dağ mərkəzli Apple Səlahiyyətli Xidmət Təminatçısı olan Mobil Kangurunun CEO'sudur. View, CA. Mobil Kanguru artıq 16 ildən çoxdur ki, kompüter, telefon və planşet kimi elektron cihazları təmir edir. 20-dən çox şəhərdə imkanları olan Apple səlahiyyətli xidmət təminatçılarıdır.
Mobil Kenquru
Kompüter təmiri üzrə mütəxəssis və CEO, Mobil KenquruAlternativ olaraq, Mac'inizə yükləmək üçün iCloud istifadə edin. ICloud-un foto kitabxanasından istifadə etdiyiniz müddətdə fotoları əl ilə köçürməyə ehtiyac qalmayacaq. Fotoşəkil istifadəçi qarşılıqlı əlaqəsi olmadan birbaşa buluda yüklənəcəkdir. Bir Mac'ınız varsa, Şəkillər tətbiqini açın və ehtiyac duyduğunuz fotoları idxal etmək üçün telefonunuzu seçin.
reklam
Metod 3-dən 3: Android-i Mac-da istifadə edin
Android-i Mac-ə qoşun. Android telefonunuzu kompüterin USB portlarından birinə qoşmaq üçün Android şarj kabelindən istifadə edin.
- Mac kompüterinizdə USB yoxdursa, USB-C-dən USB-3.0 adapterinə ehtiyacınız var.
- Android telefonunuz bir əlaqə növü seçməyinizi istəsə, vurun Media cihazı (MTP) davam etmədən əvvəl ekran.
Android Fayl Transferini aşağıdakı şəkildə yükləyin və quraşdırın:
- Http://www.android.com/filetransfer/ ünvanını ziyarət edin
- Basın İNDİ YÜKLƏ (İndi yüklə)
- Android Fayl Transferini quraşdırın
Android Fayl Transferini açın. Android Fayl Aktarımı avtomatik olaraq başlamazsa, Dokdakı uzay gemisi simgesini, sonra yaşıl Android simgesini vurun.
"Daxili yaddaş" və ya "SD kart" qovluğuna iki dəfə vurun. Fotoşəkillərin saxlandığı qovluğa və Android cihazınızda hansı bir yaddaş növündən asılı olaraq, burada kiçik bir fərq görəcəksiniz.
"DCIM" qovluğuna iki dəfə vurun.
"Kamera" qovluğuna iki dəfə vurun. Android cihazınızın bütün şəkillərinin burada saxlandığı yerdir. Bu, Android cihazınızdakı fotoların siyahısını göstərəcəkdir.
- Fotoşəklin albomda saxlanılıb-saxlanmadığına görə, davam etdirmədən əvvəl başqa bir qovluq açmalı ola bilərsiniz.
Android cihazının şəklini seçin. Hamısını seçmək üçün kompüterinizə göndərmək istədiyiniz şəkillərin üzərinə siçanı vurub sürükləyin. Düyməni basıb saxlaya bilərsiniz And əmr eyni anda birdən çox şəkil seçmək üçün hər fotonu tıklayarkən.
- Qovluqdakı bütün şəkilləri seçmək üçün basın And əmr+A.
Basın Redaktə edin Seçimlərin siyahısını açmaq üçün Mac ekranının yuxarı sol küncündə (Düzəliş et).
Basın Kopyala (Kopyala) menyunun yuxarı hissəsidir Redaktə edin.
Finder'ı açın. Macun dokundakı mavi üzlü tətbiqetmə vurun.
Saxlayacağınız yeri seçin. Bir qovluğu vurun (məsələn Bütün sənədlərim) şəkli saxlamaq üçün qovluğu seçmək üçün Finder pəncərəsinin sol tərəfində.
Basın Redaktə edin bir daha. Menyunun seçilmiş siyahısı Redaktə edin yenidən göstərilir.
Basın Məhsulları yapışdırın (Fayl yapışdırın). Bu şəkilləri Android cihazınızdan Mac-ə kopyalayacaq, ancaq seçilmiş bütün fotoları göndərmək bir neçə dəqiqə çəkəcək. reklam
Metod 4-dən 4: Google Drive istifadə edin
Telefonunuzda Google Drive quraşdırılmış olduğundan əmin olun. Hələ Google Diskiniz yoxdursa, davam etmədən əvvəl onu iPhone və ya Android-ə yükləməlisiniz. Google Diski yükləmək və istifadə etmək pulsuzdur.

Mobil Kenquru
Kompüter Təmiri Teknisyeni və CEO'su, Mobil Kanguru Joseph Alexander, hərtərəfli bir təmir xidməti mağazası və Dağ mərkəzli Apple Səlahiyyətli Xidmət Təminatçısı olan Mobil Kangurunun CEO'sudur. View, CA. Mobil Kanguru artıq 16 ildən çoxdur ki, kompüter, telefon və planşet kimi elektron cihazları təmir edir. 20-dən çox şəhərdə imkanları olan Apple səlahiyyətli xidmət təminatçılarıdır.
Mobil Kenquru
Kompüter təmiri üzrə mütəxəssis və CEO, Mobil KenquruAndroid telefonları avtomatik olaraq Google Foto ilə sinxronizasiya edə bilər. Google Drive və Google Photos ilə Android telefonunuz əliniz olmadan fotoları avtomatik yükləyə bilər. Www.photos.google.com saytına daxil olaraq fotoları idarə edə və yükləyə bilərsiniz.
Goolge Drive-ı açın. Yaşıl, mavi və sarı üçbucaq işarəsi ilə Google Drive tətbiqinə vurun. Google Disk daxil olduğunuzda görünəcəkdir.
- Giriş etməmisinizsə, əvvəlcə Google Drive ilə istifadə etmək üçün bir Google hesabı seçməlisiniz. Bunun kompüterinizdə istifadə edə biləcəyiniz bir hesab olduğuna əmin olun.
Düyməyə toxunun + Mavi rəng menyunu açmaq üçün ekranın sağ alt küncündədir.
Toxun Yükləmək Menyuda ox işarəsi ilə (Fayl yüklə).
Toxun Şəkillər və videolar Telefonunuzun Şəkillər tətbiqini açmaq üçün (Şəkillər və videolar).
- Android-də seçim etməlisiniz Şəkillər (Şəkil) bu addımda.
Yükləmək üçün bir şəkil seçin. Lazım gələrsə alboma vurun, sonra seçmək üçün yükləmək istədiyiniz hər fotoya vurun.
Toxun YÜKLƏMƏK ekranın yuxarı sağ küncündə.
Yükləmə tamamlanana qədər gözləyin. Gözləmə müddəti yüklədiyiniz foto sayına və internet bağlantısı sürətinə görə dəyişəcəkdir.
Kompüterinizdə Goolge Drive-ı açın. Veb brauzerinizi istifadə edərək https://drive.google.com/ ünvanına daxil olun. Google Drive ana səhifəsi hesaba daxil olduqdan sonra açılacaqdır.
- Giriş etməyibsə, vurun Google Diskə gedin Səhifənin ortasında (Goolge Drive-a gedin), sonra e-poçt adresinizi və şifrənizi daxil edin.
- Birdən çox Google hesabına daxil olmusunuzsa, telefonunuzda eyni Disk hesabına sahib olduğunuzdan əmin olun. Google Disk səhifəsinin sağ üst küncündə ad nişanını vurub düzgün hesabı seçə bilərsiniz.
Yüklədiyiniz fotonu seçin. Yenidən yüklənmiş fotoların sayını vurub sürüşdürün. Görünüşün mavi ilə vurğulandığını görəcəksiniz.
Basın ⋮ açılır menyu açmaq üçün səhifənin yuxarı sağ küncündə.
Basın Yükləyin Seçim siyahısında (Endir). Bu seçilmiş şəkillərin kompüterinizə yüklənməsinə başlayacaq.
Fotoşəkil yüklənməsinin tamamlanmasını gözləyin. Yükləmə tamamlandıqdan sonra şəkilləri olan qovluğu aça bilər və kompüterdəki şəkillərə baxa bilərsən. reklam
Məsləhət
- IPhone-da iCloud və Android-də Google Photos kimi bəzi telefona məxsus proqramlar, tətbiqlər və veb brauzerlər vasitəsilə kompüteriniz və smartfonunuz arasında geri və irəli foto göndərməyinizə imkan verir.
Xəbərdarlıq
- Google Drive istifadə etmək qərarına gəlsəniz, Wi-Fi-ya qoşularkən şəkillərinizi yüklədiyinizə əmin olun. Mobil məlumatları istifadə edərək foto yükləmək əlavə hesablama xərclərinə səbəb ola bilər.