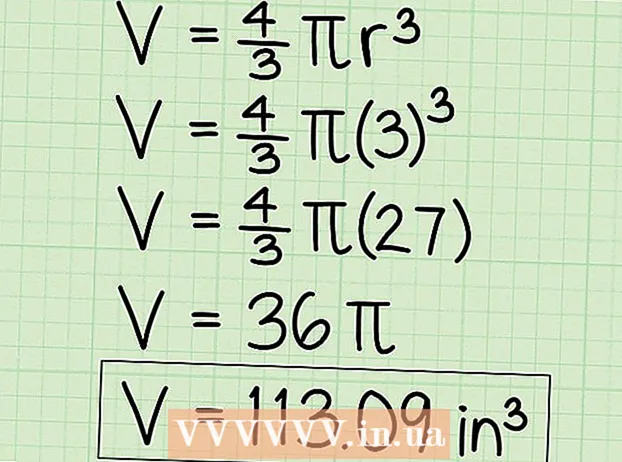Müəllif:
Randy Alexander
Yaradılış Tarixi:
26 Aprel 2021
YeniləMə Tarixi:
1 İyul 2024

MəZmun
Bu wikiHow sənədləri kağızın hər iki tərəfinə yazdırmaq üçün Windows və ya Mac kompüterindən necə istifadə etməyi öyrədir. Yazıcı dubleks çapı dəstəkləmirsə, hələ də iki tərəfli çapı əl ilə qura bilərsiniz.
Addımlar
Metod 3-dən 1: Bir kompüterdə
Kartı vurun Fayl (Fayl). Bu seçim ümumiyyətlə pəncərənin yuxarı sol hissəsində yerləşir.
- Sənədi çap etmək üçün açmadıysanız, davam etmədən əvvəl bunu etməlisiniz.
- Kartı görmürsənsə FaylAçarı tapın Ctrl kompüter klaviaturasında.

Basın Çap et (Çap et) Düyün Çap et Bu ümumiyyətlə kartın altındakı açılır menyuda yerləşir Fayl və ya vurduqdan sonra görünən ayrı bir pəncərədə göstərilə bilər Fayl.- Heç bir kart tapılmadıqda FaylBir düymə kombinasiyasına basaraq onu əvəz edə bilərsiniz Ctrl və P eyni zaman.

İki tərəfli çap seçimini vurun. Ümumiyyətlə cari çap seçimini vurmalısınız (nümunə: Tək tərəfli - Tək tərəfli) və açılan menyudan dubleks yazdırmağı seçin.- Səhifə seçimləri ümumiyyətlə "Səhifə Düzeni" və ya "Dubleks Çap" başlığının altındadır.
- Microsoft Word-də düyməni vurun Bir tərəfli çap edin (Tək tərəfli çap) iki tərəfli çap seçimlərinə baxmaq üçün.

Kompüterin printerə qoşulduğundan əmin olun. Hazırda seçilmiş printerin adı pəncərənin yuxarı hissəsindəki "Yazıcı" başlığının altında göstərilir.- Əvvəlcə printerin kabelini kompüterinizdəki USB portuna bağlamanız lazım ola bilər (Wi-Fi mövcud deyilsə).
- Mövcud printeri dəyişdirmək üçün printer adını vurun və açılan menyuda istədiyiniz cihazı seçin.
Basın Çap et. Bu düymə ümumiyyətlə pəncərənin yuxarı hissəsində (Microsoft Word-də) və ya altındadır. Sənədiniz çap olunmağa başlayacaq. reklam
Metod 3-dən 2: Mac-da
Basın Fayl ekranın sol üst hissəsindəki menyu çubuğu.
- Sənədi çap etmək üçün açmadıysanız, davam etmədən əvvəl bunu etməlisiniz.
- Kartı görmürsənsə FaylAçarı tapın And əmr Mac kompüter klaviaturasında.
Bir seçimi basın Çap et açılır menyuda Fayl. Çap pəncərəsi açılır.
- Heç bir kart tapılmadıqda FaylBir düymə kombinasiyasına basaraq onu əvəz edə bilərsiniz And əmr və P eyni zaman.
Çubuğu vurun Nüsxələr və Səhifələr (Kopyala və səhifə). Seçim pəncərənin yuxarı hissəsinə yaxındır.
- Bir onlayn sənəddən çap edirsinizsə, bu addımı və sonrakı addımları atlayın.
Basın Layihə (Layout) açılan menyunun ortasındadır.
İki tərəfli çap seçimlərini tapın. Seçimin mövqeyi açıq sənədinizə görə fərqli olacaq.
- Məsələn, Safari istifadə edirsinizsə, "İki tərəfli" qutusunu işarələyin.
- Word istifadə edirsinizsə, açılır menyu açmaq üçün "İki tərəfli" nin yanındakı qutunu vurun. Əksər hallarda seçim edə bilərsiniz Uzun Kenarlı Ciltleme açılır menyudan.
Kompüterin printerə qoşulduğundan əmin olun. Hazırda seçilmiş printerin adı pəncərənin yuxarı hissəsindəki "Yazıcı" başlığının altında göstərilir.
- Mövcud printeri dəyişdirmək üçün printer adını vurun və açılan menyuda istədiyiniz cihazı seçin.
Basın Çap et pəncərənin aşağı hissəsində. Sənəd iki tərəfli formatda çapa başlayacaq. reklam
Metod 3-dən 3: İki tərəfi əl ilə çap edin
Səhifənin yuxarı hissəsində kiçik bir işarə kimi bir qələm istifadə edin. Bu, üzü yuxarıda, printerə baxan qısa kənarın yanında olacaqdır.
Basın Fayl və seçin Çap et. Seçim Fayl ümumiyyətlə ekranın yuxarı sol küncündə də olur Çap et bu açılır menyuda. Çap pəncərəsi görünəcək.
- Sənədi çap etmək üçün açmadıysanız, davam etmədən əvvəl bunu etməlisiniz.
- Siz də basa bilərsiniz And əmr+P (Mac) və ya Ctrl+P (PC) Çap pəncərəsini açmaq üçün.
"Səhifə Aralığı" maddəsinə baxın. Bu bölmə hansı səhifələrin çap ediləcəyini seçməyə imkan verəcəkdir.
- Davam etmədən əvvəl Səhifə Aralığı seçimini seçmək üçün "Səhifələr" dairəsi düyməsini vurmanız lazım ola bilər.
Cüt və ya tək bir rəqəm daxil edin. Bunlar sənədin ilk çapında çap olunacaq səhifələrdir.
- Məsələn, sənədin 10 səhifəsi varsa, idxal etməlisiniz 1, 3, 5, 7, 9 və ya 2, 4, 6, 8, 10.
Kompüterin printerə qoşulduğundan əmin olun. Hazırda seçilmiş printerin adı pəncərənin yuxarı hissəsindəki "Yazıcı" başlığının altında göstərilir.
- Mövcud printeri dəyişdirmək üçün printer adını vurun və açılan menyuda istədiyiniz cihazı seçin.
Basın Çap et. İstəyinizə görə maşın sənəddə cüt və ya tək səhifə çap etməyə başlayacaq.
Çap tərəfdəki qələm işarəsini axtarın. Bu, kağızı yenidən printerə qaytarmaq istiqamətini görməyinizə kömək edəcəkdir:
- Qələm işarəsini çap edin - Çap tərəfi aşağıya qoyun ki, kağızın üst hissəsi printerə baxsın.
- Qələm işarəsini qarşı tərəfə yazdırın - Yazının üzünü yuxarıya, səhifənin üst hissəsi printerə baxacaq şəkildə qoyun.
Yazdırılan səhifələri yenidən printerə daxil edin. Qələm yolunu izləməyi unutmayın.
Çap pəncərəsini yenidən açın. Ən sürətli yol basmaqdır And əmr+P (Mac) və ya Ctrl+P (Windows).
Başqa bir səhifə aralığı daxil edin. Məsələn, son çapda cüt aralığa girmisinizsə, bu dəfə tək bir rəqəm daxil etməlisiniz.
Basın Çap et. Onları düzgün düzəltdiyiniz müddətdə, çap olunmayan səhifələr çap olunan səhifələrin arxa tərəfində yazılacaqdır. reklam