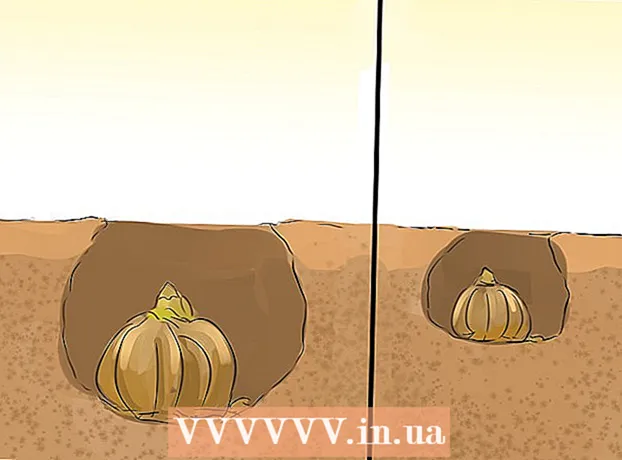Müəllif:
Lewis Jackson
Yaradılış Tarixi:
9 BiləR 2021
YeniləMə Tarixi:
1 İyul 2024

MəZmun
Ümumiyyətlə xarici sabit diski kompüterinizə bağlamaq üçün sadəcə qoşmalısınız və bu da budur. Bununla birlikdə, bir Macbook Pro və ya digər hər hansı bir Mac ilə sabit disk Mac tərəfindən dəstəklənən bir fayl sisteminə formatlanmalıdır. Bu proses sabit diskdəki bütün məlumatları siləcəkdir. Bazardakı əksər sabit disklər kimi, sabit diskiniz NTFS formatı ilə əvvəlcədən formatlanmışdırsa, Mac OS X ilə, yalnız bu sabit diskdə məlumat oxuya və yaza bilməzsiniz.
Addımlar
3-dən 1-ci hissə: Sabit diskin qoşulması
Sabit diski Mac-a qoşmaq üçün verilən kabeldən istifadə edin. Əksər sabit disklər USB ilə bağlanır və sadəcə USB kabelinizi Mac'ınızdakı açıq porta qoşa bilərsiniz. Tipik olaraq bir Mac-in hər tərəfi ən azı bir USB portu ilə təchiz edilmişdir.
- Bəzi Mac sürücülər Thunderbolt və ya FireWire kabelləri ilə gəlir. Bu vəziyyətdə, düzgün portu bağlamalı və ya Mac'inizdə uyğun portunuz yoxdursa, bir adapter istifadə etməlisiniz.

Ekrandakı sabit diski yoxlayın. Düzgün biçimləndirilmiş və qoşulmuşsa, sabit disk USB masaüstündə USB və ya Thunderbolt loqosu ilə görünəcəkdir.- Sabit disk işarəsi düzgün bir şəkildə bağlanmasına baxmayaraq ekranda görünməyə bilər. Hər hansı bir Finder pəncərəsinin sol bölməsində, "Cihazlar" başlığı altında sabit diski yoxlaya bilərsiniz.
- Finder menyusunu tıklayaraq, "Tercihler" i seçərək "Xarici disklər" qutusunu vuraraq sabit diskinizin ekranda görünməsini təmin edə bilərsiniz.
- Sabit disk Finder və ya masaüstündə görünmürsə, növbəti hissədəki təlimatlara baxın.

Məzmunu görmək üçün sabit diski açın. Masaüstündəki sabit diski iki dəfə vurun və ya məzmununa baxmaq üçün Finder pəncərəsinin sol bölməsindən seçin. Artıq sürükləyə, faylları sabit diskə endirə və ya Mac-in daxili sabit diskinə kopyalaya bilməlisən. reklam
3-cü hissə 2: Sabit diski formatlaşdırın

Disk Utility proqramını açın. Xarici sabit disklərin çoxu Windows ilə işləmək üçün əvvəlcədən formatlaşdırılmışdır. Bununla birlikdə, bu format Mac-da işləmə qaydalarını məhdudlaşdırır. Yeni xarici sabit diskiniz Windows üçün əvvəlcədən formatlanmışdırsa, oxuya bilərsiniz, ancaq yaza bilməzsiniz. Standart fayl sistemini yenidən formatlaşdırmaq üçün Disk Utility istifadə edə bilərsiniz.- Masaüstündə "Get" menyusunu vurun, "Utilities" və sonra "Disk Utility" seçin.
- Formatlaşdırma sabit diskdəki hər şeyi silir. Yeni bir sabit disk ilə problem deyil, ancaq içindəki məzmunu olan köhnə bir sabit disk istifadə etməyə çalışırsınızsa, formatlamağa başlamazdan əvvəl məzmunu başqa yerdə saxlamalısınız.
Sol tərəfdəki menyudan sabit disk seçin. Bu menyuda birləşdirilmiş bütün sabit disklərin siyahısı göstərilir. Siyahıdan xarici sabit diskinizi seçin.
- Sabit disk tapıla bilmirsə, növbəti hissəyə keçin.
Disk Utility pəncərəsinin yuxarı hissəsindəki "Sil" düyməsini vurun. Sabit diskin formatlanması başlayacaq.
- Biçimləmə silinəcək hər şey sabit diskdə. Buna görə sabit diskinizdə olan hər hansı bir vacib məlumatın ehtiyat nüsxəsini çıxarmağı unutmayın. Sabit disk Windows formatındadırsa, formatlamadan əvvəl məzmunu Mac'inizə kopyalaya bilərsiniz.
"Format" menyusundan "ExFAT" seçin. Bu format Mac OS X, Windows və Linux ilə uyğundur və istifadə edərkən əməliyyat sistemlərini asanlıqla dəyişə bilərsiniz.FAT-ın köhnə versiyalarından fərqli olaraq, bu yeni formatla, fayl ölçüsü və ya bölmə üçün həqiqi limit tətbiq olunmur (nəzəri olaraq var, lakin bu rəqəm çoxdur) hər ölçüdə sabit disk üçün istifadə edilə bilər.
- Yalnız bir Mac sabit disk istifadə edəcəksinizsə, "Mac OS Genişləndirilmiş (Yazılmış)" seçin. Bu format, Mac-in sabit diskinizdəki Time Capsule kimi bütün xüsusiyyətlərindən istifadə etməyə imkan verir.
Sabit diski seçilmiş formatda formatlaşdırmaq üçün "Sil" düyməsini basın. Basıldıqdan sonra geri ala bilməzsiniz və bütün məlumatlar Sabit diskdə mövcud olanlar silinəcəkdir. Ölçüyə görə, hər bir sabit diskin fərqli bir formatlama vaxtı olacaqdır.
Yeni formatlanmış sabit diskinizi istifadə etməyə çalışın. Düzgün biçimləndikdən sonra sabit disk Mac ekranında görünəcək. Açmaq üçün iki dəfə vurun, indi faylları əlavə edib oradan köçürə bilməlisiniz. reklam
3-dən 3-cü hissə: Sabit disk tapılmadıqda işləmə
Sabit diskin düzgün bir şəkildə bağlandığından əmin olun. Bütün kabellərin sabit diskinizə və Mac-ə qoşulduğunu yoxlayın. Kabel boş olduqda, sabit disk görünməyəcəkdir.
Sabit diskin kifayət qədər gücə malik olduğundan əmin olun. Bəzi xarici sabit disklərin ayrıca qoşulması lazımdır. İkili bir USB kabelinə ehtiyacınız ola bilər. Bu kabel xarici sabit diskinizə, digər ucunu ikiyə, hər ikisini də Mac-ə bağlayan tək bir USB konnektoruna malikdir.
Mac'ı yenidən başladın. Mac və ya sabit diskinizlə əlaqəli bir çox problem yalnız yenidən başlatma ilə həll edilə bilər. Kompüteri Apple menyusundan tamamilə söndürün və güc düyməsini istifadə edərək yenidən açın. Çox güman ki, bağlı sabit disk Mac yenidən başladan sonra görünəcəkdir.
Fərqli bir kabel və portu sınayın. Bəlkə USB kabeli səhvdir və ya USB portu problemlidir. Fərqli bir porta qoşulmuş fərqli bir USB kabelindən istifadə etməyə çalışın.
Sabit diskdə ilk yardımı işə salın. Disk Utility, arızalı sabit diskin yenidən işləməsinə səbəb ola biləcək bir çox səhv düzəltmə funksiyasına malikdir.
- Utilities qovluğundan Disk Utility proqramını açın.
- Sabit diski seçin və "İlk Yardım" düyməsini basın.
- Sabit diskinizdə səhvlər axtarmağa başlamaq üçün "Çalıştır" düyməsini basın.
- Xəta düzəltmə köməkçi proqramının tapılmasına icazə verin. Nəticədə, ehtimal ki, sabit diskdən istifadə edə biləcəksiniz. Diqqət yetirin ki, səhv görünəndə bu, sabit diskin nasazlığının erkən xəbərdarlıq işarəsi ola bilər.
Sabit diski dəyişdirməyi düşünün. Hər hansı bir sabit disk də zədələnəcəkdir. Nə qədər çox istifadə olunarsa, uğursuzluq ehtimalı o qədər yüksəkdir. Yeni bir sabit diskin nasazlıq dərəcəsi də az deyil. Sabit diskiniz 4 yaş və ya daha çoxdursa və nə etməyinizdən asılı olmayaraq görünmürsə, şansınız uğursuz olur.
- Göründüyünü və görünmədiyini görmək üçün sabit diski başqa bir kompüterə qoşmağa cəhd edə bilərsiniz. Sabit disk heç bir yerdə görünmürsə, yenisini almaq vaxtı gələ bilər.