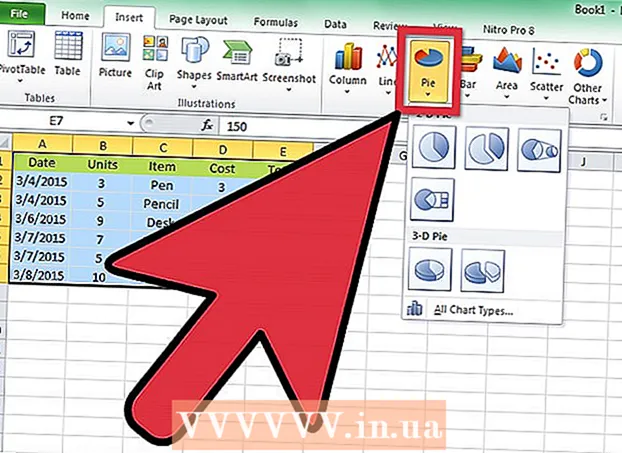MəZmun
Bu gün WikiHow sizə nasaz işləmiş bir flash sürücünü necə düzəltməyi öyrədir. Proqram və ya sürücü (sürücü) problemləri üçün flash sürücünüzü kompüterinizin daxili təmir yardım proqramı ilə taraya və düzəldə bilərsiniz. USB düzgün formatlama və ya məlumat pozulması səbəbindən işləmirsə, sürücünü sıfırlaya bilərsiniz, ancaq USB çubuğunu yenidən quraşdırmanın içindəki bütün sənədləri siləcəyini unutmayın. Nəhayət, cihazın zədələnməsi səbəbindən flash sürücü hələ də işləmirsə, USB-ni peşəkar bir təmir mərkəzinə və ya məlumat bərpa xidmətinə gətirməlisiniz; Mümkün deyilsə, qırıq bir USB dövrəsini aktiv bir USB kabelinin ucuna lehimləyərək özünüz düzəldə bilərsiniz. Lakin, Özünü təmir cəhdləri tövsiyə edilmir, çünki flash sürücünü məhv edəcəyiniz çox güman.
Addımlar
Metod 3: Tarayın və düzəldin
Windows əməliyyat sistemi

. Ekranın aşağı sol küncündə, Windows loqosunu vurun.
File Explorer Başlat pəncərəsinin sol üst küncündədir.
. Ekranın aşağı sol küncündə, Windows loqosunu vurun.
Başlat pəncərəsinin sol küncündə yerləşən Fayl Kəşfiyyatçısı.
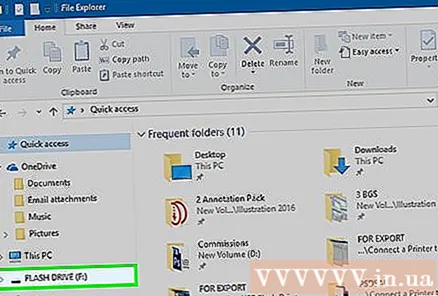
Flash sürücünüzün simgesini vurun. USB flash sürücü, File Explorer pəncərəsinin sol tərəfindəki seçimlər sütununda görünəcəkdir. Sürücü açılacaqdır.- Tıklamanız lazım ola bilər > yanında yatmaq Bu kompüter əvvəl, yeni sürücü görünəcəkdir.
Kartı vurun İdarə edin (İdarə et) File Explorer pəncərəsinin sol üst hissəsində yerləşir.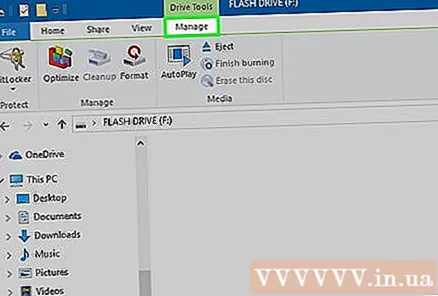
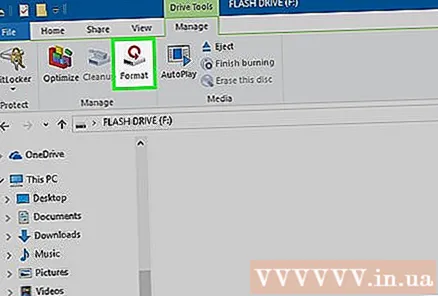
Basın Format Format pəncərəsini açmaq üçün (Format).
Səhifənin yuxarı hissəsindəki "Fayl sistemi" başlığının altındakı "Fayl sistemi" qutusuna vurun. Aşağıdakı seçimlərdən ibarət açılan menyu görəcəksiniz:
- NTFS Varsayılan Windows əməliyyat sistemi formatı. Bu format yalnız Windows əməliyyat sistemlərində işləyir.
- FAT32 - Ən geniş uyğun format. Windows və Mac əməliyyat sistemlərində işləyir, lakin 32 GB yaddaş hüququ var.
- exFAT (Tövsiyə olunur) - Yaddaş limiti olmayan, Windows və Mac əməliyyat sistemlərində işləyir.
Bir format seçimini vurun. Seçin exFat ən yüksək uyğunluq üçün və ya seçin NTFS yalnız Windows üçün bir yedek disk yaradırsınızsa.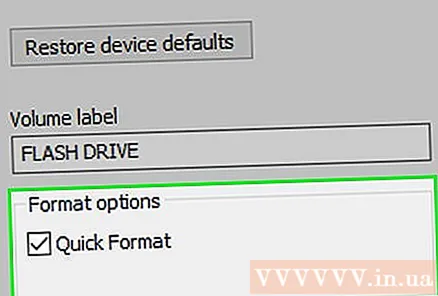
- Sürücüyü əvvəllər formatlaşdırmısınızsa və zədələnmədiyini düşünürsünüzsə, qutunu işarələyin Tez format.
Basın Başlamaq, sonra seçin tamam. Windows flash sürücünü yenidən formatlaşdırmağa başlayacaq.
Basın tamam istəndikdə. USB formatlanmışdır. reklam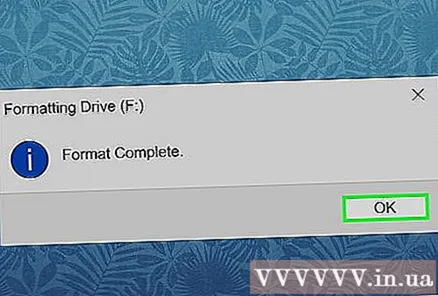
Mac əməliyyat sistemi
Kompüterə USB bağlantısı. Flash sürücüyü kompüterin USB portlarından birinə qoşun.
- Bəzi Mac-lərin USB portları yoxdur, buna görə bir adapter satın almanız lazım ola bilər.
Menyunu vurun Gedin menyu çubuğunun sol tərəfində yerləşir.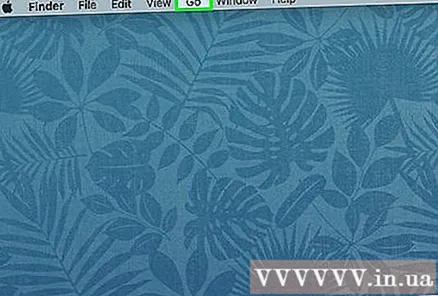
- Menyunu görmürsənsə GedinƏvvəlcə dokdakı mavi üzə bənzəyən Finder simgesini vurun.
Hərəkəti vurun Kommunal xidmətlər açılır menyuda Gedin.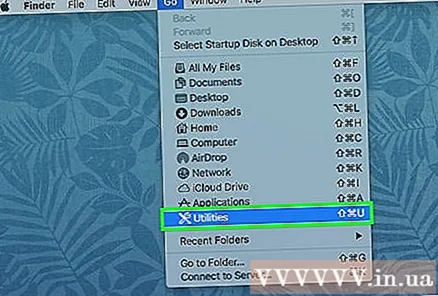
Seçimi cüt vurun Disk Proqramı Utilities səhifəsinin ortasında.
Flash sürücünüzün adını vurun. USB flash sürücü Disk Utility pəncərəsinin sol tərəfində görünəcəkdir.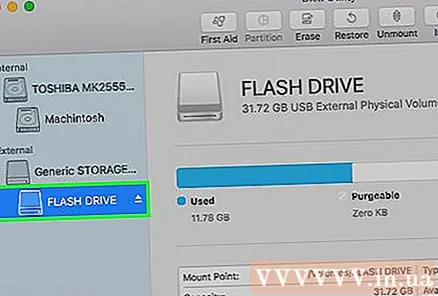
Kartı vurun Sil (Sil) Disk Utility pəncərəsinin yuxarı hissəsindədir.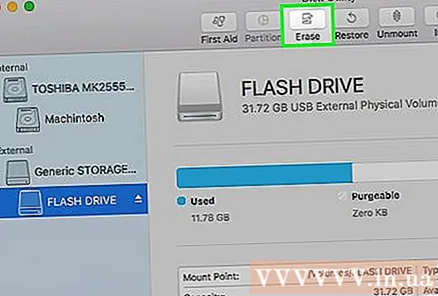
Səhifənin ortasındakı "Format" qutusuna vurun. Aşağıdakı seçimlərdən ibarət açılan menyu görəcəksiniz:
- Mac OS Genişləndirilmiş (Gündəlik) Varsayılan Mac formatı. Yalnız Mac əməliyyat sistemlərində işləyir.
- Mac OS Genişləndirilmiş (Yazılmış, Şifrələnmiş) Varsayılan Mac formatının transkodlaşdırma versiyası.
- Mac OS Genişləndirilmiş (Hərflərə həssas, Günlük) - Eyni adda olan sənədləri fərqli hallar üçün fərqli işləyən standart formatın Mac versiyası (məs. "File.txt" və "File.txt").
- Mac OS Genişləndirilmiş (Hərflərə həssas, Günlük, Şifrəli) Yuxarıdakı üç format seçiminin format birləşməsi.
- MS-DOS (FAT) Həm Windows, həm də Mac kompüterlərində işləyir, ancaq fayl ölçüsü məhdudiyyəti yalnız 4 GB.
- ExFAT (Tövsiyə olunur) - Həm Windows, həm də Mac kompüterlərində işləyir. Limitsiz saxlama tutumu.
Bir format seçimini vurun. Seçin MS-DOS (FAT) yaxşı ExFat optimal uyğunluq üçün.
Basın Sil, növbəti düyməni basın Sil istəndikdə. Biçimləmə başlayacaq. Tamamlandıqdan sonra flash masaüstünün Mac masaüstündə göründüyünü görməlisiniz. reklam
Metod 3-dən 3: Zədələnmiş aparatı təmir edin
USB cihaz təmirinin çox yaxşı olmadığını başa düşün. Zədələnmiş flash sürücü donanımı təmirində peşəkar təcrübəniz olmadıqca.
- Xarici flash sürücü zədələnmişsə, ən yaxşı seçiminiz USB təmirinə peşəkar xidmət göstərməkdir.
- Məlumat bərpa xidmətlərinin qiyməti sürücüyə dəyən ziyanın şiddətinə və tələb olunan bərpa növünə görə 200.000 VND ilə bir neçə milyon VND arasında dəyişə bilər.
USB-nin ağzında hissəciklər və ya yad əşyalar axtarın. Çıxarılması asan olan bir tıxanma səbəbindən flash sürücü kompüterə qoşula bilməyəcək. USB-nin ağzında yad bir cisim görürsənsə, onu pambıq və ya pambıq çubuqla yumşaq bir şəkildə çıxarın.
USB-ni fərqli bir porta və ya kompüterə bağlamağa çalışın. Bəlkə problem USB portunun işləməməsidir.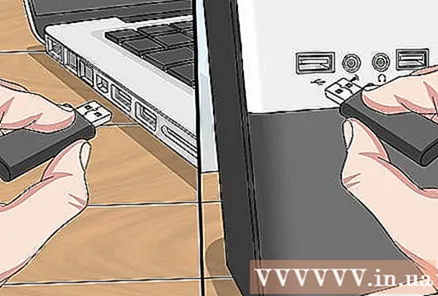
Qırılmış oynağı qaynaq etmək üçün təmir alətini hazırlayın. İçindəki məlumatları riskə atmağa hazırsınızsa, sizə lazım:
- Lehimlər və ərimə agentləri olan bir yük mədəni
- Köhnə USB kabeli
- Metal kəsmə alətləri / kəlbətinlər
- Düz baş üçün kiçik bir tornavida
- Büyüteç və ya zərgər eynəyi
USB qapağını çıxarmaq üçün düz başlı bir tornavida istifadə edin.
Dövrə kartını (çap olunmuş lövhə) və lehimləmə plitələrini araşdırmaq üçün böyüdücü şüşə istifadə edin. Çap olunmuş elektron karta (yaşıl dövrə lövhəsi) ziyan dəyibsə və ya lehim qaldırılıbsa, USB xidmətinə ehtiyacınız ola bilər.
- Lehim yastıqları, USB konnektorunun dişlərini dövrə kartındakı mis tellərə bağlayan 4 qısa lehim parçasıdır. Bağlayıcı çap olunmuş lövhəyə və ya lehimə zərər vermədən qırılıbsa, növbəti mərhələyə davam edin.
USB flash sürücünü sərt bir səthə qoyun ki, bağlayıcı ağzı sizə baxsın və lehim yuxarıya baxsın.
USB bağlantı kabelinin ucunu kəsmək üçün kəlbətinlərdən istifadə edin. USB kabelinin ucunu kəsmədən əvvəl kabelin ucunun bir adapter olduğundan əmin olun.
Kabelin ucunun tel hissəsinin sonunda bir kılıf parçasını kəsin. Kabelin içərisindəki USB kabelinə qoşulan elektrik kabelinin dörd ucunun təxminən 0,6 sm-ni açmağa çalışın.
Telin hər ucunu dörd USB lehim parçasına lehimləyin. Bu mərhələdə diqqətli olmağa çalışın, çünki düzgün olmayan birləşdirməni düzəltsəniz, flash sürücü işləməyəcəkdir.
USB kabelinin ucunu kompüterə qoşun. USB kabelinin ucu kompüter şassisindəki düzbucaqlı limanlardan birinə sığmalıdır.
Flaş sürücünüzü açın (mümkünsə). USB kompüter tərəfindən tanınırsa, sürücünü açın və içindəki faylları mümkün qədər tez kompüterə aparın:
- Windows əməliyyat sistemlərində - Açıq Başlamaqsimgesini vurun Fayl araşdırıcısıSürücü simgesini vurun.
- Mac əməliyyat sistemlərində - Açıq Finder sonra sürücü simgesini vurun.
- Flaş sürücü kompüterə qoşula bilmirsə, mütəxəssisləri sizin üçün daxili məlumatları ötürmək üçün USB-ni bəzi informasiya texnologiyaları mərkəzinə gətirməyə çalışın.
Məsləhət
- Professional məlumat bərpa şirkətlərinin xidmətlərindən istifadə etməyi seçsəniz, problemi həll etmək üçün alətlərə və təcrübələrə sahib olduqlarını təmin etmək üçün problemi təsvir etmək üçün ən yaxşı bacarığınızı istifadə etməlisiniz.
- USB olduqca ucuzdur və geniş yayılmışdır. Flash sürücüdəki məlumatların əhəmiyyəti yoxdursa, yalnız yeni bir USB flash sürücü almaq lazımdır.
- USB sürücünüz varsa ehtiva edir Bərpa etmək istədiyiniz vacib məlumatlar, cihazı yenidən quraşdırmayın.
Xəbərdarlıq
- Yenidən quraşdırmaq sürücüdəki bütün məlumatları siləcəkdir.
- İçindəki fayllar vacibdirsə, deyil hər kəsin (məşəli olsa belə) sizin üçün USB-ni düzəltməsinə icazə verin. Sürücüyü peşəkar təmir xidmətinə aparmalısınız.
- Həmişə vacib məlumatların ehtiyat nüsxəsini çıxarın.
Nə lazımdır
- Əməliyyat sisteminizin diski (bərpa).
- Əməliyyat sisteminin ardıcıl açarı.
- Test / müqayisə məqsədləri üçün yaxşı işləyən bir USB.