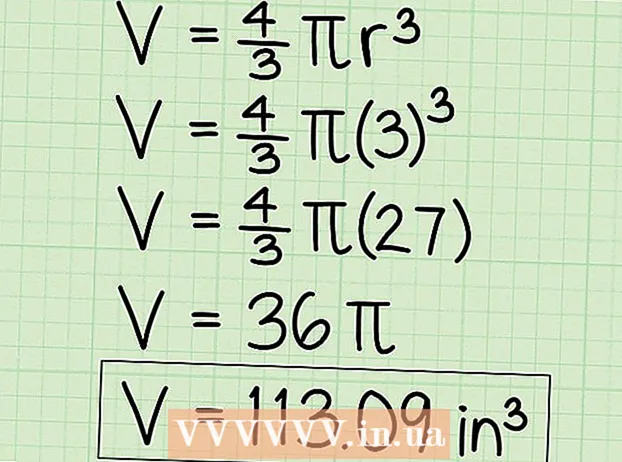Müəllif:
Monica Porter
Yaradılış Tarixi:
22 Mart 2021
YeniləMə Tarixi:
1 İyul 2024
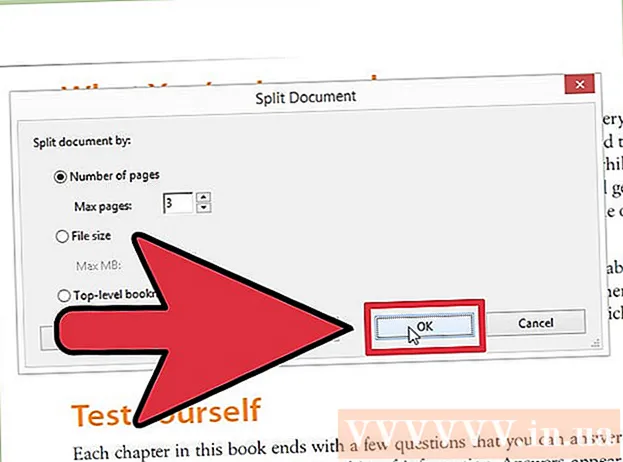
MəZmun
Bir çox insan sənədin orijinal məzmun qorunmasından faydalanmaq üçün PDF sənədlərindən istifadə etməyi seçir.Bununla birlikdə, bu, bir PDF sənədinin bölüşdürülməsini digər formatlardan biraz daha çətinləşdirir. Adobe Acrobat ilə, faylları bölmək üçün daxili Bölünmüş Sənəd xüsusiyyətindən istifadə edə bilərsiniz. Ancaq Acrobat-a pul xərcləmək istəmirsinizsə, bu hədəfi başqa bir çox pulsuz alternativlə həyata keçirə bilərsiniz.
Addımlar
5 üsulu 1: Google Chrome
Google Chrome'da bir PDF faylı açın. PDF sənədini bölməyin ən asan yolu açıq Chrome pəncərəsinə sürükləməkdir.
- PDF sənədini də sağ tıklaya, "Birlikdə Aç" ı seçin və sonra mövcud proqramlar siyahısından Google Chrome'u seçin.
- PDF Chrome'da açılmırsa yazın xrom: // plaginlər / Chrome ünvan çubuğuna gedin və "Chrome PDF Viewer" altındakı "Enable" linkinə vurun.

"Çap et" düyməsini vurun. Bu düymə, farenizi Chrome pəncərəsinin sağ alt küncünə apararkən görünən seçimlər sırasındadır.
Düyməni vurun.Dəyiş ... (Dəyişən) yazıcınızın altında yerləşir.

"Yerli Yerlər" bölməsində "PDF olaraq Saxla" seçin.
Yeni bir sənədə bölmək istədiyiniz səhifə hissəsini idxal edin.
- Deyək ki, 10 səhifəlik bir PDF sənədini iki fayla bölmək istəyirsən, ilk faylda ilk 7 səhifə, aşağıdakı faylda qalan 3 səhifə var. Səhifələr hissəsində ilk faylı yaratmaq üçün "1-7" yazacaqsınız. Sonra ikinci bir sənəd yaratmaq üçün bu əməliyyatı təkrarlayın.

"Saxla" düyməsini vurun və sənədə ad verin. Bu sənədi harada saxlayacağınızı da seçə bilərsiniz.
Qalan sənədi yaratmaq üçün yuxarıdakı prosesi təkrarlayın. Bu metod orijinaldan iki (və ya daha çox) yeni sənəd yaratmağa imkan verir.
- Tutaq ki, ilk dəfə 7 səhifə uzunluğunda yeni bir sənəd yaratmısınız və indi 3 səhifə uzunluğunda başqa bir sənəd yaratmaq istəyirsiniz. Orijinalı yenidən açacaqsınız, çap variantları arasında gəzəcəksiniz və səhifənin yazdırılacaq hissəsi kimi "8-10" yazacaqsınız. İndi iki yeni sənədə sahib olmalısınız: biri ilk 7 səhifəni, digəri isə orijinalın son 3 səhifəsini ehtiva edir.
Metod 5-dən 2: PDFSplit! (Onlayn)
İçinə .brauzerinizin istifadəsi. Orada bir neçə PDF bölmə vasitəsi var, ancaq bunun ən etibarlı və geniş istifadə olunan saytlardan biri olduğunu söyləmək olar.
- Sənədinizi məxfi və ya gizli saxlamağa hazırlaşırsınızsa, əsas səhifədəki "təhlükəsiz əlaqə" bağlantısını vurun.
- Sənəd çox həssasdırsa, bu məqalədə göstərilən oflayn metodlardan birini istifadə etməyi düşünün.
Bölmək istədiyiniz PDF faylını "Buraya bir sənəd buraxın" qutusuna sürükləyin. Bu işə yaramırsa, "Kompüterim" bağlantısını vurub kompüterinizdəki sənədə baxa bilərsiniz.
- Dropbox və Google Drive hesablarınızda saxlanılan PDF sənədlərini də bölüşə bilərsiniz.
İlk sənədə bölmək istədiyiniz səhifənin hissəsini daxil edin.
- 12 səhifəlik PDF sənədini ikiyə bölmək istədiyinizi deyək, ilk sənəd ilk 5 səhifəni, aşağıdakı sənəd isə qalan 7 səhifəni ehtiva edir. Səhifələr hissəsində ilk sənədi yaratmaq üçün "1-dən 5-ə" (1 ilə 5) daxil edəcəksiniz.
İkinci bir sənəd yaratmaq üçün "Daha çox" bağlantısını vurun. Bu keçid, sənədi bütün prosesi təkrarlamadan tez bir zamanda iki yerə bölməyə imkan verir.
- Məsələn, birinci sətirdə "1-dən 7-yə" (1-dən 7-ə) girdikdən sonra, ikinci sətirdə "8-dən 12-yə" (8-dən 12-yə) daxil ola bilərsiniz. Təsdiqlədikdən sonra eyni anda iki yeni sənəd yaradılacaqdır.
"Bölünmüş fayl adlarını fərdiləşdir" qutusunu işarələyin. Bu seçim, hər yeni bölünmüş sənəd üçün xüsusi bir ad daxil etməyə imkan verir.
Razı qaldıqda düyməni vurun.Bölün! (Kubok). Yeni sənəd avtomatik olaraq ZIP arxivi kimi yüklənəcəkdir. Bu ZIP faylı yeni yaratdığınız bütün sənədləri özündə cəmləşdirir.
- Sənədə baxmaq üçün yuxarıdakı ZIP faylını iki dəfə vurun.
5 üsulu 3: Önizləmə (OS X)
PDF faylını Önizlədə açın. Hər Mac-də əvvəlcədən quraşdırılmış olan Önizləmə proqramı, əlavə proqrama ehtiyac olmadan bir çox əsas tapşırıqları həll edə bilər.
- Önizləmə standart PDF görüntüləyici deyilsə, bölmək istədiyiniz faylı sağ vurun və "Aç" → "Önizlə" seçin.
- Önizləmə ilə işləmək onlayn bir vasitə və ya Google Chrome istifadə etməkdən biraz daha uzun çəkir. Tələsirsənsə, buna görə bu metodlardan birini istifadə etməyi düşünməlisən.
"Görünüş" menyusunu vurun və "Kiçiklər" seçin. PDF sənədində olan bütün səhifələrin siyahısı göstərilir.
Ekranı ayırmaq istədiyiniz hər səhifəni sürükləyin. Sonra yalnız həmin səhifəni ehtiva edən yeni bir PDF faylı yaradılacaqdır. Bunu yeni bir fayla bölmək istədiyiniz səhifələr üçün edin.
- Deyək ki, 8 səhifəlik PDF sənədinin ilk dörd səhifəsi ilə yeni bir fayl yaratmaq istəyirsən. Bu nöqtədə, növbə ilə ekranı 1-dən 4-ə qədər səhifələrə sürükləyəcəksiniz.
Ön PDF ilə yeni bir PDF sənədinin ilk səhifəsini açın. İndi fərdi səhifələriniz olduğundan onları yeni bir PDF sənədinə birləşdirməlisiniz.
- PDF sənədini açarkən Kiçiklərin açıq olduğundan əmin olun.
Hər səhifəni yeni sənəddə istədiyiniz qaydada nümunə görünüşünə sürükləyin. Hər səhifəni ekrandan nümunə çərçivəsinə sürükləyin. İstədiyiniz sıraya görə sıralamaq üçün yerləri dəyişə bilərsiniz.
Yeni birləşdirilmiş faylı PDF olaraq saxlamaq üçün "Fayl" → "Saxla" düyməsini basın. Yeni sənəd orijinal sənəddən çıxardığınız fərdi səhifələrdən ibarət olacaq. reklam
Metod 5-dən 4: CutePDF (Windows)
CutePDF proqramını yükləyin. OS X-dən fərqli olaraq, Windows PDF sənədlərini tənzimləyən proqram təminatı ilə təchiz olunmur. CutePDF, PDF sənədlərini aça biləcək hər hansı bir proqramdan PDF sənədlərini asanlıqla bölməyə imkan verən pulsuz bir proqramdır.
- Gedin və həm "Pulsuz Yükləmə" həm də "Pulsuz Dönüştürücü" yə vurun.
- Yalnız bir faylı bölmək lazımdırsa, Google Chrome və ya onlayn bir fayl bölmə alətindən istifadə etməlisiniz: bu daha sürətli olacaq. Bölmək üçün bir çox faylınız olduqda bu üsul daha yaxşıdır.
Qaç CutePDF proqramını quraşdırmaq üçün "CuteWriter.exe". Əksər pulsuz proqramlar kimi, CuteWriter da quraşdırma zamanı reklam proqramı quraşdırmağa çalışacaq. İlk təklif ekranında Ləğv et düyməsini vurun və "Bunu və qalanları atla" bağlantısını basın.
Proqramı işə salın CutePDF üçün lazım olan faylları quraşdırmaq üçün "converter.exe". Avtomatik quraşdırma üçün Quraşdır düyməsini vurun. "CuteWriter.exe" dən fərqli olaraq, bu addımda reklam proqramı ilə narahat olmağınız lazım deyil.
Bölmək istədiyiniz PDF sənədini açın. CutePDF istənilən proqramda işləyir. PDF-i Adobe Reader-də və ya veb brauzerdə istədiyiniz kimi aça bilərsiniz.
Çap menyusunu açın. Ümumiyyətlə "Fayl" → "Çap et" seçimini edə bilərsiniz Ctrl+P.
Mövcud printerlərin siyahısından "CutePDF Writer" seçin. CutePDF virtual printer kimi fəaliyyət göstərir və əslində çap etmək əvəzinə PDF sənədləri yaradır.
Yeni bir sənədə bölmək istədiyiniz səhifənin hissəsini idxal edin. Bu seçdiyiniz səhifələrdən yeni bir sənəd yaradacaqdır.
Düyməyə bas .Çap et yeni faylı saxlamaq üçün. Sənədin adını çəkib harada saxlayacağınızı seçməyiniz istənəcək.
- Orijinalı bir çox yeni sənədə bölmək istəyirsinizsə, yuxarıdakı prosesi təkrarlayın.
Metod 5-dən 5: Adobe Acrobat
Adobe Acrobat-da bölmək istədiyiniz PDF sənədini açın. Ödənişli bir Adobe Acrobat versiyanız varsa, PDF sənədlərini bölmək üçün istifadə edə bilərsiniz. Pulsuz Adobe Reader ilə bu mümkün deyil. Buna görə, yalnız bu versiyanız varsa, fərqli bir metoddan istifadə etməlisiniz.
Pəncərənin sol tərəfindəki "Alətlər" düyməsini vurun. Alətlər paneli açılacaqdır.
Bu panelin "Səhifələr" bölümünü genişləndirin.
"Sənədi bölmək" düyməsini vurun.
Hər yeni sənədin istədiyiniz səhifə nömrəsini təyin edin. Acrobat, sənədi əvvəlcədən təyin olunmuş sayca görə bölməyə imkan verir. Məsələn, 3-ü maksimum səhifə sayı olaraq təyin etdikdə sənəd hər biri 3 səhifədən ibarət ayrı sənədlərə bölünür.
- Ayrıca markerə və ya sənədin maksimum ölçüsünə görə bölməyi də seçə bilərsiniz.
Düyməni vurun.Çıxış Seçimləri (Çıxış seçimi) yeni faylı harada saxlayacağınızı seçmək. Sənədi orijinal sənədlə eyni qovluqda saxlaya və ya yeni bir qovluq seçə bilərsiniz. Yeni bir fayl adı da qura bilərsiniz.
Basın.tamam faylları bölmək. Yeni fayl yuxarıdakı addımda seçilmiş qovluğa yazılacaq. reklam