Müəllif:
Louise Ward
Yaradılış Tarixi:
6 Fevral 2021
YeniləMə Tarixi:
1 İyul 2024
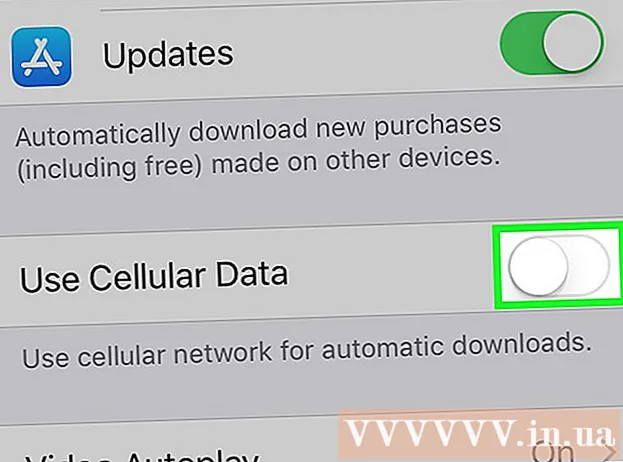
MəZmun
Bu wikiHow, Wi-Fi bağlantısı olmadığı təqdirdə iPhone tətbiqetmələrini App Store-dan yükləmək üçün daşıyıcınızın mobil məlumat planından necə istifadə etməyinizi öyrədir.
Addımlar
Metod 3-dən 1: iPhone-da yükləyin
IPhone'un Ayarlar bölümünü açın. Tətbiqin Ana ekranda boz dişli işarəsi var.

Basın WIFI. Bu seçim Ayarlar menyusunun yuxarı hissəsindədir.
Düyməni sürüşdürün WIFI iPhone'dakı Wi-Fi'ı söndürmək üçün Qapalı (ağ). Açana qədər telefonunuz internet bağlantısını itirəcək Mobil məlumat (Hüceyrə məlumatları).

Ekranın yuxarı sol küncündəki geri düyməsini basın və Ayarlar menyusuna qayıdacaqsınız.
Basın Hüceyrə. Bu seçim Ayarlardakı Wi-Fi bölməsinin dərhal altındadır.

Düyməni sürüşdürün Mobil məlumat Aç (yaşıl). Cellular Data-nı işə saldıqdan sonra, Wi-Fi olmadığı zaman daşıyıcınızın mobil məlumat planını internetə qoşulmaq üçün istifadə edə bilərsiniz.
Aşağıya fırladın və açarı sürüşdürün Tətbiq Mağazası Aç (yaşıl). Bu seçim CELLULAR VERİLƏRİNİ İSTİFADƏ başlığı altındadır (Cellular Data for for). Bu, Wi-Fi olmadığı zaman App Store-a baxmaq və tətbiqləri iPhone-a yükləmək üçün daşıyıcı planınızı istifadə etməyə imkan verəcəkdir.
IPhone-da Əsas düyməsini basın. Bu düymə dairəvi, ekranın altında yerləşir. Ayarlardan çıxacaq və Əsas ekrana qayıdacaqsınız.
Tətbiq Mağazasını açın. App Store tətbiqetməsində Ana ekranda yaşıl bir çərçivədə ağ rəngli A işarəsi var.
Yükləmək istədiyiniz proqramı tapın. Nişanları nəzərdən keçirə bilərsiniz Seçilmiş (Təklif), Kateqoriyalar (Kateqoriya) və Ən yaxşı qrafiklər Ekranın altındakı alətlər çubuğundakı (Üst tətbiqlər) və ya bu xüsusiyyəti istifadə edə bilərsiniz Axtarış App Store-da ehtiyacınız olan tətbiqi tapmaq üçün (Axtarış).
Yükləmə başlayır. Proqramı Wi-Fi bağlantısı olduqda normal qaydada yükləyin. Ayarlarda App Store üçün Wi-Fi və mobil məlumat aktiv olmadıqda, iPhone tətbiqetmələri yükləmək üçün daşıyıcının internet planından istifadə edir. reklam
Metod 3-dən 2: Proqramı kompüterə yükləyin
IPhone'da Ayarları açın. Tətbiqin Ana ekranda boz dişli işarəsi var.
Basın Hüceyrə.
Düyməni sürüşdürün Mobil məlumat Aç (yaşıl). Cellular Data-nı işə saldıqdan sonra, Wi-Fi olmadığı zaman daşıyıcınızın mobil məlumat planını internetə qoşulmaq üçün istifadə edə bilərsiniz.
Basın Şəxsi qaynar nöqtə (Şəxsi qaynar nöqtə). Şəxsi Hotspot, telefonunuzun internet bağlantısını yaxınlıqdakı cihazlarla Wi-Fi, Bluetooth və ya USB vasitəsilə paylaşma imkanı verir. Kompüter iPhone vasitəsilə internetə qoşulacaq və daşıyıcının mobil məlumat planını istifadə edəcəkdir.
Düyməni sürüşdürün Şəxsi qaynar nöqtə Aç (yaşıl).
- IPhone-da Wi-Fi söndürülsə, istənirsiniz Wi-Fi yandırın (Wi-Fi Açıq) və ya Yalnız Bluetooth və USB istifadə edin (Yalnız Bluetooth və USB istifadə edin).
Kompüteri iPhone-a qoşun.
- Qoşulmaq istəyirsinizsə WIFIKompüterinizdəki Wi-Fi parametrlərindən iPhone tapın və seçin.
- İstifadə edirsinizsə BluetoothƏvvəlcə iPhone-u kompüterlə birləşdirməlisiniz. Sonra kompüterinizi Wi-Fi ayarlarında tapın və iPhone seçin.
- Kabel istifadə edirsinizsə USB, əvvəlcə iPhone-u kompüterə qoşun. Sonra, kompüterinizin parametrlərindəki şəbəkə xidmətləri siyahısından iPhone-u tapın və seçin.
ITunes'u kompüterinizdə açın. İPhone tətbiqetmələrini iTunes-dan istifadə edərək kompüterinizdəki App Store-dan yükləyə bilərsiniz.
Tətbiqləri normal olaraq iTunes App Store-dan yükləyin. iTunes, kompüterinizdə iPhone App Store-a baxmağa və daha sonra iPhone ilə sinxronizasiya etmək üçün proqramlar yükləməyə imkan verir. İPhone kompüterinizin fərdi internet giriş nöqtəsi olacaq və daşıyıcınız tərəfindən təqdim olunan mobil məlumat planı tətbiqləri yükləmək üçün istifadə olunacaq.
İPhone'u iTunes ilə sinxronlaşdırın. Əgər iPhone kompüterinizlə avtomatik sinxronizasiya etməyibsə, onu əl ilə sinxronlaşdırmalısınız. Basın iPhone nişanı İTunes-da Oynat düyməsinin altında vurun Tətbiqlər (Tətbiq) sol naviqasiya menyusundakı düyməni vurun Yüklemek Tətbiqin yanında (Quraşdır) və vurun Müraciət edin İTunes'un sağ alt küncündə (müraciət edin).
- İPhone'unuzu kompüterinizlə sinxronizasiya etməkdə probleminiz varsa, daha çox USB və ya Wi-Fi ilə sinxronizasiya etmək üçün şəbəkədə daha çox məlumat əldə edin.
Metod 3-dən 3: Wi-Fi olmadığı zaman tətbiqləri avtomatik olaraq yeniləyin
IPhone'da Ayarları açın. Tətbiqin Ana ekranda boz dişli işarəsi var.
Aşağıya fırladın və vurun iTunes və App Store.
Düyməni sürüşdürün Yeniləmələr Aç (yaşıl). Bu seçim başlığın altındadır AVTOMATİK YÜKLƏMƏLƏR (Avtomatik yükləmə). iPhone cihazınızdakı tətbiqlər üçün yeniləmələri avtomatik olaraq yükləyəcək.
Düyməni sürüşdürün Cellular Data istifadə edin (Mobil məlumat istifadəsi) On (yaşıl) mövqeyinə. iPhone avtomatik olaraq tətbiq yeniləmələrini yükləmək üçün daşıyıcınızın mobil məlumat planını istifadə edəcəkdir.
- iPhone yeniləməni Wi-Fi-ya qoşulmuşsa yükləmək üçün hələ də Wi-Fi istifadə edəcəkdir. Mobil məlumatlar yalnız Wi-Fi şəbəkəsi olmadıqda istifadə ediləcəkdir.
Xəbərdarlıq
- Yüklənmiş fayl 100 MB-dan böyükdürsə, Wi-Fi olmadan App Store-dan proqramlar yükləyə bilməzsiniz. Bu, iPhone'un iOS tərəfindən təyin olunan proqram limitidir və artırıla bilməz.
- Bəzi daşıyıcılar məlumat planında və / və ya cihaz parametrlərində Şəxsi Hotspot xüsusiyyətini deaktiv edir.
- iTunes App Store, Mac App Store'dan fərqlidir. İPhone tətbiqini iTunes-da yükləyə və daha sonra iPhone ilə sinxronizasiya edə bilərsiniz.
- Avtomatik yeniləmələri aktivləşdirə bilmək üçün Apple identifikatorunuza daxil olmalısınız.



