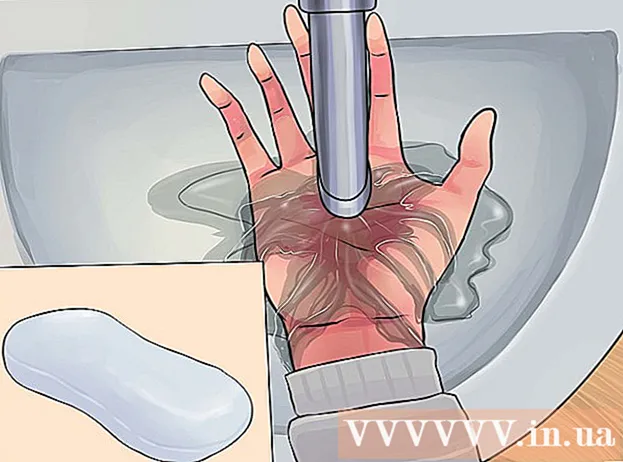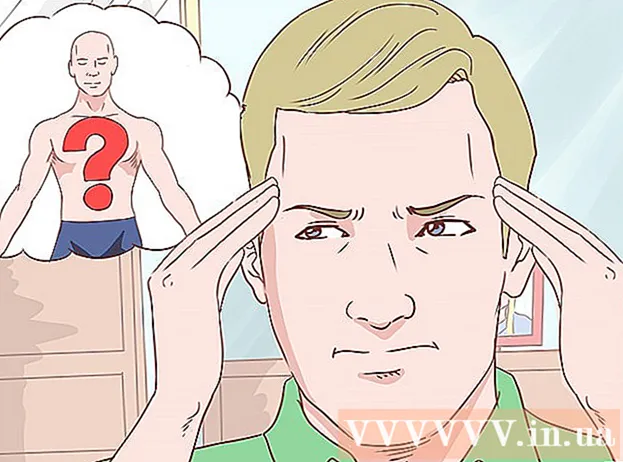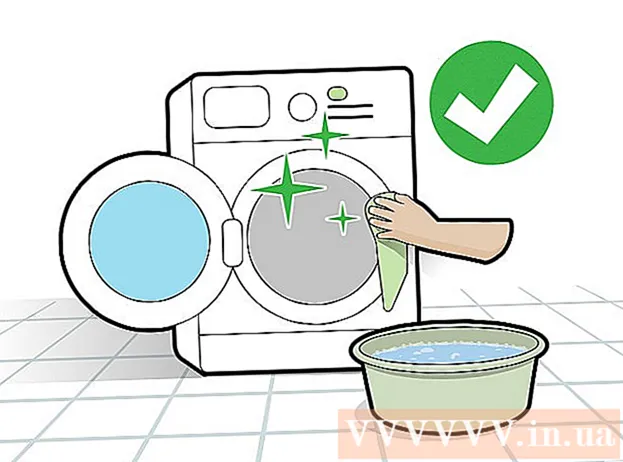Müəllif:
Bobbie Johnson
Yaradılış Tarixi:
6 Aprel 2021
YeniləMə Tarixi:
1 İyul 2024

MəZmun
Adobe System Illustrator, Windows və Mac əməliyyat sistemləri üçün mövcud olan bir qrafik redaktə proqramdır. Bu məşhur bir tipoqrafiya və 3D logo istehsalçısı tətbiqidir. Qatların istifadəsi sayəsində sənədin müxtəlif elementləri müstəqil olaraq dəyişdirilə bilər. Mükəmməl bir görünüş yaratmaq üçün Adobe Illustrator qatına simvollar, rənglər və haşiyələr əlavə edilə bilər. Sərhəd, mətn qutusunu və ya bütün sənədi çərçivələmək üçün əla bir yoldur. Bu məqalə Illustrator -da sərhədləri necə əlavə edəcəyinizi göstərəcək.
Addımlar
 1 Adobe Illustrator proqramını açın.
1 Adobe Illustrator proqramını açın. 2 Mövcud bir sənədi açın və ya açılan informasiya qutusunda yeni bir möhür və ya veb sənəd yaradın.
2 Mövcud bir sənədi açın və ya açılan informasiya qutusunda yeni bir möhür və ya veb sənəd yaradın. 3 Əgər artıq mövcuddursa, haşiyə əlavə etmək istədiyiniz təbəqəni seçin.
3 Əgər artıq mövcuddursa, haşiyə əlavə etmək istədiyiniz təbəqəni seçin.- Sərhəd əlavə etdiyiniz pəncərənin səhifənin hər tərəfində 1 düym (2.54 sm) olduğundan əmin olmalısınız. Sərhədləriniz, əksər hallarda sərhədlərinizin alt təbəqəsi ola bilən arxa qata əlavə olunur. Diqqət yetirin ki, əksər fon təbəqələri kənarlardan ən az 1 "(2,54 sm) məsafədədir, buna görə də arxa planın üstündə yeni bir qutu yaratmaq daha asan ola bilər.
 4 Sərhədli yeni bir qutu yaratmaq üçün sənədin solundakı əsas şaquli alətlər çubuğundan Dikdörtgen alətini seçin. Düzbucaqlı alət boş bir kvadrat kimi görünür.
4 Sərhədli yeni bir qutu yaratmaq üçün sənədin solundakı əsas şaquli alətlər çubuğundan Dikdörtgen alətini seçin. Düzbucaqlı alət boş bir kvadrat kimi görünür.  5 Qutunun olmasını istədiyiniz sol üst küncdəki düyməni vurun və sərhədiniz üçün bir baz yaratmaq üçün aşağıya sürükləyin.
5 Qutunun olmasını istədiyiniz sol üst küncdəki düyməni vurun və sərhədiniz üçün bir baz yaratmaq üçün aşağıya sürükləyin. 6 Yaratdığınız düzbucağın qatını adlandırın. Sərhəd dəyişdirmək istəyirsinizsə asanlıqla seçə biləcəyiniz üçün "Sərhəd" adlandıra bilərsiniz.
6 Yaratdığınız düzbucağın qatını adlandırın. Sərhəd dəyişdirmək istəyirsinizsə asanlıqla seçə biləcəyiniz üçün "Sərhəd" adlandıra bilərsiniz.  7 Pəncərənizin ölçüsünü dəyişmək və haşiyə seçimlərini seçmək üçün Seçim alətinə (üçbucaq kursoru) basın.
7 Pəncərənizin ölçüsünü dəyişmək və haşiyə seçimlərini seçmək üçün Seçim alətinə (üçbucaq kursoru) basın. 8 Rəng palitrasına vurun. Bu sənədin sağındakı şaquli alətlər çubuğundakı ilk seçimdir. Fərqli rənglərdə üst -üstə bir kvadratın 2 təbəqəsi var. Ön boşluq qutunun rəngləridir və bu qutunun arxasındakı kvadrat sərhədinizi göstərir.
8 Rəng palitrasına vurun. Bu sənədin sağındakı şaquli alətlər çubuğundakı ilk seçimdir. Fərqli rənglərdə üst -üstə bir kvadratın 2 təbəqəsi var. Ön boşluq qutunun rəngləridir və bu qutunun arxasındakı kvadrat sərhədinizi göstərir.  9 Pəncərənin alt sərhədini vurun və rəng qutusunun altındakı variantlardan bir rəng seçin. Seçimləri də görəcəksiniz: qara və ağ. Daha çox seçim görmək üçün Rənglər sahəsindəki "Rəng Bələdçisi" sekmesini vurun.
9 Pəncərənin alt sərhədini vurun və rəng qutusunun altındakı variantlardan bir rəng seçin. Seçimləri də görəcəksiniz: qara və ağ. Daha çox seçim görmək üçün Rənglər sahəsindəki "Rəng Bələdçisi" sekmesini vurun.  10 Rəng palitrası və təlimatın altındakı "Örnekler" menyusuna tıklayarak nümunələr əlavə edin. Sağ şaquli alətlər çubuğunun yuxarı hissəsindən üçüncü seçimdir. Üst üfüqi alətlər çubuğundakı "Pəncərə" düyməsini və "Nümunələr" düyməsini vura bilərsiniz.
10 Rəng palitrası və təlimatın altındakı "Örnekler" menyusuna tıklayarak nümunələr əlavə edin. Sağ şaquli alətlər çubuğunun yuxarı hissəsindən üçüncü seçimdir. Üst üfüqi alətlər çubuğundakı "Pəncərə" düyməsini və "Nümunələr" düyməsini vura bilərsiniz.  11 "Fırçalar" menyusunu tıklayaraq Fırça vuruşları əlavə edin. Bu, sağdakı şaquli alətlər çubuğunda yuxarıdan dördüncü seçimdir. Üfüqi alətlər çubuğunda "Pəncərə" düyməsini və "Fırçalar" düyməsini də vura bilərsiniz.
11 "Fırçalar" menyusunu tıklayaraq Fırça vuruşları əlavə edin. Bu, sağdakı şaquli alətlər çubuğunda yuxarıdan dördüncü seçimdir. Üfüqi alətlər çubuğunda "Pəncərə" düyməsini və "Fırçalar" düyməsini də vura bilərsiniz.  12 "Zərbə" onay qutusunu işarələyərək sərhədinizin qalınlığını dəyişdirin. Nişanda müxtəlif ölçülü təxminən 4 üfüqi xətt var. Pəncərə menyusunda da tapa bilərsiniz. "Çəki" açılan menyusundan nöqtə qalınlığını seçərək qalınlığı seçin.
12 "Zərbə" onay qutusunu işarələyərək sərhədinizin qalınlığını dəyişdirin. Nişanda müxtəlif ölçülü təxminən 4 üfüqi xətt var. Pəncərə menyusunda da tapa bilərsiniz. "Çəki" açılan menyusundan nöqtə qalınlığını seçərək qalınlığı seçin.  13 Illustrator sənədinizi qeyd edin və dəyişdirmək üçün istənilən vaxt Sərhəd qatına qayıdın.
13 Illustrator sənədinizi qeyd edin və dəyişdirmək üçün istənilən vaxt Sərhəd qatına qayıdın.