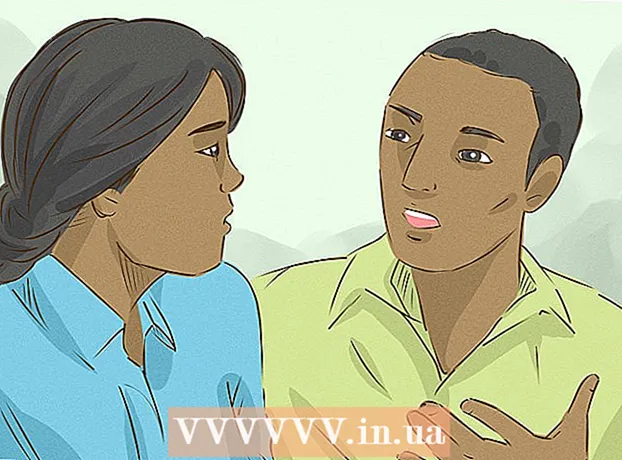Müəllif:
Alice Brown
Yaradılış Tarixi:
24 BiləR 2021
YeniləMə Tarixi:
1 İyul 2024

MəZmun
- Addımlar
- 5/1 hissə: Açıq Sistem Tercihləri
- 5 -in 2 -ci hissəsi: Trackpad Ayarlarını tapın və açın
- 5 -dən 3 -cü hissə: İzləmə paneli parametrlərini dəyişdirin
- 5 -dən 4 -cü hissə: Kaydırma və Zoom Seçimlərini fərdiləşdirin
- 5 -ci hissə 5: Siçan Ayarını Dəyişdirmək
Apple noutbuklarında olan trackpad, digər noutbukların toxunma panellərindən fərqləndiyindən (düymələr, işarələr yoxdur, fərqli olaraq kalibrlənir) bir az öyrəşir.
Addımlar
5/1 hissə: Açıq Sistem Tercihləri
 1 İzləmə paneli və siçan parametrlərini ehtiva edən sistem parametrlərini açmağın iki yolu var:
1 İzləmə paneli və siçan parametrlərini ehtiva edən sistem parametrlərini açmağın iki yolu var: 2 Ekranın altındakı üç dişli simgesini vurun. Sistem parametrləri olan bir pəncərə açılacaqdır.
2 Ekranın altındakı üç dişli simgesini vurun. Sistem parametrləri olan bir pəncərə açılacaqdır. - Və ya ekranın sağ üst küncündəki (saatın yanında) böyüdücü şüşə simgesini vurun və ya Command + Space düyməsini basın.
 3 Açılan pəncərədə "Sistem Tercihləri" ni daxil edin. Sistem parametrləri nişanı Top Hit bölməsində və ya Applications bölməsində görünəcək. Açmaq üçün sistem seçimləri simgesini vurun.
3 Açılan pəncərədə "Sistem Tercihləri" ni daxil edin. Sistem parametrləri nişanı Top Hit bölməsində və ya Applications bölməsində görünəcək. Açmaq üçün sistem seçimləri simgesini vurun. - Sistem Tercihləri pəncərəsi bölmələrə bölünmüşdür ki, bunların hər birində onları tapmağı asanlaşdırmaq üçün köməkçi nişanlar vardır. Bölmələr: Şəxsi, Avadanlıq, İnternet və Simsiz, Sistem, Digər.
5 -in 2 -ci hissəsi: Trackpad Ayarlarını tapın və açın
 1 Trackpad parametrləri Hardware bölməsində yerləşir. Soldan altıncı ikon, trackpad'a bənzəyən boz bir düzbucaqlıdır.
1 Trackpad parametrləri Hardware bölməsində yerləşir. Soldan altıncı ikon, trackpad'a bənzəyən boz bir düzbucaqlıdır. - Dokunmatik panel parametrlərini Sistem Tercihləri pəncərəsində axtarmaq istəmirsinizsə, ekranın sağ üst küncündəki böyüdücü şüşə simgesini basın və açılan pəncərədə "İzləmə paneli" yazın.
- Sistem parametrlərində, açıla və ya söndürülə bilən hər bir seçimin sağında, bu seçimdən necə istifadə olunacağını izah edən bir video var. Videoya baxmaq üçün üzərinə gedin.
 2 Siçan parametrləri Sistem Tercihləri pəncərəsinin Hardware bölməsində yerləşir. Soldakı beşinci simvoldur və kompüter siçanına bənzəyir.
2 Siçan parametrləri Sistem Tercihləri pəncərəsinin Hardware bölməsində yerləşir. Soldakı beşinci simvoldur və kompüter siçanına bənzəyir. - Sistem Tercihləri pəncərəsində siçan parametrlərinizi axtarmaq istəmirsinizsə, ekranın sağ üst küncündəki böyüdücü şüşəni vurun və açılan pəncərədə "Siçan" yazın.
5 -dən 3 -cü hissə: İzləmə paneli parametrlərini dəyişdirin
 1 Trackpad Preferences pəncərəsində Point & Click sekmesini vurun. Bu sekmədə dörd seçim və kursor sürətini dəyişdirmək üçün bir kaydırıcı var.
1 Trackpad Preferences pəncərəsində Point & Click sekmesini vurun. Bu sekmədə dörd seçim və kursor sürətini dəyişdirmək üçün bir kaydırıcı var. - İzləmə panelini MacBook Pro'nuzda iki şəkildə istifadə edə bilərsiniz: basın və toxunun. Düyməni basmaq bir düyməni basmağa uyğundur; toxunmaq toxunma ekranına basmaq kimidir. Toxunma seçimini etmək istəyirsinizsə, birinci seçimi yoxlayın (bu seçimin yanındakı mavi onay qutusunu işarələyin).
- İkinci seçim İkincil Klikdir.Bu klik siçanın sağ düyməsini basmağa bənzəyir. Varsayılan parametrlərdən istifadə edə bilərsiniz (iki barmaqla vurun) və ya açılan menyudan fərqli bir seçim seçin. Sağdakı video bu seçimi necə istifadə edəcəyinizi göstərəcək.
- Seçilmiş sözün mənasını təyin etmək üçün "Yuxarı bax" seçimi cavabdehdir. Bir sözün üzərinə keçib üç barmaqla trackpad -a basmaq sözün mənasının təsvirini açacaq.
- "Üç barmaq sürükləmə" seçimi açıq pəncərələrin sürətlə hərəkət etməsindən məsuldur. Bu seçimdən istifadə etmək qərarına gəlsəniz, kursoru hərəkət etmək istədiyiniz pəncərəyə qoyun.
- Kaydırıcıyı istifadə edərək kursorun hərəkət sürətini dəyişdirin. Kursoru barmaqlarınızdan daha yavaş və ya daha sürətli hərəkət etdirin. Bir neçə səyahət sürətini sınayın və ən optimalını seçin.
5 -dən 4 -cü hissə: Kaydırma və Zoom Seçimlərini fərdiləşdirin
 1 Trackpad Preferences pəncərəsində, Scroll & Zoom sekmesini basın. Bu sekmədə dörd seçim var (bir seçimi aktiv etmək üçün qutuyu işarələyin və onu deaktiv etmək üçün işarəni silin). Bunlar iOS cihazlarında da olduğu üçün Apple cihazlarında ən məşhur seçimlərdir.
1 Trackpad Preferences pəncərəsində, Scroll & Zoom sekmesini basın. Bu sekmədə dörd seçim var (bir seçimi aktiv etmək üçün qutuyu işarələyin və onu deaktiv etmək üçün işarəni silin). Bunlar iOS cihazlarında da olduğu üçün Apple cihazlarında ən məşhur seçimlərdir. - Birinci seçim "Kaydırma istiqaməti: təbii" dir. Ekrandakı sürüşmə çubuğundan çox trackpad istifadə edərək sürüşməni təyin edir.
- Varsayılan olaraq, sürüşmə barmaqlarınızla aparılır. İki barmağınızı trackpadın üzərinə qoyun və səhifəni aşağı / yuxarı sürüşdürmək üçün yuxarı / aşağı sürüşdürün. Bu seçimi söndürsəniz, hərəkət istiqaməti tərsinə çevriləcək.
 2 İkinci seçim "böyüt və ya kiçilt" dir. Böyütmək üçün iki qatlanmış barmağınızı trackpadın üzərinə qoyun və bir -birindən ayırın. Kiçikləşdirmək üçün barmaqlarınızı bir -birinə sıxın.
2 İkinci seçim "böyüt və ya kiçilt" dir. Böyütmək üçün iki qatlanmış barmağınızı trackpadın üzərinə qoyun və bir -birindən ayırın. Kiçikləşdirmək üçün barmaqlarınızı bir -birinə sıxın. - Üçüncü seçim "Ağıllı böyütmə" dir. Böyütmək / kiçiltmək üçün trackpad-ı iki barmaqla iki dəfə vurmaq kifayətdir. Barmaqlarınızı trackpadda qatlayaraq daha səmərəli şəkildə kiçiltmək / kiçiltmək olar.
- Döndürme seçimi, adətən barmaqlarınızla trackpad üzərində döndərmək üçün bir şəkil düzəldərkən istifadə olunur. Nümunəni sağa və ya sola çevirmək üçün iki barmağınızı trackpadın üzərinə qoyun və döndərin.
 3 İzləmə Paneli Tercihləri pəncərəsində Daha çox Jestlər sekmesini basın. Bu sekmədə, səhifələrdə gəzmək, tam ekran tətbiqləri arasında gəzmək, sistem elementlərini göstərmək (Fəaliyyət Mərkəzi, Missiya Nəzarəti, Başlatma Paneli, Masaüstü) kimi trackpad-ı dəyişdirmək üçün bir çox variant var.
3 İzləmə Paneli Tercihləri pəncərəsində Daha çox Jestlər sekmesini basın. Bu sekmədə, səhifələrdə gəzmək, tam ekran tətbiqləri arasında gəzmək, sistem elementlərini göstərmək (Fəaliyyət Mərkəzi, Missiya Nəzarəti, Başlatma Paneli, Masaüstü) kimi trackpad-ı dəyişdirmək üçün bir çox variant var. - Bütün işləyən tətbiqlərin pəncərələrini görmək üçün "App Expose" seçimindən istifadə edin. Bunu etmək üçün üç və ya dörd barmaq istifadə edin; barmaqlarınızı bükərkən və ya açanda bəzən baş barmağınızı istifadə edin (Fəaliyyət Mərkəzində yalnız iki barmaq lazımdır).
- Seçimlərdən bəzilərinə barmaq hərəkətlərinizi fərdiləşdirə biləcəyiniz alt seçimlər daxildir. Məqsədini başa düşmək və bu seçimi aktiv etməyinizə qərar vermək üçün hər bir seçim üçün videoya baxmanız tövsiyə olunur.
5 -ci hissə 5: Siçan Ayarını Dəyişdirmək
 1 Siçan parametrləri pəncərəsində sürüşmə istiqamətini dəyişə bilərsiniz. Varsayılan olaraq, siçan səhifələri bu cür sürüşdürür - siçan çarxını "sizə doğru" hərəkət etdirdiyiniz zaman səhifəni aşağıya doğru sürüşdürəcəksiniz; siçan təkərini "səndən uzaqlaşdırmaq" səhifəni yuxarıya doğru sürüşdürəcək.
1 Siçan parametrləri pəncərəsində sürüşmə istiqamətini dəyişə bilərsiniz. Varsayılan olaraq, siçan səhifələri bu cür sürüşdürür - siçan çarxını "sizə doğru" hərəkət etdirdiyiniz zaman səhifəni aşağıya doğru sürüşdürəcəksiniz; siçan təkərini "səndən uzaqlaşdırmaq" səhifəni yuxarıya doğru sürüşdürəcək. - Sürüşmə istiqamətini dəyişdirmək istəyirsinizsə, bu seçimi işarələyin.
- Trackpad parametrlərində kursor sürətini dəyişdirməli idiniz, ancaq siçan parametrləri pəncərəsində də tənzimləyə bilərsiniz (həmçinin kaydırıcıyı istifadə edərək). Bir neçə səyahət sürətini sınayın və ən optimalını seçin.
- Barmaqlarınızın səhifələrdə gəzmə sürətini də dəyişə bilərsiniz. Bir səhifəni sürüşmə çubuğu ilə açın ki, sürüşmə sürətini yoxlaya biləsiniz.
 2 Tək və ikiqat klik üçün sürəti tənzimləyin. Sənədləri açmaq və ya tətbiqləri işə salmaq üçün nə qədər yavaş tıklasanız, ikonaları o qədər yavaş tıklayabilirsiniz.
2 Tək və ikiqat klik üçün sürəti tənzimləyin. Sənədləri açmaq və ya tətbiqləri işə salmaq üçün nə qədər yavaş tıklasanız, ikonaları o qədər yavaş tıklayabilirsiniz. - Əsas siçan düyməsini dəyişdirməmək tövsiyə olunur (standart olaraq bu sol düymədir). Sağ düyməyə dəyişdirsəniz, sənədləri açmaq və ya tətbiqləri işə salmaq üçün sağa vurmalısınız (solda deyil).
- Edilən bütün dəyişikliklər avtomatik olaraq saxlanılır. Sistem Tercihlərindən çıxmaq üçün alətlər çubuğuna (ekranın sol üst hissəsində Apple simgesinin yanında) gedin və Sistem Tercihləri - Sistem Tercihlərindən çıxın seçin.