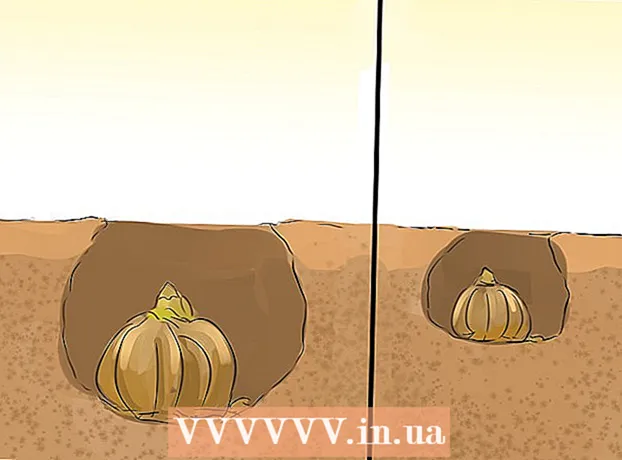Müəllif:
Carl Weaver
Yaradılış Tarixi:
28 Fevral 2021
YeniləMə Tarixi:
1 İyul 2024

MəZmun
- Addımlar
- 2 -ci hissə 1: Windows -da monitorların konfiqurasiyası
- 2 -ci hissə 2: Mac OS X -də monitorların qurulması
- İpuçları
- Xəbərdarlıqlar
Bu yazıda iki monitoru Windows və ya Mac OS X kompüterə necə bağlamaq olar. İki monitoru bir olaraq istifadə etsəniz, masaüstünüz iki dəfə böyük olacaq.
Addımlar
 1 Anakartın ikili monitorları dəstəklədiyini öyrənin. Demək olar ki, bütün müasir anakartlar bunu edir, bunu köhnəlmiş anakartlar haqqında demək olmaz. Anakartın ikili monitoru dəstəklədiyini öyrənmək üçün:
1 Anakartın ikili monitorları dəstəklədiyini öyrənin. Demək olar ki, bütün müasir anakartlar bunu edir, bunu köhnəlmiş anakartlar haqqında demək olmaz. Anakartın ikili monitoru dəstəklədiyini öyrənmək üçün: - Anakartınızın modelini təyin edin.
- Anakart modelinizi bir axtarış motoruna daxil edin (məsələn, Google).
- Anakartın xüsusiyyətlərini göstərən axtarış nəticəsini seçin.
- Multi-Display, Multi-Monitor və ya Dual Display-ə baxın.
 2 Kompüterinizin hansı video portlarının olduğunu öyrənin. Əksər müasir kompüterlərdə birdən çox monitor bağlamağa imkan verən ən azı iki video portu var. Adətən işin arxasında yerləşir və video karta qoşulurlar. Bir çox noutbukun yan və ya arxa tərəfində bir HDMI və ya Display portu var. Kompüterinizdə ikinci bir monitor üçün xüsusi bir video port yoxdursa, USB-C / Thunderbolt və ya USB 3.0 portunu yoxlayın. Aşağıda müxtəlif növ video portların təsviri verilmişdir:
2 Kompüterinizin hansı video portlarının olduğunu öyrənin. Əksər müasir kompüterlərdə birdən çox monitor bağlamağa imkan verən ən azı iki video portu var. Adətən işin arxasında yerləşir və video karta qoşulurlar. Bir çox noutbukun yan və ya arxa tərəfində bir HDMI və ya Display portu var. Kompüterinizdə ikinci bir monitor üçün xüsusi bir video port yoxdursa, USB-C / Thunderbolt və ya USB 3.0 portunu yoxlayın. Aşağıda müxtəlif növ video portların təsviri verilmişdir: - VGA - ümumiyyətlə 15 delikli mavi düzbucaqlı bir liman. Ümumiyyətlə yan tərəfində VGA kabelini bağlamaq üçün vida delikləri var. VGA portları köhnə kompüterlərdə istifadə olunur və əksər müasir monitorlar bu cür əlaqəni dəstəkləmir. Bununla birlikdə, yeni monitörünüzü HDMI -VGA adapterindən istifadə edərək VGA -ya bağlaya bilərsiniz.
- DVI - ümumiyyətlə 24 deşikli ağ rəngdədir. Sağda 4 əlavə deşik olan bir yuva var. VGA kimi, DVI portlarının da yan tərəfində DVI kabelini bağlamaq üçün vida delikləri olur. DVI, indi keçmişdə qalan və əsasən köhnə kompüterlərdə və monitorlarda istifadə edilən başqa bir video bağlantısı növüdür. VGA -dan daha yüksək qətnamələri dəstəkləyir, lakin müasir HD və ya 4K monitorları dəstəkləmir. VGA -da olduğu kimi, əksər müasir monitorlar bu cür əlaqəni dəstəkləmir, lakin yenə də DVI -dən HDMI adapterinə keçərək DVI -yə qoşula bilərlər.
- HDMI - alt küncləri içəriyə doğru yuvarlaqlaşdırılmış kiçik və dar düzbucaqlı liman. Bəzi kiçik noutbuk modellərində mini-HDMI və ya mikro-HDMI portu ola bilər. Bu portlar adi HDMI ilə təxminən eyni formadadır, lakin daha kiçikdir. HDMI portu ən yeni monitor modellərində standartdır.Əksər kompüter monitorlarında və HDMI televizorlarında istifadə olunur və 4K -a qədər yüksək qətnamələri və yüksək dinamik diapazonu (HDR) dəstəkləyir. HDMI standart olsa da, bir neçə növü var. HDMI 1.4 4K @ 30fps və ya HD (1080p) @ 120fps dəstəkləyir. HDMI 2.0 4K @ 60 kadr sürətini dəstəkləyir. HDMI 2.1 10K -a qədər, xüsusən 4K @ 120fps -ə qədər dəstəkləyir.
- DisplayPort - sağ alt küncdən kəsilmiş dar düzbucaqlı bir liman. Bəzi noutbuklarda eyni formalı, lakin daha kiçik bir mini DisplayPort istifadə olunur. DisplayPort, televizorlardan çox kompüter monitorlarında istifadə olunan daha yeni bir əlaqə növüdür. DisplayPort, AMD FreeSync və Nvidia G-Sync texnologiyalarını dəstəkləyir. DisplayPort 1.2, 4K @ 60 kadr sürətini dəstəkləyir. DisplayPort 1.3, 4K @ 120 kadr sürətini dəstəkləyir. DisplayPort 1.4, 8K @ 60fps və HDR dəstəkləyir. DisplayPort 2.0, 16K @ 60 kadr sürətinə qədər dəstəkləyir. Bu cür əlaqə, bir DisplayPort vasitəsi ilə bir -birinə bağlı birdən çox monitoru dəstəkləməyə qadirdir.
- USB-C / Thunderbolt 3... USB-C, həb şəklində kiçik bir portdur. Thunderbolt 3 portu USB-C ilə eyni formadadır və USB-C-ni dəstəkləyir, lakin adətən onların yanında bir şimşək işarəsi var. USB 3.0 ümumiyyətlə düzbucaqlı bir USB Type-A portuna malikdir. USB 3.0 portu USB -HDMI adapterindən istifadə edərək HD monitora qoşula bilər. USB-C çıxışı 4K @ 60 kadr sürətində şəkillər çəkmək üçün bir monitora qoşula bilər. Thunderbolt 3 daha yüksək qətnamələri dəstəkləyir. Ancaq bütün monitorlarda USB-C portu yoxdur. Əks təqdirdə, USB-C-dən HDMI və ya USB-C-dən DisplayPort adapterindən istifadə edərək monitoru kompüterinizə qoşa bilərsiniz.
 3 İkinci monitorun hansı video portlarının olduğunu öyrənin. Yuxarıda sadalanan video limanlarından birini tapın. Monitor portu kompüter portundan fərqlənirsə, uyğun bir adapter almalısınız. Məsələn, kompüterinizdə DVI portu varsa və monitorunuzda HDMI portu varsa, DVI -dən HDMI adapterinə ehtiyacınız olacaq. Eynilə, bir monitoru USB-C kabelindən istifadə edərək bağlamalısınızsa, lakin buna uyğun giriş yoxdursa, USB-C-dən HDMI-ya və DisplayPort-dan USB-C-yə ehtiyacınız olacaq.
3 İkinci monitorun hansı video portlarının olduğunu öyrənin. Yuxarıda sadalanan video limanlarından birini tapın. Monitor portu kompüter portundan fərqlənirsə, uyğun bir adapter almalısınız. Məsələn, kompüterinizdə DVI portu varsa və monitorunuzda HDMI portu varsa, DVI -dən HDMI adapterinə ehtiyacınız olacaq. Eynilə, bir monitoru USB-C kabelindən istifadə edərək bağlamalısınızsa, lakin buna uyğun giriş yoxdursa, USB-C-dən HDMI-ya və DisplayPort-dan USB-C-yə ehtiyacınız olacaq. - Bəzi monitorlar kompüterin istifadə etdiyi portdan fərqli ola bilər. Hər iki tərəfdəki limanlara uyğun bir kabel alın. Məsələn, kompüterinizdə mini-HDMI portu varsa və monitorunuzda adi bir HDMI portu varsa, mini-HDMI-dan HDMI kabelinə ehtiyacınız var.
 4 İkinci bir monitoru kompüterinizə qoşun. Kabelin bir ucunu kompüterin video portuna (kompüterin arxasında), digər ucunu isə ikinci monitorun video portuna qoşun. Kabeli bağlamaq üçün adapterə ehtiyacınız varsa, onu kompüterinizə qoşun. Sonra HDMI və ya DisplayPort kabelini bir ucu adapterə, digər ucu isə monitora bağlayın.
4 İkinci bir monitoru kompüterinizə qoşun. Kabelin bir ucunu kompüterin video portuna (kompüterin arxasında), digər ucunu isə ikinci monitorun video portuna qoşun. Kabeli bağlamaq üçün adapterə ehtiyacınız varsa, onu kompüterinizə qoşun. Sonra HDMI və ya DisplayPort kabelini bir ucu adapterə, digər ucu isə monitora bağlayın. - USB-C / Thunderbolt 3 portu olan bəzi kompüterlərdə, USB-C / Thunderbolt dock istifadə edərək eyni porta birdən çox monitor qoşula bilər. Unutmayın ki, bəzi noutbuklar (bir USB-C / Thunderbolt portu olan Macbooklar) eyni porta qoşulmuş birdən çox monitoru dəstəkləməyə bilər.
 5 İkinci monitorun elektrik kabelini elektrik prizinə qoşun. Monitor kabelini elektrik prizinə və ya gərginlik qoruyucusuna qoşun.
5 İkinci monitorun elektrik kabelini elektrik prizinə qoşun. Monitor kabelini elektrik prizinə və ya gərginlik qoruyucusuna qoşun.  6 İkinci monitoru yandırın. İkinci monitörün güc düyməsini basın ki, açılsın və kompüterdən video siqnal almağa hazır olsun. Daha sonra Windows və ya Mac OS X -də monitorlarınızı qurun. UZUN MƏSLƏHƏT
6 İkinci monitoru yandırın. İkinci monitörün güc düyməsini basın ki, açılsın və kompüterdən video siqnal almağa hazır olsun. Daha sonra Windows və ya Mac OS X -də monitorlarınızı qurun. UZUN MƏSLƏHƏT 
Chiara corsaro
Telefon və Kompüter Təmiri Texniki Chiara Corsaro, San Francisco Körfəz Bölgəsindəki Apple Səlahiyyətli Xidmət Mərkəzi olan MacVolks, Inc -in Baş direktoru və Apple Sertifikatlı Mac və iOS Texnikidir. MacVolks, Inc. 1990 -cı ildə qurulmuş, A + dərəcəsi ilə Daha Yaxşı İş Bürosu (BBB) tərəfindən akkreditə olunmuş və Apple Məsləhətçilər Şəbəkəsinin (ACN) bir hissəsidir. Chiara corsaro
Chiara corsaro
Telefon və kompüter təmiri ustasıƏksər hallarda, etməniz lazım olan şey budur. Adətən, ikinci bir monitoru bağlayıb açmaq kifayətdir və avtomatik olaraq iki ekrandan istifadə edə biləcəksiniz. Ancaq hər hansı bir düzəliş etmək istəyirsinizsə, dəyişiklik etmək üçün Sistem Tercihlərinin Ekran bölməsinə keçməlisiniz.
2 -ci hissə 1: Windows -da monitorların konfiqurasiyası
 1 Başlat menyusunu açın
1 Başlat menyusunu açın  . Ekranın sol aşağı küncündə Windows loqotipini vurun.
. Ekranın sol aşağı küncündə Windows loqotipini vurun.  2 Ayarlar pəncərəsini açın. Ötürücü simgesini vurun
2 Ayarlar pəncərəsini açın. Ötürücü simgesini vurun  Başlat menyusunun sol alt küncündə.
Başlat menyusunun sol alt küncündə.  3 Basın Sistem. Bu simge monitora bənzəyir.
3 Basın Sistem. Bu simge monitora bənzəyir.  4 Nişana keçin Ekran. Sol üst küncdədir.
4 Nişana keçin Ekran. Sol üst küncdədir.  5 Səhifəni aşağı sürüşdürün və Birdən çox görüntü bölməsini tapın.
5 Səhifəni aşağı sürüşdürün və Birdən çox görüntü bölməsini tapın. 6 Birdən çox ekran menyusunu açın. Birdən çox ekran bölməsində yerləşir.
6 Birdən çox ekran menyusunu açın. Birdən çox ekran bölməsində yerləşir.  7 Bir seçim seçin. Menyuda sizə uyğun olanı seçin:
7 Bir seçim seçin. Menyuda sizə uyğun olanı seçin: - "Genişləndir" - şəkil iki monitorda uzanır;
- "Təkrar" - eyni görüntü iki monitorda görünəcək;
- Yalnız kompüter ekranı - Şəkil yalnız ilk monitorda görünəcək.
- Yalnız İkinci Ekran - şəkil yalnız ikinci monitorda görünəcək.
 8 Basın Tətbiq edin. Bu düyməni menyunun altında tapa bilərsiniz.
8 Basın Tətbiq edin. Bu düyməni menyunun altında tapa bilərsiniz.  9 Basın Dəyişiklikləri yadda saxlaistədikdə. Etdiyiniz dəyişikliklər qüvvəyə minəcək. Bu Ekranları Genişləndir seçimini seçmisinizsə, masa üstü birinci və ikinci monitorlar arasında uzanır.
9 Basın Dəyişiklikləri yadda saxlaistədikdə. Etdiyiniz dəyişikliklər qüvvəyə minəcək. Bu Ekranları Genişləndir seçimini seçmisinizsə, masa üstü birinci və ikinci monitorlar arasında uzanır.
2 -ci hissə 2: Mac OS X -də monitorların qurulması
 1 Apple menyusunu açın
1 Apple menyusunu açın  . Ekranın sol üst küncündə Apple loqotipini vurun. Menyu açılacaq.
. Ekranın sol üst küncündə Apple loqotipini vurun. Menyu açılacaq.  2 Basın Sistem parametrləri. Bu seçimi Apple menyusunun yuxarısında tapa bilərsiniz.
2 Basın Sistem parametrləri. Bu seçimi Apple menyusunun yuxarısında tapa bilərsiniz.  3 Basın Monitorlar. Monitor kimi görünən bu simge sol üst küncdədir.
3 Basın Monitorlar. Monitor kimi görünən bu simge sol üst küncdədir.  4 Nişana keçin Yer. Pəncərənin yuxarısında tapa bilərsiniz.
4 Nişana keçin Yer. Pəncərənin yuxarısında tapa bilərsiniz.  5 Monitor Yansıtmayı Aktivləşdirin yanındakı qutunun işarəsini çıxarın. Bu vəziyyətdə, masa üstü iki monitorda uzanacaq.
5 Monitor Yansıtmayı Aktivləşdirin yanındakı qutunun işarəsini çıxarın. Bu vəziyyətdə, masa üstü iki monitorda uzanacaq. - Eyni görüntünün iki monitorda görünməsini istəyirsinizsə, bu seçimin yanındakı onay qutusunu buraxın.
 6 Əsas monitorunuzu dəyişdirin. İkinci monitoru əsas etmək üçün mavi monitorun üstündəki ağ düzbucaqlı şəkli ikinci monitora sürükləyin.
6 Əsas monitorunuzu dəyişdirin. İkinci monitoru əsas etmək üçün mavi monitorun üstündəki ağ düzbucaqlı şəkli ikinci monitora sürükləyin.
İpuçları
- Daha çox monitor bağlamaq lazımdırsa yuxarıdakı addımları təkrarlayın. Bu, masaüstünüzü üç və ya daha çox monitora genişləndirəcəkdir.
Xəbərdarlıqlar
- Monitorların qətnamələri fərqli olarsa, aşağı qətnaməyə uyğun olaraq daha yüksək qətnaməni aşağı salın. Bunu etməmək qrafik səhvlərə səbəb olacaq.