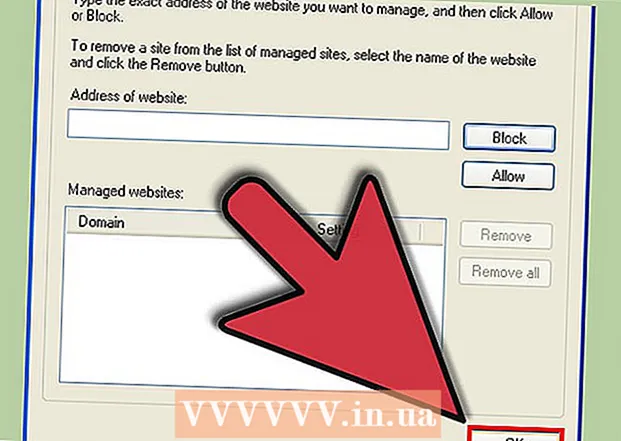Müəllif:
Janice Evans
Yaradılış Tarixi:
3 İyul 2021
YeniləMə Tarixi:
1 İyul 2024

MəZmun
- Addımlar
- Metod 1: Photoshop: Sürətli Yol
- Metod 2 /6: Photoshop: Ətraflı Metod 1
- Metod 3 /6: Photoshop: Ətraflı Metod 2
- Metod 4 /6: Paint Shop Pro: Sürətli Yol
- Metod 5 /6: Paint Shop Pro: Ətraflı Metod
- Metod 6 /6: GIMP: Sürətli Yol
- İpuçları
- Xəbərdarlıqlar
- Sənə nə lazımdır
Bəlkə bir qrup adamın şəklini çəkdiniz və indi bir şəxsi etiketləmək istərdinizmi? Yoxsa mükəmməl bir fotoşəkil çəkdiyinizi, yalnız bir şeyin arxa plana müdaxilə etdiyini düşündünüz?
Adobe Photoshop, Paint Shop Pro və ya GIMP -də arxa plan bulanıklığının necə əlavə olunacağını öyrənmək üçün aşağıdakı üsullardan birini sınayın.
Addımlar
 1 Adobe Photoshop, Paint Shop Pro və ya GIMP kimi qrafik redaktə proqramlarından birini sınayın.
1 Adobe Photoshop, Paint Shop Pro və ya GIMP kimi qrafik redaktə proqramlarından birini sınayın. 2 Şəkli açın. Arxa plana bulanıklıq əlavə etmək üçün yaxşı bir qətnamə ilə bir şəkil seçin.
2 Şəkli açın. Arxa plana bulanıklıq əlavə etmək üçün yaxşı bir qətnamə ilə bir şəkil seçin.  3 Seçilmiş şəklin bir nüsxəsi ilə işləmək üçün "Farklı Saxla" istifadə edin.Heç vaxt dəyişmə orijinal görüntü.
3 Seçilmiş şəklin bir nüsxəsi ilə işləmək üçün "Farklı Saxla" istifadə edin.Heç vaxt dəyişmə orijinal görüntü.  4 Hansı sahələrə diqqət yetirmək istədiyinizi (ön plana) və hansı sahələri (fon) qarışdırmaq istədiyinizi müəyyənləşdirin.
4 Hansı sahələrə diqqət yetirmək istədiyinizi (ön plana) və hansı sahələri (fon) qarışdırmaq istədiyinizi müəyyənləşdirin.- Monitörünüzdə yaxından görmək üçün yaxınlaşdırın.
Metod 1: Photoshop: Sürətli Yol
 1 Layers> Duplicate Layer seçin. Bu, orijinal görüntünüzün üstünə eyni bir ikinci qat qoyacaq.
1 Layers> Duplicate Layer seçin. Bu, orijinal görüntünüzün üstünə eyni bir ikinci qat qoyacaq.  2 Filter> Blur> Gauss Blur seçin. Bu, görüntünü tamamilə ləkələyəcək; bundan sonra "tərs istiqamətdə" işləyəcəksiniz.
2 Filter> Blur> Gauss Blur seçin. Bu, görüntünü tamamilə ləkələyəcək; bundan sonra "tərs istiqamətdə" işləyəcəksiniz. - Arxa planda istənilən effekti əldə etmək üçün fərqli bulanıqlıq radiuslarını sınayın. Yarıçap nə qədər böyük olsa, bulanıklıq o qədər güclü olar, buna görə də kiçik bir effekt istəyirsinizsə, kiçik bir radius istifadə edin. Məsələn, arxa planı yumşaq etmək istəyirsinizsə, o zaman 10 radiusunu sınayın. Arxa fonu çətinliklə bulanmaq istəyirsinizsə, o zaman .5 və ya 1 radius seçin.
- Bulanıklığı əlavə edərkən üst təbəqə ilə işlədiyinizə əmin olun.
 3 İstədiyiniz hədəfdəki bulanıqlığı silin. Orijinal təbəqə bulanıq təbəqənin altında olduğu üçün Elastik alətdən istifadə edərək təmiz bir görüntü ortaya çıxacaq.
3 İstədiyiniz hədəfdəki bulanıqlığı silin. Orijinal təbəqə bulanıq təbəqənin altında olduğu üçün Elastik alətdən istifadə edərək təmiz bir görüntü ortaya çıxacaq. - Soldakı alətlər çubuğundan "Silgi" yardım proqramını seçin.
- İstədiyiniz elastik ölçü seçin.Böyük həcmlər üçün böyük bir elastik istifadə edin; detal işi və kənarları üçün daha kiçik, daha dəqiq elastik istifadə edin.
- Elastikin qeyri -şəffaflığını tənzimləyin. Daha böyük sahələr üçün yüksək qeyri -şəffaflıq istifadə edə bilərsiniz; kənarları üçün daha az şəffaflıq daha yumşaq bir təsir yaradacaq. Eyni yerdə aşağı şəffaflıq elastikini təkrar istifadə etmək təsiri təkrar edəcək.
 4 Hər şeydən məmnun olduğunuzda Layer> Image Flatten istifadə edin. Bu, təbəqələrinizi bir qat halına gətirəcəkdir.
4 Hər şeydən məmnun olduğunuzda Layer> Image Flatten istifadə edin. Bu, təbəqələrinizi bir qat halına gətirəcəkdir.
Metod 2 /6: Photoshop: Ətraflı Metod 1
 1 Alət qutusundan Kəmər Alətini seçin. Şəklin bulanık fonunuzdan xaric etmək istədiyiniz hissəsini seçəcəksiniz. Sizə ən uyğun olan nümunə növündən istifadə edin. Misal üçün:
1 Alət qutusundan Kəmər Alətini seçin. Şəklin bulanık fonunuzdan xaric etmək istədiyiniz hissəsini seçəcəksiniz. Sizə ən uyğun olan nümunə növündən istifadə edin. Misal üçün: - Şəkilinizin bir hissəsinin düz kənarları varsa, kəməri sağ vurun və göstərdiyiniz nöqtələr arasında düz xətlər yaradan Çoxbucaqlı seçin.
- Görüntünün seçilmək istədiyi hissəsi ilə görüntünün qalan hissəsi arasında kəskin, təmiz kənarları görürsünüzsə, o zaman Maqnit Kement istifadə edin, kənarları özü seçəcək.
 2 Qələmi 1-3 piksel genişləndirin. Kenarlarınızı ləkələmək onları yumşaldır.
2 Qələmi 1-3 piksel genişləndirin. Kenarlarınızı ləkələmək onları yumşaldır.  3 Kənarları aydın görə bilmək üçün mövzunuzu yaxınlaşdırın. Bu, əl üsulu ilə düzgün nümunə götürməyə kömək edəcək.
3 Kənarları aydın görə bilmək üçün mövzunuzu yaxınlaşdırın. Bu, əl üsulu ilə düzgün nümunə götürməyə kömək edəcək.  4 Kəmər alətini obyektinizin kənarlarında vurun və ya hərəkət etdirin. "Seçiminizi bağladığınızdan" əmin olun. Obyektinizin ətrafında nöqtəli bir xətt görünəndə seçimin tamamlandığını görəcəksiniz.
4 Kəmər alətini obyektinizin kənarlarında vurun və ya hərəkət etdirin. "Seçiminizi bağladığınızdan" əmin olun. Obyektinizin ətrafında nöqtəli bir xətt görünəndə seçimin tamamlandığını görəcəksiniz. - Kement istifadə edərkən üst qat ilə işlədiyinizə əmin olun.
- Əvvəlcədən hazırlanmış bir seçimə əlavə etmək üçün Shift düyməsini basıb saxlayın və seçim etməyə davam edin. Bu, bir seçimi dəyişdirmək və ya iki ayrı obyekt seçmək üçün əla bir yoldur.
- Seçilmiş seçimin bir hissəsini silmək üçün Alt düyməsini basıb saxlayın və silmək istədiyiniz sahəni seçin.
 5 Ctrl-C düyməsini basaraq ön plan seçimini kopyalayın.
5 Ctrl-C düyməsini basaraq ön plan seçimini kopyalayın. 6 Mövcud görüntünün üzərinə ön plana seçim qoyun. Bu, orijinal görüntünün üstündə yeni bir təbəqə yaradacaq.
6 Mövcud görüntünün üzərinə ön plana seçim qoyun. Bu, orijinal görüntünün üstündə yeni bir təbəqə yaradacaq. - Çox vaxt kopyalanan görüntü orijinalın üstündə görünür, yəni dəyişikliyi görməyəcəksiniz. Yeni bir təbəqə görmək üçün Layers sekmesine (adətən sağ alt küncdə) baxın.
- Photoshop -da Layers sekmesini görmürsənsə, gedin Pəncərə və seçin Qatlar açılan siyahıda.
- Lazım gələrsə, daxil edilmiş görüntünü orijinalın müvafiq hissəsinin üzərinə uyğunlaşdırmaq üçün hərəkət etmək üçün kursor oxuna bənzəyən Köçürmə alətindən istifadə edin.
 7 Orijinal şəkli ehtiva edən təbəqəni seçin. Layers sekmesinde yerləşir.
7 Orijinal şəkli ehtiva edən təbəqəni seçin. Layers sekmesinde yerləşir.  8 Filtr> Bulanıklaşdırma> Daha Çox Bulanıq bölməsinə keçin. Bu, arxa planınızı bulandıracaq və təkrarlanan şəkil bütöv qalacaq.
8 Filtr> Bulanıklaşdırma> Daha Çox Bulanıq bölməsinə keçin. Bu, arxa planınızı bulandıracaq və təkrarlanan şəkil bütöv qalacaq. - Komandanı yenidən buraxın Daha çox Blur İstədiyiniz nəticəni əldə edənə qədər. Photoshop -da Ctrl F klaviatura qısa əmri son əmri təkrarlayacaq.
- Ayrıca istifadə edə bilərsiniz Gauss Bulanıqlığı və istədiyiniz fon effekti yaratmaq üçün fərqli bulanıklıq radiusunu sınayın. Yarıçap nə qədər böyük olsa, bulanıklıq o qədər güclü olar, buna görə də kiçik bir effekt istəyirsinizsə, kiçik bir radius istifadə edin. Məsələn, arxa planı yumşaq etmək istəyirsinizsə, o zaman 10 radiusunu sınayın. Arxa fonu çətinliklə bulanmaq istəyirsinizsə, o zaman .5 və ya 1 radius seçin.
 9 Ön plan mövzusunun çox kəskin olmadığından əmin olun. Əgər belədirsə, bu vəziyyəti düzəltməyin ən asan yolu nişana baxmaqdır Tarix və bir neçə əmri silin Daha çox Blur... Ayrıca, təbəqələrinizin birləşməsini dəyişdirmək yaxşı nəticələrə səbəb ola bilər. Bunu etmək:
9 Ön plan mövzusunun çox kəskin olmadığından əmin olun. Əgər belədirsə, bu vəziyyəti düzəltməyin ən asan yolu nişana baxmaqdır Tarix və bir neçə əmri silin Daha çox Blur... Ayrıca, təbəqələrinizin birləşməsini dəyişdirmək yaxşı nəticələrə səbəb ola bilər. Bunu etmək: - Ön plandakı obyektin şəffaflığını dəyişməyə çalışın Şəffaflıq... Alətlər çubuğundadır Qatlar... Yaxşı bir şəffaflıq səviyyəsi 50%-dir; istədiyiniz effekti əldə etmək üçün kursoru yavaşca hərəkət etdirin.
- Alətlər çubuğunda olan parametrlərini dəyişdirərək qatların bir -birinə necə uyğunlaşdığını dəyişməyə çalışın Qatlar '... Məsələn cəhd edin Qaralmaq, əvəzinə Normal, bədii eskiz effekti üçün.
 10 Ön plan obyektinin kənarlarını yumşaltmaq üçün Blur alətindən istifadə edin. Lasso aləti ilə eyni alətlər çubuğunda olmalıdır.
10 Ön plan obyektinin kənarlarını yumşaltmaq üçün Blur alətindən istifadə edin. Lasso aləti ilə eyni alətlər çubuğunda olmalıdır. - Blur alətinin gücünü təxminən 33%-ə təyin edin.
- Fırçanızın ölçüsünü 5 ilə 15 piksel arasında rahat bir səviyyəyə qoyun. Fırçanın ölçüsünü dəyişdirmək üçün bir seçim görmürsənsə, seçin Fırçalar menyu pəncərəsindən Pəncərə Photoshop -da.
- Xüsusilə qabarıqlıq görsəniz, ön plan görüntüsünün kənarlarını izləmək üçün bulanıklaşdırma alətindən istifadə edin. Beləliklə, ön plan şəkildən arxa plana hamar bir keçid yaratmağa kömək edəcək.
 11 Nəticələrdən məmnun olduğunuz zaman Layer> Image Flatten istifadə edin. Bu, qatlarınızı bir birinə birləşdirəcəkdir.
11 Nəticələrdən məmnun olduğunuz zaman Layer> Image Flatten istifadə edin. Bu, qatlarınızı bir birinə birləşdirəcəkdir.
Metod 3 /6: Photoshop: Ətraflı Metod 2
 1 Layers> Duplicate Layer seçin. Bu, orijinal görüntünüzün üstünə eyni bir ikinci qat qoyacaq.
1 Layers> Duplicate Layer seçin. Bu, orijinal görüntünüzün üstünə eyni bir ikinci qat qoyacaq.  2 Alət qutusundan Kəmər Alətini seçin. Şəklin bulanık fonunuzdan xaric etmək istədiyiniz hissəsini seçəcəksiniz. Sizə ən uyğun olan nümunə növündən istifadə edin. Misal üçün:
2 Alət qutusundan Kəmər Alətini seçin. Şəklin bulanık fonunuzdan xaric etmək istədiyiniz hissəsini seçəcəksiniz. Sizə ən uyğun olan nümunə növündən istifadə edin. Misal üçün: - Şəkilinizin bir hissəsinin düz kənarları varsa, kəməri sağ vurun və göstərdiyiniz nöqtələr arasında düz xətlər yaradan Çoxbucaqlı seçin.
- Görüntünün seçilmək istədiyi hissəsi ilə görüntünün qalan hissəsi arasında kəskin, təmiz kənarları görürsünüzsə, o zaman Maqnit Kement istifadə edin, kənarları özü seçəcək.
 3 Qələmi 1-3 piksel genişləndirin. Kenarlarınızı ləkələmək onları yumşaldır.
3 Qələmi 1-3 piksel genişləndirin. Kenarlarınızı ləkələmək onları yumşaldır.  4 Kənarları aydın görə bilmək üçün mövzunuzu yaxınlaşdırın. Bu, əl üsulu ilə düzgün nümunə götürməyə kömək edəcək.
4 Kənarları aydın görə bilmək üçün mövzunuzu yaxınlaşdırın. Bu, əl üsulu ilə düzgün nümunə götürməyə kömək edəcək.  5 Kəmər alətini obyektinizin kənarlarında vurun və ya hərəkət etdirin. "Seçiminizi bağladığınızdan" əmin olun. Obyektinizin ətrafında nöqtəli bir xətt görünəndə seçimin tamamlandığını görəcəksiniz.
5 Kəmər alətini obyektinizin kənarlarında vurun və ya hərəkət etdirin. "Seçiminizi bağladığınızdan" əmin olun. Obyektinizin ətrafında nöqtəli bir xətt görünəndə seçimin tamamlandığını görəcəksiniz. - Kəməri istifadə edərkən üst qatla işlədiyinizə əmin olun.
- Əvvəlcədən hazırlanmış bir seçimə əlavə etmək üçün Shift düyməsini basıb saxlayın və seçim etməyə davam edin. Bu, bir seçimi dəyişdirmək və ya iki ayrı obyekt seçmək üçün əla bir yoldur.
- Seçilmiş seçimin bir hissəsini silmək üçün Alt düyməsini basıb saxlayın və silmək istədiyiniz sahəni seçin.
- Başlanğıcda mükəmməl bir nümunə əldə etməkdən narahat olmayın; sonra təkmilləşdirəcəksən.
 6 Seç> Tərs vurun. Bu şəkildə mövzunuzun yerinə bir fon seçərsiniz.
6 Seç> Tərs vurun. Bu şəkildə mövzunuzun yerinə bir fon seçərsiniz.  7 Filtr> Bulanıklaşdırma> Gauss Bulanıqlığını vurun. Bu, fon şəklinizə bir bulanıklıq əlavə edəcək.
7 Filtr> Bulanıklaşdırma> Gauss Bulanıqlığını vurun. Bu, fon şəklinizə bir bulanıklıq əlavə edəcək. - Arxa planda istənilən effekti əldə etmək üçün fərqli bulanıqlıq radiuslarını sınayın. Yarıçap nə qədər böyük olsa, bulanıklıq o qədər güclü olar, buna görə də kiçik bir effekt istəyirsinizsə, kiçik bir radius istifadə edin. Məsələn, arxa planı yumşaq etmək istəyirsinizsə, o zaman 10 radiusunu sınayın. Arxa fonu çətinliklə bulanmaq istəyirsinizsə, o zaman .5 və ya 1 radius seçin.
 8 Seç> Tərs vurun. Bu şəkildə arxa plan şəkli yerinə obyekti seçəcəksiniz.
8 Seç> Tərs vurun. Bu şəkildə arxa plan şəkli yerinə obyekti seçəcəksiniz.  9 Layer> Layer Maska Əlavə et> Seçimi Gizlə üzərinə vurun. Fotoşəkilinizdəki bu obyekt, altdakı görüntüyü ortaya qoyaraq üst qatdan yox olacaq.
9 Layer> Layer Maska Əlavə et> Seçimi Gizlə üzərinə vurun. Fotoşəkilinizdəki bu obyekt, altdakı görüntüyü ortaya qoyaraq üst qatdan yox olacaq.  10 Seçiminizi dəyişdirmək üçün Fırça alətindən istifadə edin. Fotoşəkilinizi "boyamaq" səhv kimi görünə bilər, amma əslində üst və alt təbəqələr arasındakı "çuxurun" ölçüsünü və şəklini dəyişirsiniz. Başqa sözlə desək, kəmər nümunəsi yerləşdirmək üçün yaxşı bir üsuldur.
10 Seçiminizi dəyişdirmək üçün Fırça alətindən istifadə edin. Fotoşəkilinizi "boyamaq" səhv kimi görünə bilər, amma əslində üst və alt təbəqələr arasındakı "çuxurun" ölçüsünü və şəklini dəyişirsiniz. Başqa sözlə desək, kəmər nümunəsi yerləşdirmək üçün yaxşı bir üsuldur. - Üst qatın çox hissəsini gizlətmək üçün qara rəngdən istifadə edin. Məsələn, bəzi yerlərdə bulanıklıq mövzunuzu əhatə edirsə, üst qatın bəzi bulanık sahələrini gizlətmək üçün qara boya istifadə edin.
- Üst qatın çox hissəsini göstərmək üçün ağdan istifadə edin. Məsələn, bulanıklıq mövzunuzun kənarlarından uzaqdırsa, boşluqları ağ bir fırça ilə doldurun.
- Boz çalarları istifadə edin. Xüsusilə kənarları üçün edilən səhvləri (əgər varsa) gizlədəcək yumşaqlığı qorumaq vacibdir.
 11 Nəticələrdən məmnun olduğunuz zaman Layer> Image Flatten istifadə edin. Bu, qatlarınızı bir birinə birləşdirəcəkdir.
11 Nəticələrdən məmnun olduğunuz zaman Layer> Image Flatten istifadə edin. Bu, qatlarınızı bir birinə birləşdirəcəkdir.
Metod 4 /6: Paint Shop Pro: Sürətli Yol
 1 Layers> Duplicate seçin. Bu, orijinal görüntünüzün üstünə eyni bir ikinci qat qoyacaq.
1 Layers> Duplicate seçin. Bu, orijinal görüntünüzün üstünə eyni bir ikinci qat qoyacaq.  2 Filter> Blur> Gauss Blur seçin. Bu, görüntünü tamamilə ləkələyəcək; bundan sonra "tərs istiqamətdə" işləyəcəksiniz.
2 Filter> Blur> Gauss Blur seçin. Bu, görüntünü tamamilə ləkələyəcək; bundan sonra "tərs istiqamətdə" işləyəcəksiniz. - Arxa planda istənilən effekti əldə etmək üçün fərqli bulanıqlıq radiuslarını sınayın. Yarıçap nə qədər böyük olsa, bulanıklıq o qədər güclü olar, buna görə də kiçik bir effekt istəyirsinizsə, kiçik bir radius istifadə edin. Məsələn, arxa planı yumşaq etmək istəyirsinizsə, o zaman 10 radiusunu sınayın. Arxa fonu çətinliklə bulanmaq istəyirsinizsə, o zaman .5 və ya 1 radius seçin.
- Bulanıklığı əlavə edərkən üst qatla işlədiyinizə əmin olun.
 3 Mövzunuzu diqqət mərkəzinə gətirin. Orijinal şəkil bulanık görüntünün altında olduğu üçün elastik istifadə toxunulmamış görüntünü ortaya çıxaracaq.
3 Mövzunuzu diqqət mərkəzinə gətirin. Orijinal şəkil bulanık görüntünün altında olduğu üçün elastik istifadə toxunulmamış görüntünü ortaya çıxaracaq. - Soldakı alətlər çubuğundan "Silgi" alətini seçin.
- İstədiyiniz elastik ölçü seçin. Böyük həcmlər üçün böyük bir elastik istifadə edin; detal işi və kənarları üçün daha kiçik, daha dəqiq elastik istifadə edin.
- Elastikin qeyri -şəffaflığını tənzimləyin. Daha böyük sahələr üçün yüksək qeyri -şəffaflıq istifadə edə bilərsiniz; kənarları üçün daha az şəffaflıq daha yumşaq bir təsir yaradacaq. Eyni yerdə aşağı şəffaflıq elastikini təkrar istifadə etmək təsiri təkrar edəcək.
 4 Nəticədən razı qaldığınız zaman, Layers> Birləşdir> Hamısını Birləşdirin. Bu, qatlarınızı bir birinə birləşdirəcəkdir.
4 Nəticədən razı qaldığınız zaman, Layers> Birləşdir> Hamısını Birləşdirin. Bu, qatlarınızı bir birinə birləşdirəcəkdir.
Metod 5 /6: Paint Shop Pro: Ətraflı Metod
 1 Layers> Duplicate seçin. Bu, orijinal görüntünüzün üstünə eyni bir ikinci qat qoyacaq.
1 Layers> Duplicate seçin. Bu, orijinal görüntünüzün üstünə eyni bir ikinci qat qoyacaq.  2 Alətlər çubuğundan Əl ilə nümunə götürmə üsulunu seçin (kəmərə bənzəyir). Şəklin bulanık fonunuzdan xaric etmək istədiyiniz hissəsini seçəcəksiniz. Sizə ən uyğun olan nümunə növündən istifadə edin. Misal üçün:
2 Alətlər çubuğundan Əl ilə nümunə götürmə üsulunu seçin (kəmərə bənzəyir). Şəklin bulanık fonunuzdan xaric etmək istədiyiniz hissəsini seçəcəksiniz. Sizə ən uyğun olan nümunə növündən istifadə edin. Misal üçün: - Şəkilinizin bir hissəsi düz kənarlara malikdirsə, kəməri sağ vurun və seçin Nöqtədən nöqtəyəgöstərdiyiniz nöqtələr arasında düz xətlər yaradacaq.
- Seçmək istədiyiniz şəkil hissəsi ilə görüntünün qalan hissəsi arasında kəskin, təmiz kənarları görürsünüzsə, seçimdən istifadə edin. Ağıllı kənar, kənarları özü seçəcək.
 3 Qələmi 1-3 piksel genişləndirin. Kenarlarınızı ləkələmək onları yumşaldır.
3 Qələmi 1-3 piksel genişləndirin. Kenarlarınızı ləkələmək onları yumşaldır.  4 Kənarları aydın görə bilmək üçün mövzunuzu yaxınlaşdırın. Bu, əl üsulu ilə düzgün nümunə götürməyə kömək edəcək.
4 Kənarları aydın görə bilmək üçün mövzunuzu yaxınlaşdırın. Bu, əl üsulu ilə düzgün nümunə götürməyə kömək edəcək.  5 Əl ilə seçmə alətini obyektinizin kənarlarına vurun və ya hərəkət etdirin. "Seçiminizi bağladığınızdan" əmin olun. Obyektinizin ətrafında nöqtəli bir xətt görünəndə seçimin tamamlandığını görəcəksiniz.
5 Əl ilə seçmə alətini obyektinizin kənarlarına vurun və ya hərəkət etdirin. "Seçiminizi bağladığınızdan" əmin olun. Obyektinizin ətrafında nöqtəli bir xətt görünəndə seçimin tamamlandığını görəcəksiniz. - Əl ilə nümunə götürmə ilə işləyərkən üst qatla işlədiyinizə əmin olun.
- Əvvəlcədən hazırlanmış bir seçimə seçim əlavə etmək üçün Shift düyməsini basıb saxlayın və seçim etməyə davam edin. Bu, bir seçimi dəyişdirmək və ya iki ayrı obyekt seçmək üçün əla bir yoldur.
- Seçilmiş seçimin bir hissəsini silmək üçün düyməni basıb saxlayın Nəzarət və silmək istədiyiniz sahəni seçin.
- Başlanğıcda mükəmməl bir nümunə əldə etməkdən narahat olmayın; sonra təkmilləşdirəcəksən.
 6 Seç> Tərs vurun. Bu şəkildə mövzunuzun yerinə bir fon seçərsiniz.
6 Seç> Tərs vurun. Bu şəkildə mövzunuzun yerinə bir fon seçərsiniz.  7 Filtr> Bulanıklaşdırma> Gauss Bulanıqlığını vurun. Bu, fon şəklinizə bir bulanıklıq əlavə edəcək.
7 Filtr> Bulanıklaşdırma> Gauss Bulanıqlığını vurun. Bu, fon şəklinizə bir bulanıklıq əlavə edəcək. - Arxa planda istənilən effekti əldə etmək üçün fərqli bulanıqlıq radiuslarını sınayın. Yarıçap nə qədər böyük olsa, bulanıklıq o qədər güclü olar, buna görə də kiçik bir effekt istəyirsinizsə, kiçik bir radius istifadə edin. Məsələn, arxa planı yumşaq etmək istəyirsinizsə, o zaman 10 radiusunu sınayın. Arxa fonu çətinliklə bulanmaq istəyirsinizsə, o zaman .5 və ya 1 radius seçin.
 8 Seç> Tərs vurun. Bu şəkildə arxa plan şəkli yerinə obyektinizi seçəcəksiniz.
8 Seç> Tərs vurun. Bu şəkildə arxa plan şəkli yerinə obyektinizi seçəcəksiniz.  9 Basın Maskalar> Yeni> Seçimi Gizlət. Fotoşəkilinizdəki bu obyekt, altdakı görüntüyü ortaya qoyaraq üst qatdan yox olacaq.
9 Basın Maskalar> Yeni> Seçimi Gizlət. Fotoşəkilinizdəki bu obyekt, altdakı görüntüyü ortaya qoyaraq üst qatdan yox olacaq.  10 Seçiminizi dəyişdirmək üçün Fırça alətindən istifadə edin. Fotoşəkilinizi "boyamaq" səhv kimi görünə bilər, amma əslində üst və alt təbəqələr arasındakı "çuxurun" ölçüsünü və şəklini dəyişirsiniz. Başqa sözlə desək, kəmər nümunəsi yerləşdirmək üçün yaxşı bir üsuldur.
10 Seçiminizi dəyişdirmək üçün Fırça alətindən istifadə edin. Fotoşəkilinizi "boyamaq" səhv kimi görünə bilər, amma əslində üst və alt təbəqələr arasındakı "çuxurun" ölçüsünü və şəklini dəyişirsiniz. Başqa sözlə desək, kəmər nümunəsi yerləşdirmək üçün yaxşı bir üsuldur. - Üst qatınızın çox hissəsini gizlətmək üçün qara rəngdən istifadə edin. Məsələn, bəzi yerlərdə bulanıklıq mövzunuzu əhatə edirsə, üst qatın bəzi bulanık sahələrini gizlətmək üçün qara boya istifadə edin.
- Üst qatınızın çox hissəsini göstərmək üçün ağdan istifadə edin. Məsələn, bulanıklıq mövzunuzun kənarlarından uzaqdırsa, boşluqları ağ bir fırça ilə doldurun.
- Boz çalarları istifadə edin. Xüsusilə kənarları üçün edilən səhvləri (əgər varsa) gizlədəcək yumşaqlığı qorumaq vacibdir.
 11 Nəticədən razı qaldığınız zaman, Layers> Birləşdir> Hamısını Birləşdirin. Bu, qatlarınızı bir birinə birləşdirəcəkdir.
11 Nəticədən razı qaldığınız zaman, Layers> Birləşdir> Hamısını Birləşdirin. Bu, qatlarınızı bir birinə birləşdirəcəkdir.
Metod 6 /6: GIMP: Sürətli Yol
 1 Alətlər çubuğundan Əl ilə nümunə götürmə üsulunu seçin (kəmərə bənzəyir). Şəklin bulanık fondan çıxarmaq istədiyiniz hissəsini seçəcəksiniz.
1 Alətlər çubuğundan Əl ilə nümunə götürmə üsulunu seçin (kəmərə bənzəyir). Şəklin bulanık fondan çıxarmaq istədiyiniz hissəsini seçəcəksiniz.  2 Kənarları aydın görə bilmək üçün mövzunuzu yaxınlaşdırın. Bu, əl üsulu ilə düzgün nümunə götürməyə kömək edəcək.
2 Kənarları aydın görə bilmək üçün mövzunuzu yaxınlaşdırın. Bu, əl üsulu ilə düzgün nümunə götürməyə kömək edəcək.  3 Əl ilə seçmə alətini obyektinizin kənarlarına vurun və ya hərəkət etdirin. "Seçiminizi bağladığınızdan" əmin olun. Obyektinizin ətrafında nöqtəli bir xətt görünəndə seçimin tamamlandığını görəcəksiniz.
3 Əl ilə seçmə alətini obyektinizin kənarlarına vurun və ya hərəkət etdirin. "Seçiminizi bağladığınızdan" əmin olun. Obyektinizin ətrafında nöqtəli bir xətt görünəndə seçimin tamamlandığını görəcəksiniz.  4 Seçiminizi yumşaltmaq üçün Seç> Tüy düymələrinə basın. 1 ilə 3 piksel arasında başlaya bilərsiniz. Sayı nə qədər yüksək olsa, kənarları daha yumşaq olacaq.
4 Seçiminizi yumşaltmaq üçün Seç> Tüy düymələrinə basın. 1 ilə 3 piksel arasında başlaya bilərsiniz. Sayı nə qədər yüksək olsa, kənarları daha yumşaq olacaq.  5 Seçin> Ters çevirin. Bu şəkildə mövzunuzun yerinə bir fon seçərsiniz.
5 Seçin> Ters çevirin. Bu şəkildə mövzunuzun yerinə bir fon seçərsiniz.  6 Filtr> Bulanıklaşdırma> Gauss Bulanıqlığını vurun. Bu fon şəklinə bir bulanıklıq əlavə edəcək.
6 Filtr> Bulanıklaşdırma> Gauss Bulanıqlığını vurun. Bu fon şəklinə bir bulanıklıq əlavə edəcək. - Arxa planda istənilən effekti əldə etmək üçün fərqli bulanıqlıq radiuslarını sınayın. Yarıçap nə qədər böyük olsa, bulanıklıq o qədər güclü olar, buna görə də kiçik bir effekt istəyirsinizsə, kiçik bir radius istifadə edin. Məsələn, arxa planı yumşaq etmək istəyirsinizsə, o zaman 10 radiusunu sınayın. Arxa fonu çətinliklə bulanmaq istəyirsinizsə, o zaman .5 və ya 1 radius seçin.
 7 Seçiminizi "atmaq" üçün Seç> Yox düyməsini basın.
7 Seçiminizi "atmaq" üçün Seç> Yox düyməsini basın.
İpuçları
- Kameranız nə qədər çox meqa piksel çəksə, görüntü qətnaməsi bir o qədər yaxşı olar. Aşağı qətnamə şəkillərini artırmaq çətindir.
- Mövzu seçərkən diqqətli olun; əks halda qeyri -bərabər olacaq.
- Arxa planınızı ləkələmək üçün rəqəmsal redaktə - obyektlərə olan məsafəni fərqləndirmir və bərabər gücü ilə fonu qaraldır. Photoshop CS2 istifadə edirsinizsə, bulanıklığın altındakı filtrlər bölməsində "ağıllı bulanıklaşdırma" seçiminiz var. Filtr obyektlərə olan məsafəni fərqləndirir və fərqli bulanıqlıq gücündən istifadə edir. Ayrıca, filtr parametrləri dəyişdirilə bilər, başqa sözlə, effekti tədricən əlavə etmək, məqsədinizə çatmaq üçün ən yaxşı həll olacaq.
- Bu texnologiya şəkillərinizə süni bir görünüş verir. Daha təbii bir görünüş istəyirsinizsə, ağıllı bulanıqlıqdan istifadə edin. Məsələn, uşağın yanındakı ot daha kəskin görünürsə, o hissənin bulanması incə və daha təbii olacaqdır.
- Bəzi rəqəmsal proqramlarda, görüntünüzdə bir nöqtəni seçib mövqeyinə uyğun olaraq bulanıqlaşdırmağa imkan verən zoom blur adlı bir xüsusiyyət var.
- Fotoşəkilinizi dəyişdirməyə başlamazdan əvvəl bir nüsxə yaradın və sonra bu rejimə çevrilməmişsə, bu nüsxəni 16 milyon rəngə çevirin. Bu kompüter proqramlarının alqoritmləri digər parametrlərə nisbətən 16 milyon rəngdə daha yaxşı işləyir.
Xəbərdarlıqlar
- Orijinal faylınızın üzərinə yazmadığınızdan əmin olun! Şəkilinizin üzərinə yazdıqdan sonra başqa nüsxələriniz olmadıqda onu geri ala bilməzsiniz.
- İşinizi tez -tez saxladığınızdan əmin olun! Bir şəkil üzərində işləyərkən kompüteriniz donarsa, irəliləyişinizin bütün nəticələrini itirəcəksiniz.
Sənə nə lazımdır
- Adobe Photoshop, Paint Shop Pro və ya GIMP
- Yüksək qətnamə ilə rəqəmsal fotoqrafiya
- Qrafik Tablet - Düzgün seçmə üçün tövsiyə olunur