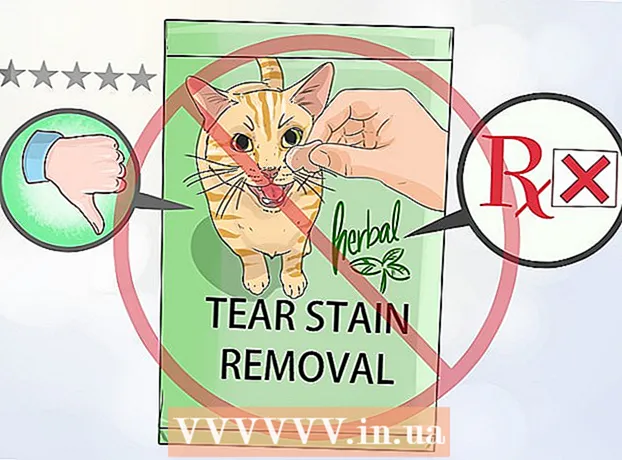Müəllif:
Sara Rhodes
Yaradılış Tarixi:
15 Fevral 2021
YeniləMə Tarixi:
28 İyun 2024

MəZmun
Photoshop, fotoşəkilləri reallıqdan daha yaxşı göstərmə qabiliyyəti ilə tanınır (bir qədər bədnam). Bu təəccüblü deyil, çünki hər ikisi də bir fotoşəkildə kiçik düzəlişlər edə və ya görüntünü tamamilə dəyişdirə bilərsiniz. Sizə rəqəmsal və ya skan edilmiş şəkillərinizi tamamilə yeni bir keyfiyyət səviyyəsinə qaldıra biləcək bir neçə sadə texnikanı göstərəcəyik.
Addımlar
Metod 1 /2: Kəsmə və Rötuş
 1 Fotoşəkili açın. Açıq şəkil adlı bir təbəqə olaraq görünməlidir Fon (fon qatı). Hər hansı bir böyük dəyişikliyə başlamazdan əvvəl ediləcək ilk şey fotoşəkili kəsmək və lazımsız olanı silməkdir. Bu təlimata bu görüntü ilə başlayacağıq:
1 Fotoşəkili açın. Açıq şəkil adlı bir təbəqə olaraq görünməlidir Fon (fon qatı). Hər hansı bir böyük dəyişikliyə başlamazdan əvvəl ediləcək ilk şey fotoşəkili kəsmək və lazımsız olanı silməkdir. Bu təlimata bu görüntü ilə başlayacağıq: - Tam ölçülü versiyanı buradan yükləyə bilərsiniz.
 2 Kəsmə Alətini (C) seçin. Demək olar ki, hər zaman şəkillər kompozisiya haqqında xüsusi düşünülmədən çəkilir. Ya anı tuturuq, ya da onu tutmaq ümidi ilə çoxlu şəkillər çəkirik. Kəsmə, müəyyən bir şeyə bir şəkil üzərində fokus yaratmağa kömək edir və beləliklə daha yaxşı görünür.
2 Kəsmə Alətini (C) seçin. Demək olar ki, hər zaman şəkillər kompozisiya haqqında xüsusi düşünülmədən çəkilir. Ya anı tuturuq, ya da onu tutmaq ümidi ilə çoxlu şəkillər çəkirik. Kəsmə, müəyyən bir şeyə bir şəkil üzərində fokus yaratmağa kömək edir və beləliklə daha yaxşı görünür.  3 Bu görüntü "üçdə birinin qaydası" ndan istifadə edilərək çəkilib. Əsas məqam, görüntünün üfüqi və şaquli olaraq üçdə birinə bölünməsidir. Vacib maddələr xətlərin üzərinə və ya yaxınlığında yerləşdirilməlidir.
3 Bu görüntü "üçdə birinin qaydası" ndan istifadə edilərək çəkilib. Əsas məqam, görüntünün üfüqi və şaquli olaraq üçdə birinə bölünməsidir. Vacib maddələr xətlərin üzərinə və ya yaxınlığında yerləşdirilməlidir. - Gördüyünüz kimi, dağ zirvələri təxminən şaquli xətlərlə, səma və ağaclar üfüqi vəziyyətdədir. Bu yanaşma, hər şey mərkəzdə olsaydı, görüntünü olandan daha maraqlı edir.
- Basın Daxil edin şəkli kəsmək üçün.
 4 Spot Healing Fırça Alətini seçin (J). Kəsmə ilə çıxarılmayan, eyni zamanda diqqəti yayındıran elementləri görüntüdən çıxarmaq üçün istifadə edin. Nümunə şəklimiz üçün ağacları sol altdan, aşağı sağdan və yuxarı sağdan qısaldırıq.
4 Spot Healing Fırça Alətini seçin (J). Kəsmə ilə çıxarılmayan, eyni zamanda diqqəti yayındıran elementləri görüntüdən çıxarmaq üçün istifadə edin. Nümunə şəklimiz üçün ağacları sol altdan, aşağı sağdan və yuxarı sağdan qısaldırıq.  5 Şəkiliniz növbəti addıma hazırdır: zəhmli et!
5 Şəkiliniz növbəti addıma hazırdır: zəhmli et!
Metod 2 /2: Təmizləmə və Düzəliş
 1 Qatlamanın surətini çıxarın Fon. Sonra ya arxa plan qatına sağ vurun, seçin Duplicate Layer menyudan və ya arxa plan qatını "Yeni Layer" işarəsinə sürükləyin və Photoshop avtomatik olaraq təbəqənin bir nüsxəsini yaradacaq.
1 Qatlamanın surətini çıxarın Fon. Sonra ya arxa plan qatına sağ vurun, seçin Duplicate Layer menyudan və ya arxa plan qatını "Yeni Layer" işarəsinə sürükləyin və Photoshop avtomatik olaraq təbəqənin bir nüsxəsini yaradacaq.  2 Qarışdırma rejimini "Yumşaq İşıq" olaraq dəyişdirin. Bu, görüntünü çox qaranlıq edə bilər, ancaq bu yalnız ara bir addımdır. Qarışdırma rejimi qurulduqdan sonra, görüntünü çevirmək üçün Control-I (Command-I) düyməsini basın və ya seçin Düzəlişlər menyudan Şəkilsonra seçin Ters çevirin.
2 Qarışdırma rejimini "Yumşaq İşıq" olaraq dəyişdirin. Bu, görüntünü çox qaranlıq edə bilər, ancaq bu yalnız ara bir addımdır. Qarışdırma rejimi qurulduqdan sonra, görüntünü çevirmək üçün Control-I (Command-I) düyməsini basın və ya seçin Düzəlişlər menyudan Şəkilsonra seçin Ters çevirin.  3 "Yüksək keçid" filtrindən istifadə edin. Menyuda Filtrlər seçmək Digər ... > Yüksək keçid ... Önizləmənin yoxlanıldığından əmin olun və radius sürüşdürücüsünü zövqünüzə uyğunlaşdırın. Görünüşün daha yumşaq görünəcəyini görəcəksiniz. Radius, görüntünüzün həlli ilə müəyyən edilir. Çox yüksək qətnamələrdə radius aşağı qətnamələrdən daha böyük olmalıdır. Zövqünüz sizə rəhbərlik etsin.
3 "Yüksək keçid" filtrindən istifadə edin. Menyuda Filtrlər seçmək Digər ... > Yüksək keçid ... Önizləmənin yoxlanıldığından əmin olun və radius sürüşdürücüsünü zövqünüzə uyğunlaşdırın. Görünüşün daha yumşaq görünəcəyini görəcəksiniz. Radius, görüntünüzün həlli ilə müəyyən edilir. Çox yüksək qətnamələrdə radius aşağı qətnamələrdən daha böyük olmalıdır. Zövqünüz sizə rəhbərlik etsin. - Bu təsiri mənzərəyə tətbiq etsək də, portretlərlə də istifadə etmək olar.
 4 Səviyyə Ayarlama Layerini yaradın. Seçilmiş fon qatı ilə "Düzəlişlər" pəncərəsindəki "Səviyyə" simgesini basın.
4 Səviyyə Ayarlama Layerini yaradın. Seçilmiş fon qatı ilə "Düzəlişlər" pəncərəsindəki "Səviyyə" simgesini basın. - Düyməni basaraq Avtomatik, avtomatik olaraq görüntünün ən açıq hissəsi ilə ən qaranlıq arasındakı səviyyələri balanslaşdıracaqsınız. Görünüşü daha da tənzimləmək üçün kaydırıcılardan istifadə edə bilərsiniz və ya Xüsusiyyətlər pəncərəsinin yuxarısında ön ayarlar seçə bilərsiniz.
 5 Bir əyri tənzimləmə təbəqəsi yaradın. "Ayarlamalar" panelinə qayıdın və "Eğrilər" simgesini (səviyyələr nişanının sağında) basın. Bu, görüntünün kontrastını tənzimləməyinizə imkan verəcəkdir.
5 Bir əyri tənzimləmə təbəqəsi yaradın. "Ayarlamalar" panelinə qayıdın və "Eğrilər" simgesini (səviyyələr nişanının sağında) basın. Bu, görüntünün kontrastını tənzimləməyinizə imkan verəcəkdir. - Xəttin yuxarı dörddə birini vurun və bir az aşağı çəkin. Yenə vurun, bu dəfə yuxarıdan 3/4 hissəsini çəkin və xətti bir qədər qaldırın. Bu sizə S bənzər bir forma verəcək və şəkilləriniz daha zəngin olacaq.
 6 Qıvrım Ayarlama Layerinin Qarışıq Modunu "Parlaqlıq" olaraq dəyişdirin. Bu, kontrastın şəkildəki rənglərə təsir etməsinin qarşısını alacaq.
6 Qıvrım Ayarlama Layerinin Qarışıq Modunu "Parlaqlıq" olaraq dəyişdirin. Bu, kontrastın şəkildəki rənglərə təsir etməsinin qarşısını alacaq.  7 Qatlamaları birləşdirin. "Layers" menyusundan seçin Görünən birləşmə və ya bütün digərləri özündə birləşdirən yeni bir qat yaratmaq üçün Control-Alt-Shift-E (Mac-da Shift-Option-Command-E) düyməsini basın.
7 Qatlamaları birləşdirin. "Layers" menyusundan seçin Görünən birləşmə və ya bütün digərləri özündə birləşdirən yeni bir qat yaratmaq üçün Control-Alt-Shift-E (Mac-da Shift-Option-Command-E) düyməsini basın.  8 Dodge Tool (O) seçin. Dodge və Burn alətləri, görüntünün ən işıqlı və ən qaranlıq sahələrini vurğulamaq üçün idealdır. Photoshop pəncərəsinin yuxarısında aşağıdakı parametrləri təyin edin: Dodge aləti üçün Ekspozisiyanı 5% olaraq təyin edin və Aralığı Vurğulama olaraq təyin edin.
8 Dodge Tool (O) seçin. Dodge və Burn alətləri, görüntünün ən işıqlı və ən qaranlıq sahələrini vurğulamaq üçün idealdır. Photoshop pəncərəsinin yuxarısında aşağıdakı parametrləri təyin edin: Dodge aləti üçün Ekspozisiyanı 5% olaraq təyin edin və Aralığı Vurğulama olaraq təyin edin. - Fırça ölçüsünü kifayət qədər kiçik bir ölçüyə dəyişdirin (görüntü qətnaməsindən asılı olaraq) və vurğulamaq üçün Dodge alətindən istifadə edin. Bu üsul detalları vurğulamaq üçün əladır və həddindən artıq ifşaya səbəb olmur.
- Yandırma vasitəsi, kölgələri daha doymuş etməyə imkan verir ki, bu da görüntünüzə daha dərinlik verəcək.
 9 Şəkilləri müqayisə edin. Yuxarıda, aşağıda işlənmiş orijinal şəkil var.
9 Şəkilləri müqayisə edin. Yuxarıda, aşağıda işlənmiş orijinal şəkil var.