Müəllif:
Alice Brown
Yaradılış Tarixi:
26 BiləR 2021
YeniləMə Tarixi:
1 İyul 2024
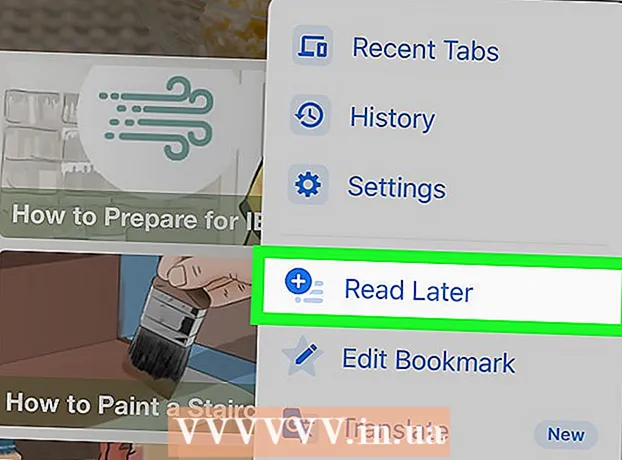
MəZmun
Bir veb səhifədə yenidən baxmaq üçün saxlamaq istədiyiniz çoxlu mətn və şəkillər varsa, səhifəni oflayn olaraq aça biləcəyiniz bir PDF faylı olaraq qeyd edin. PDF -lər çap etmək asandır və demək olar ki, istənilən cihazda baxıla bilər. Bu yazıda, Google Chrome -da bir veb səhifəni PDF olaraq necə saxlayacağınızı sizə göstərəcəyik.
Addımlar
Metod 1 /3: Kompüterdə
 1 Google Chrome'u işə salın və istədiyiniz veb səhifəsinə gedin. Bunu etmək üçün brauzer pəncərəsinin yuxarısındakı ünvan çubuğuna veb saytının ünvanını daxil edin.Saxlamaq istədiyiniz səhifəyə keçmək üçün saytdakı düymələrdən və bağlantılardan istifadə edin. Veb səhifədə göstərilən hər şey PDF faylı olaraq saxlanılacaq.
1 Google Chrome'u işə salın və istədiyiniz veb səhifəsinə gedin. Bunu etmək üçün brauzer pəncərəsinin yuxarısındakı ünvan çubuğuna veb saytının ünvanını daxil edin.Saxlamaq istədiyiniz səhifəyə keçmək üçün saytdakı düymələrdən və bağlantılardan istifadə edin. Veb səhifədə göstərilən hər şey PDF faylı olaraq saxlanılacaq. Səhifədəki elementlərin düzeni dəyişə bilərPDF sənəd olaraq saxladığınız zaman.
 2 Basın ⋮. Bu simge Google Chrome -un yuxarı sağ küncündə yerləşir. Menyu açılacaq.
2 Basın ⋮. Bu simge Google Chrome -un yuxarı sağ küncündə yerləşir. Menyu açılacaq.  3 Basın Mühür. "Çap et" pəncərəsi açılacaq. Pəncərənin sağ tərəfində veb səhifənin ön görünüşü görünür, burada çap edildikdə səhifə elementlərinin düzülüşünün necə dəyişəcəyini görə bilərsiniz.
3 Basın Mühür. "Çap et" pəncərəsi açılacaq. Pəncərənin sağ tərəfində veb səhifənin ön görünüşü görünür, burada çap edildikdə səhifə elementlərinin düzülüşünün necə dəyişəcəyini görə bilərsiniz. - Siz də vura bilərsiniz Ctrl+P (Windows) və ya M Cmd+P (Makintoş).
 4 Zəhmət olmasa seçin PDF olaraq saxla Printer menyusunda. Pəncərənin sol bölməsində bu menyu tapa bilərsiniz; menyu bütün mövcud printerləri göstərir. PDF olaraq Saxla'yı seçsəniz, səhifə çap edilməyəcək - PDF faylı olaraq saxlanılacaq.
4 Zəhmət olmasa seçin PDF olaraq saxla Printer menyusunda. Pəncərənin sol bölməsində bu menyu tapa bilərsiniz; menyu bütün mövcud printerləri göstərir. PDF olaraq Saxla'yı seçsəniz, səhifə çap edilməyəcək - PDF faylı olaraq saxlanılacaq.  5 Basın Yadda saxla. Bu mavi düymə Çap pəncərəsinin sol bölməsinin yuxarısındadır.
5 Basın Yadda saxla. Bu mavi düymə Çap pəncərəsinin sol bölməsinin yuxarısındadır.  6 PDF faylı üçün bir ad daxil edin. Bunu Fayl Adı sətrində edin (və ya Mac -da Kimi Saxla).
6 PDF faylı üçün bir ad daxil edin. Bunu Fayl Adı sətrində edin (və ya Mac -da Kimi Saxla).  7 PDF faylını saxlamaq üçün bir qovluq seçin. İstədiyiniz qovluğu seçmək üçün sol bölmədə bir qovluğu və sonra mərkəzi pəncərədə bir qovluğu vurun.
7 PDF faylını saxlamaq üçün bir qovluq seçin. İstədiyiniz qovluğu seçmək üçün sol bölmədə bir qovluğu və sonra mərkəzi pəncərədə bir qovluğu vurun.  8 Basın Yadda saxla. Pəncərənin sağ alt küncündədir. Veb səhifə PDF formatında saxlanılacaq. Açdığınız qovluqdakı PDF faylını iki dəfə vurun.
8 Basın Yadda saxla. Pəncərənin sağ alt küncündədir. Veb səhifə PDF formatında saxlanılacaq. Açdığınız qovluqdakı PDF faylını iki dəfə vurun.
Metod 2 /3: Android Smartphone
 1 Google Chrome başladın
1 Google Chrome başladın  . Qırmızı-yaşıl-sarı-mavi dairə simgesini vurun. Ana ekranda və ya tətbiq çekmecəsində tapa bilərsiniz.
. Qırmızı-yaşıl-sarı-mavi dairə simgesini vurun. Ana ekranda və ya tətbiq çekmecəsində tapa bilərsiniz.  2 İstədiyiniz veb səhifəsinə keçin. Bunu etmək üçün brauzer pəncərəsinin yuxarısındakı ünvan çubuğuna veb saytının ünvanını daxil edin. Saxlamaq istədiyiniz səhifəyə keçmək üçün saytdakı düymələrdən və bağlantılardan istifadə edin. Veb səhifədə göstərilən hər şey PDF faylı olaraq saxlanılacaq. PDF sənəd olaraq saxladığınız zaman səhifədəki elementlərin düzeni dəyişə bilər.
2 İstədiyiniz veb səhifəsinə keçin. Bunu etmək üçün brauzer pəncərəsinin yuxarısındakı ünvan çubuğuna veb saytının ünvanını daxil edin. Saxlamaq istədiyiniz səhifəyə keçmək üçün saytdakı düymələrdən və bağlantılardan istifadə edin. Veb səhifədə göstərilən hər şey PDF faylı olaraq saxlanılacaq. PDF sənəd olaraq saxladığınız zaman səhifədəki elementlərin düzeni dəyişə bilər. - PDF sənədində bütün səhifədə deyil, yalnız ekranda görünən elementlər saxlanılacaq.
 3 Vurun ⋮. Bu düymə sağ üst küncdə yerləşir. Menyu açılacaq.
3 Vurun ⋮. Bu düymə sağ üst küncdə yerləşir. Menyu açılacaq.  4 Basın Bunu paylaş. Bu seçim Google Chrome menyusundadır. Paylaşım seçimləri görünəcək.
4 Basın Bunu paylaş. Bu seçim Google Chrome menyusundadır. Paylaşım seçimləri görünəcək.  5 Vurun Mühür. Bu seçim printer simvolu ilə qeyd olunur. Çap menyusu açılır.
5 Vurun Mühür. Bu seçim printer simvolu ilə qeyd olunur. Çap menyusu açılır.  6 Ok simgesini vurun ⏷. Çap menyusunun sağ üst küncündədir. Mövcud printerlər göstəriləcək.
6 Ok simgesini vurun ⏷. Çap menyusunun sağ üst küncündədir. Mövcud printerlər göstəriləcək.  7 Basın PDF olaraq saxla. Bu seçim mövcud printerlər siyahısındadır.
7 Basın PDF olaraq saxla. Bu seçim mövcud printerlər siyahısındadır.  8 PDF yükləmə simgesini vurun
8 PDF yükləmə simgesini vurun  . Sarı bir fonda "PDF" sözü olan aşağıya doğru oxa bənzəyir. Bu nişan sağ üst küncdədir.
. Sarı bir fonda "PDF" sözü olan aşağıya doğru oxa bənzəyir. Bu nişan sağ üst küncdədir.  9 PDF faylını saxlamaq üçün bir qovluq seçin. Menyuda göstərilən qovluqlardan birini vurun.
9 PDF faylını saxlamaq üçün bir qovluq seçin. Menyuda göstərilən qovluqlardan birini vurun.  10 Vurun Hazırdır. Veb səhifə PDF formatında saxlanılacaq. Bir PDF faylını açmaq üçün Fayllar tətbiqini işə salın və PDF sənədinin olduğu qovluğa gedin.
10 Vurun Hazırdır. Veb səhifə PDF formatında saxlanılacaq. Bir PDF faylını açmaq üçün Fayllar tətbiqini işə salın və PDF sənədinin olduğu qovluğa gedin.
Metod 3 /3: iPhone / iPad
 1 Google Chrome başladın
1 Google Chrome başladın  . Qırmızı-yaşıl-sarı-mavi dairə simgesini vurun. İPhone / iPad üçün Google Chrome hazırda veb səhifələrin PDF ixracını dəstəkləmir. Bununla birlikdə, məzmunu hətta oflayn olaraq mövcud olan Daha Sonra Oxu siyahısına bir veb səhifəsi əlavə edə bilərsiniz.
. Qırmızı-yaşıl-sarı-mavi dairə simgesini vurun. İPhone / iPad üçün Google Chrome hazırda veb səhifələrin PDF ixracını dəstəkləmir. Bununla birlikdə, məzmunu hətta oflayn olaraq mövcud olan Daha Sonra Oxu siyahısına bir veb səhifəsi əlavə edə bilərsiniz. - Veb səhifənizi PDF olaraq saxlamaq üçün Google Chrome yerinə Safari istifadə edin.
 2 İstədiyiniz veb səhifəsinə keçin. Bunu etmək üçün brauzer pəncərəsinin yuxarısındakı ünvan çubuğuna veb saytının ünvanını daxil edin. Saxlamaq istədiyiniz səhifəyə keçmək üçün saytdakı düymələrdən və bağlantılardan istifadə edin. Veb səhifədə göstərilən hər şey PDF faylı olaraq saxlanılacaq. PDF sənəd olaraq saxladığınız zaman səhifədəki elementlərin düzeni dəyişə bilər.
2 İstədiyiniz veb səhifəsinə keçin. Bunu etmək üçün brauzer pəncərəsinin yuxarısındakı ünvan çubuğuna veb saytının ünvanını daxil edin. Saxlamaq istədiyiniz səhifəyə keçmək üçün saytdakı düymələrdən və bağlantılardan istifadə edin. Veb səhifədə göstərilən hər şey PDF faylı olaraq saxlanılacaq. PDF sənəd olaraq saxladığınız zaman səhifədəki elementlərin düzeni dəyişə bilər.  3 Vurun …. Bu nişan sağ üst küncdədir. Menyu açılacaq.
3 Vurun …. Bu nişan sağ üst küncdədir. Menyu açılacaq. - Safari -də Paylaş simgesini vurun. Mavi bir fonda oxu olan bir kvadrat kimi görünür və sağ üst küncdə yerləşir.
 4 Vurun Daha sonra oxuyun. Menyunun altındadır. Veb səhifə, Google Chrome pəncərəsinin yuxarısında əldə edilə bilən xüsusi bir siyahıya əlavə olunur.
4 Vurun Daha sonra oxuyun. Menyunun altındadır. Veb səhifə, Google Chrome pəncərəsinin yuxarısında əldə edilə bilən xüsusi bir siyahıya əlavə olunur. - Safari-də PDF Yarat> Bitti (sol üst künc)> Faylı Saxla-ya basın, PDF-ni saxlamaq üçün qovluq seçin və sağ üst küncdə Əlavə et vurun.



