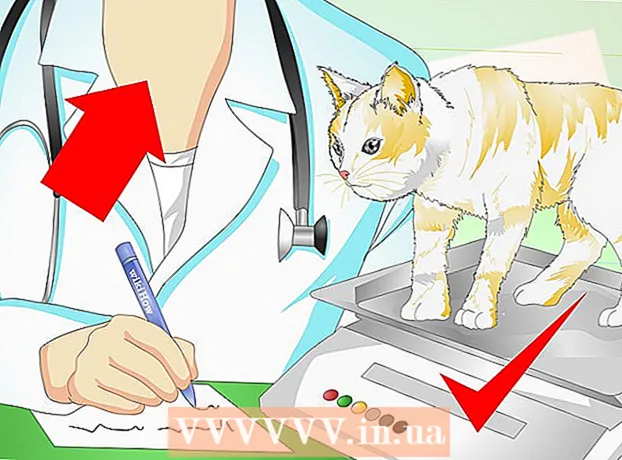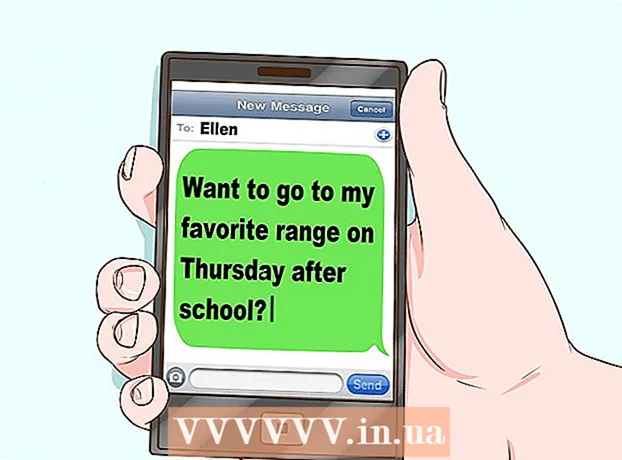Müəllif:
Joan Hall
Yaradılış Tarixi:
1 Fevral 2021
YeniləMə Tarixi:
1 İyul 2024

MəZmun
Bu məqalə, Microsoft Paint və Paint 3D qrafik redaktorlarından istifadə edərək Windows 10 -da bir simvol yaratmağı sizə göstərəcək. Microsoft Paint -də əsas nişanlar yarada bilərsiniz və daha mürəkkəb bir görüntüyə ehtiyacınız varsa, Paint 3D -dən istifadə edin.
Addımlar
Metod 1 /2: Boya
 1 Microsoft Paint -in məhdudiyyətlərini xatırlayın. Təəssüf ki, Paint -də şəffaf bir şəkil yarada bilməzsiniz; əksər nişanlar ən azından qismən şəffaf olduğundan (masa üstü onların arxasında görünsün deyə), qeyri -şəffaf bir simge kvadrat şəklində olacaq. Üstəlik, simvolu yaratmaq üçün istifadə etdiyiniz rənglərdən fərqli rənglər olacaq.
1 Microsoft Paint -in məhdudiyyətlərini xatırlayın. Təəssüf ki, Paint -də şəffaf bir şəkil yarada bilməzsiniz; əksər nişanlar ən azından qismən şəffaf olduğundan (masa üstü onların arxasında görünsün deyə), qeyri -şəffaf bir simge kvadrat şəklində olacaq. Üstəlik, simvolu yaratmaq üçün istifadə etdiyiniz rənglərdən fərqli rənglər olacaq. - Digər rənglər təhrif oluna biləcəyi üçün Microsoft Paint -də qara və ağ nişanlar yaratmaq ən yaxşısıdır.
- Şəffaflıq problemini həll etmək üçün Paint layihəsini şəkil olaraq (simge deyil) qeyd edin və sonra həmin görüntünü ikona çevirmək üçün onlayn çeviricidən istifadə edin.
 2 Başlat menyusunu açın
2 Başlat menyusunu açın  . Ekranın sol aşağı küncündə Windows loqotipini vurun.
. Ekranın sol aşağı küncündə Windows loqotipini vurun.  3 Paint başladın. Daxil edin çəkməkvə sonra Başlat menyusunun yuxarısındakı Paint düyməsini basın. Microsoft Paint yeni bir pəncərədə açılacaq.
3 Paint başladın. Daxil edin çəkməkvə sonra Başlat menyusunun yuxarısındakı Paint düyməsini basın. Microsoft Paint yeni bir pəncərədə açılacaq.  4 Şəbəkə xətlərini göstərin. Bu simge yaratmağı asanlaşdıracaq:
4 Şəbəkə xətlərini göstərin. Bu simge yaratmağı asanlaşdıracaq: - Pəncərənin yuxarısındakı "Görünüş" sekmesini vurun.
- Alətlər çubuğunun Göstər və ya Gizlət bölməsindəki Şəbəkə xətlərinin yanındakı qutuyu işarələyin.
- Buna getmək üçün "Ev" sekmesini vurun.
 5 Basın Ölçüsünü dəyiş. Paint pəncərəsinin yuxarısındakı alətlər çubuğundadır. Açılan bir pəncərə görünəcək.
5 Basın Ölçüsünü dəyiş. Paint pəncərəsinin yuxarısındakı alətlər çubuğundadır. Açılan bir pəncərə görünəcək.  6 Piksellərin yanındakı qutuyu işarələyin. Açılan pəncərənin yuxarısına yaxındır.
6 Piksellərin yanındakı qutuyu işarələyin. Açılan pəncərənin yuxarısına yaxındır.  7 Məhdudlaşdırma nisbətlərini yoxlayın. Bu seçim pəncərənin ortasındadır. Daha əvvəl kvadrat olmayan bir kətan ilə işləmisinizsə, bu seçimi deaktiv etməklə hər tərəfi eyni uzunluğa malik yeni bir kətan yaradılacaq.
7 Məhdudlaşdırma nisbətlərini yoxlayın. Bu seçim pəncərənin ortasındadır. Daha əvvəl kvadrat olmayan bir kətan ilə işləmisinizsə, bu seçimi deaktiv etməklə hər tərəfi eyni uzunluğa malik yeni bir kətan yaradılacaq.  8 32 x 32 kətan yaradın. Daxil edin 32 "Üfüqi" xəttində. Sonra daxil olun 32 "Şaquli" sətrində və pəncərənin altındakı "OK" düyməsini basın.
8 32 x 32 kətan yaradın. Daxil edin 32 "Üfüqi" xəttində. Sonra daxil olun 32 "Şaquli" sətrində və pəncərənin altındakı "OK" düyməsini basın.  9 Ekranda yaxınlaşdırın. 32 x 32 kətan olduqca kiçik olduğu üçün ekranı böyütmək üçün pəncərənin sağ alt küncündəki "+" işarəsini yeddi dəfə basın.
9 Ekranda yaxınlaşdırın. 32 x 32 kətan olduqca kiçik olduğu üçün ekranı böyütmək üçün pəncərənin sağ alt küncündəki "+" işarəsini yeddi dəfə basın.  10 Nişanı çəkin. Pəncərənin sağ üst küncündə bir rəng seçin, sonra sol siçan düyməsini basıb saxlayın və işarəni kətan boyunca sürükleyerek bir simge çəkin.
10 Nişanı çəkin. Pəncərənin sağ üst küncündə bir rəng seçin, sonra sol siçan düyməsini basıb saxlayın və işarəni kətan boyunca sürükleyerek bir simge çəkin. - İstəsəniz istifadə etdiyiniz fırçanın ölçüsünü dəyişdirin. Bunu etmək üçün "Ev" sekmesinin yuxarısındakı "Qalınlıq" düyməsini basın və sonra menyudan istədiyiniz qalınlığın xəttini seçin.
 11 Nişanı saxla. Simgəni daha sonra çevirmək istəyirsinizsə, Fayl> Saxla düyməsini vurun, saxlamaq üçün bir yer seçin və Saxla düyməsini basın. Ancaq yaradılan şəkli bir simge olaraq saxlamaq üçün bu addımları izləyin:
11 Nişanı saxla. Simgəni daha sonra çevirmək istəyirsinizsə, Fayl> Saxla düyməsini vurun, saxlamaq üçün bir yer seçin və Saxla düyməsini basın. Ancaq yaradılan şəkli bir simge olaraq saxlamaq üçün bu addımları izləyin: - "Fayl" düyməsini basın.
- Kimi Saxla> Digər Formatlar seçin.
- İşarə üçün bir ad daxil edin və sonra uzantını daxil edin .ico (məsələn, simvol "alternativ_Söz" olaraq adlandırılacaqsa, "alternativ_Söz.ico" daxil edin).
- Fayl Növü menyusunu açın və 256 Rəng seçin.
- Pəncərənin solunda saxlamaq üçün bir qovluq seçin.
- Saxla> Tamam'ı basın.
 12 Şəkli bir simvola çevirin. Paint layihənizi bir şəkil olaraq saxlamısınızsa (məsələn, PNG və ya JPEG formatında), pulsuz onlayn ICO Convert xidmətindən istifadə edərək onu bir nişana çevirin:
12 Şəkli bir simvola çevirin. Paint layihənizi bir şəkil olaraq saxlamısınızsa (məsələn, PNG və ya JPEG formatında), pulsuz onlayn ICO Convert xidmətindən istifadə edərək onu bir nişana çevirin: - Kompüterinizin veb brauzerində http://icoconvert.com/ ünvanına daxil olun.
- "Fayl seçin" düyməsini basın.
- JPEG faylını seçin və Aç düyməsini basın.
- Yüklə vurun.
- Gerekirse şəkli kəsin, sonra aşağı diyirləyin və Heç birini Seç düyməsini basın.
- Aşağı diyirləyin və "ICO -ya çevirin" düyməsini basın.
- Göründüyü zaman ikonalarınızı yükləyin bağlantısını vurun.
 13 Yaradılmış işarəni qısa yol kimi istifadə edin. Bunu etmək üçün simvolu kompüterinizdəki müvafiq qısa yollara təyin edin.
13 Yaradılmış işarəni qısa yol kimi istifadə edin. Bunu etmək üçün simvolu kompüterinizdəki müvafiq qısa yollara təyin edin.
Metod 2 /2: Paint 3D
 1 Paint 3D -nin məhdudiyyətlərini xatırlayın. Microsoft Paint -dən fərqli olaraq, Paint 3D -də şəffaf şəkillər yarada bilərsiniz, ancaq birbaşa Paint 3D -dən nişanlar olaraq saxlaya bilməzsiniz.
1 Paint 3D -nin məhdudiyyətlərini xatırlayın. Microsoft Paint -dən fərqli olaraq, Paint 3D -də şəffaf şəkillər yarada bilərsiniz, ancaq birbaşa Paint 3D -dən nişanlar olaraq saxlaya bilməzsiniz. - Bir görüntünü bir ikona çevirmək üçün onlayn ICO Convert istifadə edin.
 2 Başlat menyusunu açın
2 Başlat menyusunu açın  . Ekranın sol aşağı küncündə Windows loqotipini vurun.
. Ekranın sol aşağı küncündə Windows loqotipini vurun.  3 Paint 3D -ə başlayın. Daxil edin 3d boyavə sonra Başlat menyusunun yuxarısındakı Paint 3D düyməsini basın.
3 Paint 3D -ə başlayın. Daxil edin 3d boyavə sonra Başlat menyusunun yuxarısındakı Paint 3D düyməsini basın. - Microsoft Paint -dən fərqli olaraq, Paint 3D yalnız Windows 10 kompüterlərində mövcuddur.
- Paint 3D ilk dəfə 2017 -ci ilin yazında təqdim edildi. Kompüterinizdə Paint 3D yoxdursa, Windows 10 -u yeniləyin.
 4 Basın Yarat. Pəncərənin yuxarısına yaxındır.
4 Basın Yarat. Pəncərənin yuxarısına yaxındır.  5 Kətan vurun. Pəncərənin sağ üst tərəfindəki bir kvadrat simvoldur. Sağ tərəfdəki panel açılacaq.
5 Kətan vurun. Pəncərənin sağ üst tərəfindəki bir kvadrat simvoldur. Sağ tərəfdəki panel açılacaq.  6 "Şəffaf Kətan" ın yanındakı ağ düyməni basın.
6 "Şəffaf Kətan" ın yanındakı ağ düyməni basın.  . Şalter maviyə çevrilir
. Şalter maviyə çevrilir  - bu, kətanın şəffaf olacağı deməkdir.
- bu, kətanın şəffaf olacağı deməkdir. - Açar mavi olarsa, kətan artıq şəffafdır.
 7 Kətan ölçüsünü dəyişdirin. Sağ bölmədə aşağıdakıları edin:
7 Kətan ölçüsünü dəyişdirin. Sağ bölmədə aşağıdakıları edin: - "Faiz" menyusunu açın və oradan "Piksellər" seçin.
- Genişlik sahəsindəki dəyəri ilə əvəz edin 32.
- "Hündürlük" sahəsindəki dəyəri ilə əvəz edin 32.
 8 Ekranda yaxınlaşdırın. Bunu etmək üçün səhifənin sağ üst küncündəki kaydırıcıyı hərəkət etdirin.
8 Ekranda yaxınlaşdırın. Bunu etmək üçün səhifənin sağ üst küncündəki kaydırıcıyı hərəkət etdirin.  9 Nişanı çəkin. Pəncərənin yuxarısında fırça işarəsi ilə işarələnmiş Fırçalar sekmesine gedin və sonra bir fırça, rəng seçin, fırçanın ölçüsünü dəyişdirin (lazım gələrsə) və sonra sol siçan düyməsini basıb sürükləyin. ikon çəkmək üçün kətan üzərində ...
9 Nişanı çəkin. Pəncərənin yuxarısında fırça işarəsi ilə işarələnmiş Fırçalar sekmesine gedin və sonra bir fırça, rəng seçin, fırçanın ölçüsünü dəyişdirin (lazım gələrsə) və sonra sol siçan düyməsini basıb sürükləyin. ikon çəkmək üçün kətan üzərində ...  10 "Menyu" simgesini vurun. Bir qovluğa bənzəyir və pəncərənin sol üst küncündə yerləşir.
10 "Menyu" simgesini vurun. Bir qovluğa bənzəyir və pəncərənin sol üst küncündə yerləşir.  11 Basın Rəsm. Əsas pəncərədə bir seçimdir. "Farklı Saxla" pəncərəsi açılacaq.
11 Basın Rəsm. Əsas pəncərədə bir seçimdir. "Farklı Saxla" pəncərəsi açılacaq.  12 İşarə üçün bir ad daxil edin. Bunu "Fayl adı" sətrində edin.
12 İşarə üçün bir ad daxil edin. Bunu "Fayl adı" sətrində edin.  13 Doğru fayl formatını seçin. Saxla növü menyusunu açın və 2D - PNG ( *. Png) seçin.
13 Doğru fayl formatını seçin. Saxla növü menyusunu açın və 2D - PNG ( *. Png) seçin.  14 Faylı saxlamaq üçün bir qovluq seçin. Pəncərənin sol tərəfindəki bir qovluğu (məsələn, Masaüstü) vurun.
14 Faylı saxlamaq üçün bir qovluq seçin. Pəncərənin sol tərəfindəki bir qovluğu (məsələn, Masaüstü) vurun.  15 Basın Yadda saxla. Pəncərənin sağ alt küncündədir. Layihə şəffaf fonlu PNG şəkli olaraq saxlanılacaq.
15 Basın Yadda saxla. Pəncərənin sağ alt küncündədir. Layihə şəffaf fonlu PNG şəkli olaraq saxlanılacaq.  16 Şəkli bir simvola çevirin. PNG faylı bir simge olaraq istifadə edilə bilmədiyi üçün pulsuz bir onlayn çeviricidən istifadə edərək onu bir nişana çevirməlisiniz.
16 Şəkli bir simvola çevirin. PNG faylı bir simge olaraq istifadə edilə bilmədiyi üçün pulsuz bir onlayn çeviricidən istifadə edərək onu bir nişana çevirməlisiniz. - Kompüterinizin veb brauzerində http://icoconvert.com/ ünvanına daxil olun.
- "Fayl seçin" düyməsini basın.
- PNG faylını seçin və Aç düyməsini basın.
- Yüklə vurun.
- Gerekirse şəkli kəsin, sonra aşağı diyirləyin və Heç birini Seç düyməsini basın.
- Aşağı diyirləyin və "ICO -ya çevirin" düyməsini basın.
- Göründüyü zaman ikonalarınızı yükləyin bağlantısını vurun.
 17 Yaradılmış işarəni qısa yol kimi istifadə edin. Bunu etmək üçün simvolu kompüterinizdəki müvafiq qısa yollara təyin edin.
17 Yaradılmış işarəni qısa yol kimi istifadə edin. Bunu etmək üçün simvolu kompüterinizdəki müvafiq qısa yollara təyin edin.
İpuçları
- Əksər Windows nişanlarında şəffaf bir fon var; nişanın arxasındakı masaüstünü görmək üçün buna ehtiyacınız var.
Xəbərdarlıqlar
- Təəssüf ki, Paint -də şəffaf bir fon yaradıla bilməz.