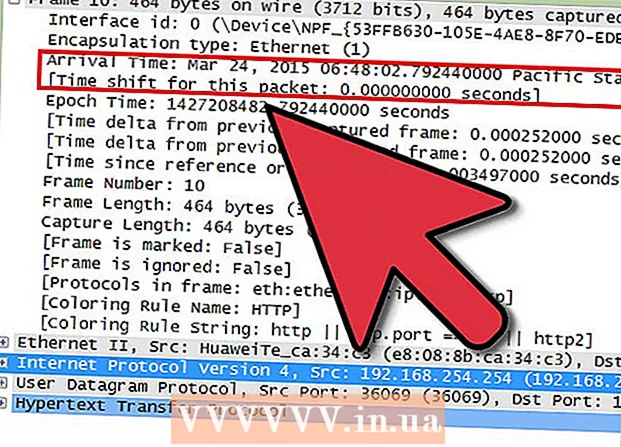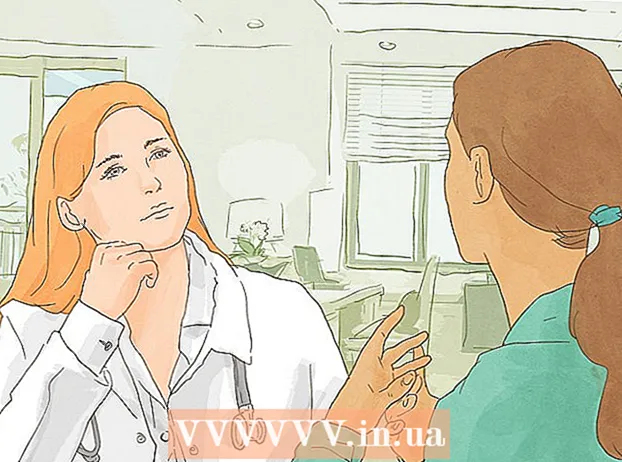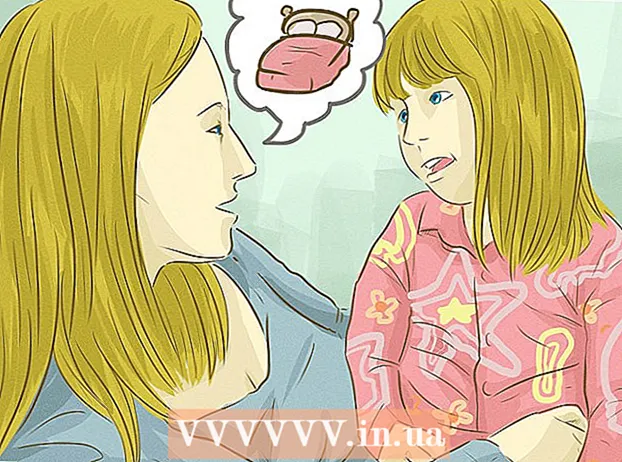Müəllif:
Janice Evans
Yaradılış Tarixi:
28 İyul 2021
YeniləMə Tarixi:
1 İyul 2024
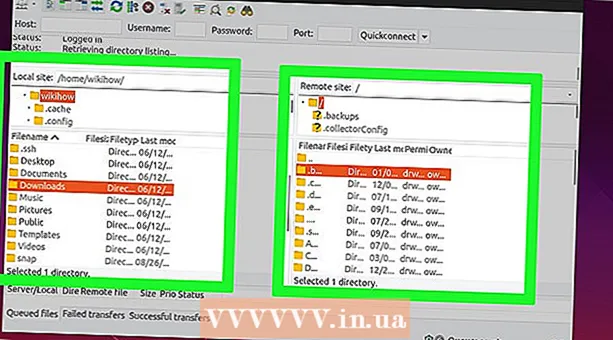
MəZmun
- Addımlar
- 2 -ci hissə 1: Lazımi proqramı necə qurmaq olar
- 2 -ci hissə 2: FTP serverini necə qurmaq olar
- İstifadəçi adlarını CHROOT siyahısına necə əlavə etmək olar
- Serverə necə daxil olmaq olar
- İpuçları
- Xəbərdarlıqlar
Bu məqalə, Ubuntu Linux kompüterinizdə bir FTP serverinin necə qurulacağını və ona necə qoşulacağınızı göstərəcək. FTP serverləri fayllarınızı saxlamaq və digər istifadəçilərin onları görməsinə icazə vermək üçün nəzərdə tutulmuşdur. Kompüterinizdə bir FTP server qurmaq üçün qoşula biləcəyiniz bir FTP server hostuna ehtiyacınız var. Ubuntu proqramınızı ən son versiyaya yeniləməyinizi də tövsiyə edirik.
Addımlar
2 -ci hissə 1: Lazımi proqramı necə qurmaq olar
 1 Ubuntu yeniləyin. Ubuntu 17.10 və bu sistemin daha yeni versiyalarında fayl yolları əvvəlki versiyalardan fərqlidir, buna görə sistemi ən son versiyaya yeniləməyinizə əmin olun:
1 Ubuntu yeniləyin. Ubuntu 17.10 və bu sistemin daha yeni versiyalarında fayl yolları əvvəlki versiyalardan fərqlidir, buna görə sistemi ən son versiyaya yeniləməyinizə əmin olun: - bir terminal açın;
- daxil edin sudo apt-get yeniləmə və basın ↵ Daxil edin;
- parolunuzu daxil edin və vurun ↵ Daxil edin;
- daxil edin yistədikdə basın ↵ Daxil edin;
- sistemin yenilənməsini gözləyin və sonra kompüterinizi yenidən başladın (istənirsə).
 2 Bir terminal açın. Proqramlar menyusunu açın, aşağı diyirləyin və Terminal seçiminin yanındakı ağ -qara işarəni vurun.
2 Bir terminal açın. Proqramlar menyusunu açın, aşağı diyirləyin və Terminal seçiminin yanındakı ağ -qara işarəni vurun. - Siz də vura bilərsiniz Alt+Ctrl+Tterminal açmaq üçün.
 3 VSFTPD (FTP Server) quraşdırma əmrini daxil edin. Daxil edin sudo apt-get quraşdırma vsftpd terminalda və sonra basın ↵ Daxil edin.
3 VSFTPD (FTP Server) quraşdırma əmrini daxil edin. Daxil edin sudo apt-get quraşdırma vsftpd terminalda və sonra basın ↵ Daxil edin.  4 Şifrə daxil edin. Daxil olmaq üçün istifadə etdiyiniz şifrəni daxil edin və sonra vurun ↵ Daxil edin.
4 Şifrə daxil edin. Daxil olmaq üçün istifadə etdiyiniz şifrəni daxil edin və sonra vurun ↵ Daxil edin.  5 VSFTPD -nin quraşdırılmasını gözləyin. Bu, mövcud FTP parametrlərinizə və internet bağlantınızın sürətinə görə 5 ilə 20 dəqiqə çəkəcək.
5 VSFTPD -nin quraşdırılmasını gözləyin. Bu, mövcud FTP parametrlərinizə və internet bağlantınızın sürətinə görə 5 ilə 20 dəqiqə çəkəcək.  6 FileZilla qurun. Bu proqramla serverə daxil olacaqsınız və faylları ona ötürəcəksiniz. Bu proqramı qurmaq üçün:
6 FileZilla qurun. Bu proqramla serverə daxil olacaqsınız və faylları ona ötürəcəksiniz. Bu proqramı qurmaq üçün: - daxil edin sudo apt-get install filezilla;
- istenirse parol daxil edin;
- quraşdırmanın tamamlanmasını gözləyin.
2 -ci hissə 2: FTP serverini necə qurmaq olar
 1 VSFTPD konfiqurasiya faylını açın. Daxil edin sudo nano /etc/vsftpd.conf və basın ↵ Daxil edin... Bəzi VSFTPD xüsusiyyətlərini aktivləşdirmək (və ya deaktiv etmək) üçün bu faylı redaktə etməlisiniz.
1 VSFTPD konfiqurasiya faylını açın. Daxil edin sudo nano /etc/vsftpd.conf və basın ↵ Daxil edin... Bəzi VSFTPD xüsusiyyətlərini aktivləşdirmək (və ya deaktiv etmək) üçün bu faylı redaktə etməlisiniz.  2 Yerli istifadəçilərin FTP serverinə daxil olmasına icazə verin. Faylı aşağıya doğru hərəkət etdirmək üçün ox düymələrindən istifadə edin # Yerli istifadəçilərin daxil olmasına icazə vermək üçün bunu şərh etmə. (Yerli istifadəçilərin serverə qoşulmasına icazə vermək üçün şərh xarakterini silin) və sonra növbəti sətirdən "#" simvolunu çıxarın local_enable = YES.
2 Yerli istifadəçilərin FTP serverinə daxil olmasına icazə verin. Faylı aşağıya doğru hərəkət etdirmək üçün ox düymələrindən istifadə edin # Yerli istifadəçilərin daxil olmasına icazə vermək üçün bunu şərh etmə. (Yerli istifadəçilərin serverə qoşulmasına icazə vermək üçün şərh xarakterini silin) və sonra növbəti sətirdən "#" simvolunu çıxarın local_enable = YES. - "#" Simvolunu silmək üçün ox düymələrini istifadə edərək kursoru həmin simvolun arxasına keçirin və basın Acks Backspace.
- Göstərilən xarakter local_enable = YES xəttində yoxdursa, bu addımı atlayın.
3 - FTP serverinə əmr yazmağa icazə verin. Aşağıya doğru hərəkət edin # İstənilən formada FTP yazma əmrini aktiv etmək üçün bunu şərh etmə. (Komanda yazmağa icazə vermək üçün şərh simvolunu silin) və sonra "#" simvolunu növbəti sətirdən çıxarın write_enable = YES.

- Write_enable = YES sətrində göstərilən xarakter yoxdursa bu addımı atlayın.
- Xarakter dekorasiyasını deaktiv edin. Aşağıya doğru hərəkət edin # ASCII mangling protokolun dəhşətli bir xüsusiyyətidir. (Simvol bəzəmək pis bir xüsusiyyətdir) və sonra "#" simvolunu aşağıdakı iki sətirdən çıxarın:

- ascii_upload_enable = Bəli
- ascii_download_enable = Bəli
- Chroot parametrlərinizi dəyişdirin. Aşağıya doğru hərəkət edin # chroot)və sonra aşağıdakı sətirləri əlavə edin:

- user_sub_token = USER
- chroot_local_user = Bəli
- chroot_list_enable = Bəli
- Bu sətirlərdən hər hansı biri artıq varsa, onlardan "#" simvolunu silin.
- Varsayılan chroot parametrlərini dəyişdirin. Aşağıya doğru hərəkət edin (defolt izləyir)və sonra aşağıdakı sətirləri əlavə edin:

- chroot_list_file = / etc / vsftpd.chroot_list
- local_root = / home / $ USER / Public_html
- allow_writeable_chroot = Bəli
- Bu sətirlərdən hər hansı biri artıq varsa, onlardan "#" simvolunu silin.
- Ls recurse seçimini aktiv edin. Aşağıya doğru hərəkət edin # "-R" seçimini aktivləşdirə bilərsən ... ("-R" seçimini aktivləşdirə bilərsiniz) və sonra "#" simvolunu növbəti sətirdən çıxarın ls_recurse_enable = YES.

- Dəyişikliklərinizi qeyd edin və mətn redaktorunu bağlayın. Bunun üçün:

- vurun Ctrl+X;
- daxil edin y;
- vurun ↵ Daxil edin.
İstifadəçi adlarını CHROOT siyahısına necə əlavə etmək olar
- "Chroot" mətn faylını açın. Daxil edin sudo nano /etc/vsftpd.chroot_list və basın ↵ Daxil edin.

- FTP serverinizə daxil ola biləcək insanları göstərmək istəmirsinizsə, bu hissənin son addımına keçin.
- Şifrə daxil edin. Ubuntu -ya daxil olmaq üçün istifadə etdiyiniz şifrəni daxil edin və vurun ↵ Daxil edin... "Chroot" mətn faylı açılacaq.

- Şifrə istənilmirsə bu addımı atlayın.
- İstifadəçi adlarını siyahıya əlavə edin. İstifadəçi adınızı daxil edin və vurun ↵ Daxil edinvə sonra bu prosesi serverinizdəki qovluqlarına daxil ola biləcək bütün istifadəçi adları üçün təkrarlayın.

- Siyahını saxla. Basın Ctrl+X, daxil edin y və basın ↵ Daxil edin... Siyahı saxlanılacaq.

- VSFTPD -ni yenidən başladın. Daxil edin sudo systemctl vsftpd yenidən başladın və basın ↵ Daxil edin... VSFTPD yenidən başlayacaq və edilən dəyişikliklər saxlanacaq. İndi FTP serverinizə daxil ola biləcəksiniz.

Serverə necə daxil olmaq olar
- Serverinizin ünvanını öyrənin. Bir hosting xidməti (Bluehost kimi) vasitəsilə bir FTP serveri ödəyirsinizsə, xidmətin IP ünvanını və ya ona qoşulmaq üçün adi bir ünvan tapın.

- Server kompüterinizdədirsə, kompüterinizin IP ünvanını istifadə edin; Bunu etmək üçün terminala daxil olun ifconfig və "inet addr" xəttində IP ünvanını tapın.
- "İfconfig" yardım proqramı quraşdırılmayıbsa, onu quraşdırın; Bunu etmək üçün terminala daxil olun sudo apt-get net-tools qurun.
- Server kompüterinizdədirsə, kompüterinizin IP ünvanını istifadə edin; Bunu etmək üçün terminala daxil olun ifconfig və "inet addr" xəttində IP ünvanını tapın.
- Routerinizdə port yönləndirməsini qurun. Serverinizin IP ünvanını bildikdən sonra marşrutlaşdırıcının 21 ünvanının bu ünvana yönləndirilməsini konfiqurasiya edin; Limanın TCP (UDP və ya UDP / TCP deyil) istifadə etdiyinə əmin olun.

- Liman yönləndirməsinin qurulması prosesi marşrutlaşdırıcının modelindən asılı olaraq dəyişir, buna görə yönləndiricinizin təlimatını oxuyun və ya təlimatları İnternetdə axtarın.
- Filezillanı açın. Daxil edin filezilla terminalda və basın ↵ Daxil edin... Bir müddət sonra FileZilla açılacaq.

- Terminal vasitəsi ilə əlaqə qurmaq istəyirsinizsə yazmağa çalışın ftp [ünvan]... Server işləyirsə və İnternetə girişiniz varsa, FTP serverinizə qoşulmaq cəhdi ediləcək; unutmayın ki, bu halda faylları serverə köçürə bilməyəcəksiniz.
- Fayl üzərinə basın. FileZilla pəncərəsinin yuxarı sol küncündədir. Menyu açılacaq.

- Saytı idarə et düyməsini basın. Menyuda bu seçimi tapa bilərsiniz. Sayt meneceri pəncərəsi açılacaq.

- Sayt Yarat düyməsini basın. Pəncərənin sol alt hissəsindəki ağ düymədir.Sayt menecerinin veb bölməsi açılacaq.

- Server ünvanınızı daxil edin. Host: mətn qutusuna qoşulmaq istədiyiniz FTP serverinin ünvanını (və ya IP ünvanını) daxil edin.

- Göndərilən port nömrəsini daxil edin. Daxil edin 21 "Liman:" mətn qutusunda.

- Bağlan düyməsini basın. Səhifənin altındakı qırmızı düymədir. FileZilla kompüterinizi FTP serverinə bağlayacaq.

- Faylları serverə yükləyin. Bunu etmək üçün fayl qovluqlarını sol pəncərədən sağ pəncərəyə sürükləyin.

İpuçları
- Göndərilən port 20, serveri özünüz idarə edirsinizsə, bəzi şəbəkə problemlərini həll edə bilər.
- Ubuntu 17 -də və bu sistemin ən son versiyalarında FTP serverinə keçid əvvəlki versiyalardakı bağlantıdan fərqlidir, buna görə sistemi Ubuntu 17.10 və ya ən son versiyalara yeniləməyinizə əmin olun.
Xəbərdarlıqlar
- FTP serverləri çox etibarlı deyil (xüsusən serveri özünüz idarə edirsinizsə), buna görə gizli və ya şəxsi məlumatları FTP serverinə yükləməyin.
- ↑ https://www.linux.com/learn/linux-101-updating-your-system
- ↑ https://websiteforstudents.com/setup-vsftpd-ubuntu-17-04-17-10/
- ↑ https://help.ubuntu.com/lts/serverguide/ftp-server.html
- ↑ http://www.overclock.net/forum/142-coding-programming/639765-finding-ip-address-ftp-server.html
- ↑ https://my.bluehost.com/hosting/help/264