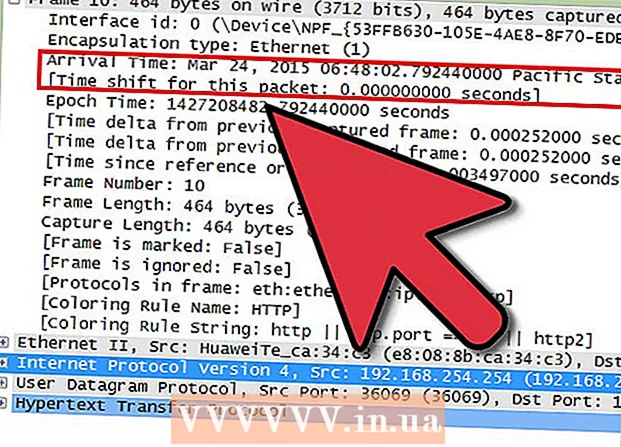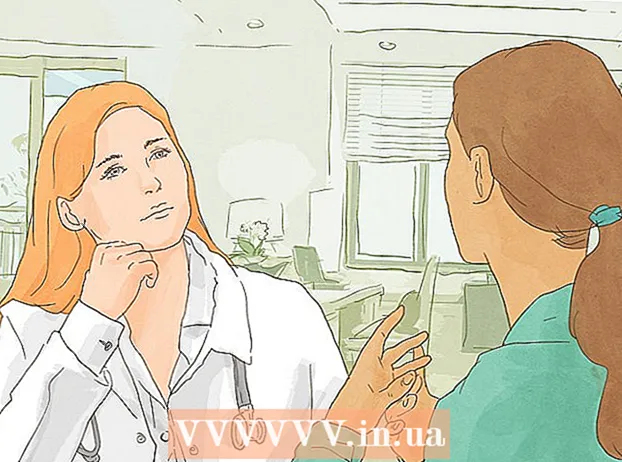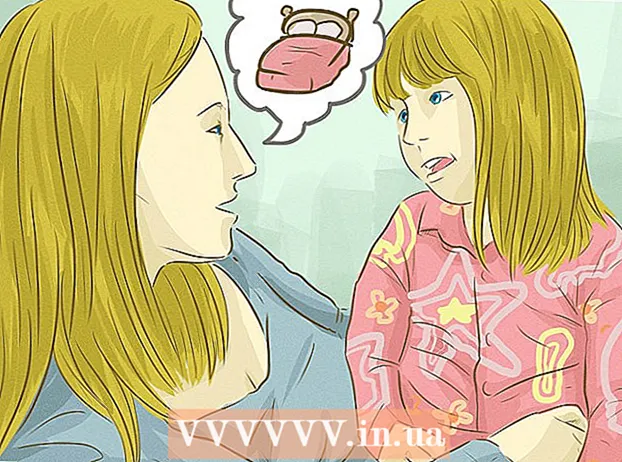Müəllif:
Marcus Baldwin
Yaradılış Tarixi:
18 İyun 2021
YeniləMə Tarixi:
1 İyul 2024
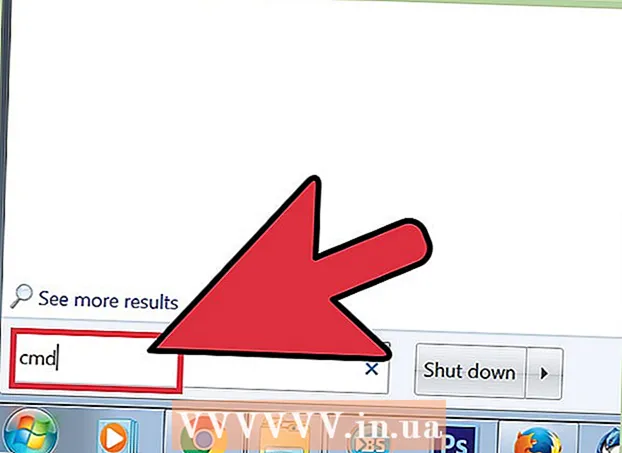
MəZmun
- Addımlar
- Metod 1 /3: Varsayılan parametrləri necə bərpa etmək olar
- Metod 2 /3: Ayarlar faylını necə silmək olar
- Metod 3 /3: Profilinizi əl ilə necə yedəkləmək və bərpa etmək olar
- İpuçları
Firefox brauzerinin bir çox üstünlüklərindən biri, vizual mövzular və əlavə alət çubuğu seçimləri kimi bir çox müxtəlif və özelleştirilebilir uzantılarıdır. Brauzer ayarları, quraşdırılmış plaginləri, əlfəcinləri, alət çubuqlarını və daha çoxunu saxlayan profildə yerləşir. Bəzən brauzeri sürətləndirmək və ya standart parametrlərini bərpa etmək üçün əvvəlki konfiqurasiyaya qayıtmaq lazım gəldikdə vəziyyətlərlə qarşılaşmalı olursunuz. Brauzerinizin parametrlərinin optimal olub olmadığını yoxlamaq üçün brauzerinizin profilini saxlaya bilərsiniz.
Addımlar
Metod 1 /3: Varsayılan parametrləri necə bərpa etmək olar
 1 Sorun Giderme Məlumatı səhifəsini açın. Firefox -u standart parametrlərə qaytara bilərsiniz; bu tarama tarixçənizi, sekmeleri / pəncərələri, parolları, çerezləri və avtomatik doldurma məlumatlarınızı silməyəcək. Varsayılan parametrləri bərpa etmək üçün Sorun Giderme Məlumatı səhifəsini açın. Bu iki şəkildə edilə bilər.
1 Sorun Giderme Məlumatı səhifəsini açın. Firefox -u standart parametrlərə qaytara bilərsiniz; bu tarama tarixçənizi, sekmeleri / pəncərələri, parolları, çerezləri və avtomatik doldurma məlumatlarınızı silməyəcək. Varsayılan parametrləri bərpa etmək üçün Sorun Giderme Məlumatı səhifəsini açın. Bu iki şəkildə edilə bilər. - Brauzer pəncərəsinin sağ üst küncündə yerləşən ☰ simgesini basın və sonra > Sorun Giderme Məlumatları düyməsini basın.
- Menyu çubuğunu açın. Bunu etmək üçün sekme çubuğundakı boş bir yerə sağ vurun və "Menyu Çubuğu" nu seçin. İndi Help> Troubleshooting Information düyməsini basın.
 2 Firefox tərcihlərini bərpa edin. Sorun Giderme Məlumatı səhifəsində Firefox yeniləyin düyməsini basın. Bu vəziyyətdə uzantılar silinəcək və standart parametrlər bərpa olunacaq. Təmir prosesinə başlamaq üçün Firefox yeniləyin düyməsini basın.
2 Firefox tərcihlərini bərpa edin. Sorun Giderme Məlumatı səhifəsində Firefox yeniləyin düyməsini basın. Bu vəziyyətdə uzantılar silinəcək və standart parametrlər bərpa olunacaq. Təmir prosesinə başlamaq üçün Firefox yeniləyin düyməsini basın.  3 Firefox'u yenidən başladın. Ekranda profilin uğurla idxal edildiyini bildirən bir mesaj görünəcək. Finish düyməsini basın; Firefox, saxlanılan profil konfiqurasiyasını idxal edəcək və standart parametrlərlə başlayacaq.
3 Firefox'u yenidən başladın. Ekranda profilin uğurla idxal edildiyini bildirən bir mesaj görünəcək. Finish düyməsini basın; Firefox, saxlanılan profil konfiqurasiyasını idxal edəcək və standart parametrlərlə başlayacaq.
Metod 2 /3: Ayarlar faylını necə silmək olar
 1 Sorun Giderme Məlumatı səhifəsini açın. Tercihlər faylı, başlanğıc səhifəsi, nişan parametrləri və daha çoxu kimi Firefox seçimlərini ehtiva edir. Brauzeriniz veb səhifələri gözlədiyiniz kimi açmırsa, standart parametrləri bərpa edin. Bunu etmək üçün profiliniz olan qovluğu açın. Bu, Sorun Giderme Məlumatları səhifəsində edilə bilər. Səhifəni aşağıdakı yollardan birində açın.
1 Sorun Giderme Məlumatı səhifəsini açın. Tercihlər faylı, başlanğıc səhifəsi, nişan parametrləri və daha çoxu kimi Firefox seçimlərini ehtiva edir. Brauzeriniz veb səhifələri gözlədiyiniz kimi açmırsa, standart parametrləri bərpa edin. Bunu etmək üçün profiliniz olan qovluğu açın. Bu, Sorun Giderme Məlumatları səhifəsində edilə bilər. Səhifəni aşağıdakı yollardan birində açın. - Brauzer pəncərəsinin sağ üst küncündə yerləşən ☰ simgesini basın və sonra > Sorun Giderme Məlumatları düyməsini basın.
- Menyu çubuğunu açın. Bunu etmək üçün sekme çubuğundakı boş bir yerə sağ vurun və "Menyu Çubuğu" nu seçin. İndi Kömək> Problem Giderme Məlumatlarına basın.
 2 Profil qovluğunu açın. Tətbiq məlumatları bölməsində Qovluğu Aç düyməsini basın; profil faylları olan bir qovluq açılacaq. Bütün açıq Firefox pəncərələrini bağlayın.
2 Profil qovluğunu açın. Tətbiq məlumatları bölməsində Qovluğu Aç düyməsini basın; profil faylları olan bir qovluq açılacaq. Bütün açıq Firefox pəncərələrini bağlayın.  3 Ayarlar faylını silin. "Prefs.js" faylını tapın və ya adını dəyişin və ya silin.
3 Ayarlar faylını silin. "Prefs.js" faylını tapın və ya adını dəyişin və ya silin. - "Prefs.js.moztmp" və ya "user.js" kimi əlavə konfiqurasiya fayllarını silin və ya adını dəyişin.
 4 Firefox'u başladın və profil faylları qovluğunu bağlayın. Firefox avtomatik olaraq profiliniz üçün yeni parametrlər faylı yaradacaq.
4 Firefox'u başladın və profil faylları qovluğunu bağlayın. Firefox avtomatik olaraq profiliniz üçün yeni parametrlər faylı yaradacaq.
Metod 3 /3: Profilinizi əl ilə necə yedəkləmək və bərpa etmək olar
 1 Sorun Giderme Məlumatı səhifəsini açın. Əl ilə bir ehtiyat nüsxə yaradsanız, Firefox profil ayarlarınızı saxlaya bilərsiniz. Profil pozulduqda, Firefox yenidən qurulduqda və ya başqa bir kompüterdə parametrlərinizlə Firefox istifadə etmək üçün ehtiyat nüsxəsini bərpa edin. Bu üsul, brauzer uzantılarını və avtomatik ehtiyat nüsxədə sayılmayan digər maddələri ehtiyat nüsxəsinə daxil etməyə imkan verəcəkdir. Əvvəlcə profil qovluğunu açın. Bu, Sorun Giderme Məlumatları səhifəsində edilə bilər. Səhifəni aşağıdakı yollardan birində açın.
1 Sorun Giderme Məlumatı səhifəsini açın. Əl ilə bir ehtiyat nüsxə yaradsanız, Firefox profil ayarlarınızı saxlaya bilərsiniz. Profil pozulduqda, Firefox yenidən qurulduqda və ya başqa bir kompüterdə parametrlərinizlə Firefox istifadə etmək üçün ehtiyat nüsxəsini bərpa edin. Bu üsul, brauzer uzantılarını və avtomatik ehtiyat nüsxədə sayılmayan digər maddələri ehtiyat nüsxəsinə daxil etməyə imkan verəcəkdir. Əvvəlcə profil qovluğunu açın. Bu, Sorun Giderme Məlumatları səhifəsində edilə bilər. Səhifəni aşağıdakı yollardan birində açın. - Brauzer pəncərəsinin sağ üst küncündə yerləşən ☰ simgesini basın və sonra > Sorun Giderme Məlumatları düyməsini basın.
- Menyu çubuğunu açın. Bunu etmək üçün sekme çubuğundakı boş bir yerə sağ vurun və "Menyu Çubuğu" nu seçin. İndi Kömək> Problem Giderme Məlumatlarına basın.
 2 Profil qovluğunu açın. Aktiv profilin parametrlərini saxlayır. Tətbiq məlumatları bölməsində Qovluğu Aç düyməsini basın; yeni bir Explorer pəncərəsində aktiv profil faylları olan bir qovluq açılacaq. Explorer pəncərəsinin ünvan çubuğunda, bütün Firefox profilləri üçün qovluq siyahısına keçmək üçün Profillər düyməsini basın. Yedəkləmək istədiyiniz profil qovluğuna iki dəfə vurun.
2 Profil qovluğunu açın. Aktiv profilin parametrlərini saxlayır. Tətbiq məlumatları bölməsində Qovluğu Aç düyməsini basın; yeni bir Explorer pəncərəsində aktiv profil faylları olan bir qovluq açılacaq. Explorer pəncərəsinin ünvan çubuğunda, bütün Firefox profilləri üçün qovluq siyahısına keçmək üçün Profillər düyməsini basın. Yedəkləmək istədiyiniz profil qovluğuna iki dəfə vurun.  3 Profil qovluğunuzu yedəkləyin. Profil qovluğunda saxlanılan bütün alt qovluqları və faylları seçin; Bunu etmək üçün vurun Ctrl+A... Yalnız müəyyən alt qovluqları və faylları seçmək üçün siçanın sol düyməsini basıb saxlayın və işarəsini lazımi alt qovluqların və faylların üzərinə sürükləyin. Seçilmiş elementləri kopyalayın və başqa bir qovluğa yapışdırın; bu qovluğu Firefox profilinizin ehtiyat nüsxəsi olaraq qeyd edin. İndi profil qovluğunda, Firefox işə salındıqda seçimlərini bərpa etmək üçün alt qovluqları və faylları silin. Ana qovluğu silməyin; əks halda yeni bir profil yaratmalı olacaqsınız.
3 Profil qovluğunuzu yedəkləyin. Profil qovluğunda saxlanılan bütün alt qovluqları və faylları seçin; Bunu etmək üçün vurun Ctrl+A... Yalnız müəyyən alt qovluqları və faylları seçmək üçün siçanın sol düyməsini basıb saxlayın və işarəsini lazımi alt qovluqların və faylların üzərinə sürükləyin. Seçilmiş elementləri kopyalayın və başqa bir qovluğa yapışdırın; bu qovluğu Firefox profilinizin ehtiyat nüsxəsi olaraq qeyd edin. İndi profil qovluğunda, Firefox işə salındıqda seçimlərini bərpa etmək üçün alt qovluqları və faylları silin. Ana qovluğu silməyin; əks halda yeni bir profil yaratmalı olacaqsınız. - Yedəkləməni kompüterinizdəki hər hansı bir qovluğa və ya USB sürücüsü kimi xarici mediaya kopyalayın.
 4 Yedəkdən profilinizi bərpa edin. Eyni profili bərpa edəcəksinizsə və Firefox yenidən qurmayacaqsa, əlfəcinlər, uzantılar və mövzular daxil olmaqla saxlamaq istədiyiniz faylları kopyalayın. Profil ehtiyat nüsxəsi olan qovluğa gedin və faylları ehtiyat qovluqdan müvafiq Firefox profili olan qovluğa köçürün.
4 Yedəkdən profilinizi bərpa edin. Eyni profili bərpa edəcəksinizsə və Firefox yenidən qurmayacaqsa, əlfəcinlər, uzantılar və mövzular daxil olmaqla saxlamaq istədiyiniz faylları kopyalayın. Profil ehtiyat nüsxəsi olan qovluğa gedin və faylları ehtiyat qovluqdan müvafiq Firefox profili olan qovluğa köçürün.  5 Firefox yenidən qurulsa profilinizi bərpa edin. Firefox profilinizi fərqli bir kompüterdə və ya yenidən quraşdırılmış bir brauzerdə yenidən yaratmaq üçün yeni bir profil yaradın. Bütün açıq Firefox pəncərələrini bağlayın. İndi bir Çalıştır pəncərəsini, Əmr əmrini və ya Terminalı açın və Firefox Profil Menecerini işə salmaq üçün bir əmr daxil edin. Yeni bir profil yaratmaq üçün ekrandakı təlimatları izləyin. Yeni bir profil yaradılacaq və sonra profil pəncərəsi açılacaq; ehtiyat qovluqdakı əşyaları ona kopyalayın. Dəyişikliklərin qüvvəyə minməsi üçün Firefox -u yenidən başladın.
5 Firefox yenidən qurulsa profilinizi bərpa edin. Firefox profilinizi fərqli bir kompüterdə və ya yenidən quraşdırılmış bir brauzerdə yenidən yaratmaq üçün yeni bir profil yaradın. Bütün açıq Firefox pəncərələrini bağlayın. İndi bir Çalıştır pəncərəsini, Əmr əmrini və ya Terminalı açın və Firefox Profil Menecerini işə salmaq üçün bir əmr daxil edin. Yeni bir profil yaratmaq üçün ekrandakı təlimatları izləyin. Yeni bir profil yaradılacaq və sonra profil pəncərəsi açılacaq; ehtiyat qovluqdakı əşyaları ona kopyalayın. Dəyişikliklərin qüvvəyə minməsi üçün Firefox -u yenidən başladın. - Mac OS X -də bir terminal işə salın və Profil Menecerini açmaq üçün "firefox --ProfileManager" yazın.
- Windows -da vurun Qazan+RÇalış pəncərəsini açmaq üçün. Sonra Profil Menecerini açmaq üçün "firefox.exe -ProfileManager" daxil edin.
- Linux -da bir terminal açın, "Firefox qovluğuna cd yolu>" daxil edin və sonra Profil Menecerini açmaq üçün "/ firefox -profilemanager" daxil edin (hər iki halda da tirnoq olmadan).
İpuçları
- Uzantıların problemə səbəb olub olmadığını görmək üçün Firefox -u Təhlükəsiz Modda başladın. Brauzerinizi Təhlükəsiz Modda işə salmağın iki yolu var. Birinci üsul: sekme çubuğundakı boş bir yerə sağ vuraraq "Menyu çubuğu" nu seçərək menyu çubuğunu açın; sonra Kömək> Əlavələr olmadan Yenidən Başlat'ı basın. İkinci yol: ☰ simgesini vurun və " "> "Əlavələr olmadan yenidən başladın" düyməsini basın; açılan pəncərədə "Yenidən Başlat" düyməsini basın. Firefox Təhlükəsiz rejimdə yenidən başlayacaq. Brauzer yaxşı işləyirsə, problem çox güman ki, uzantılardan birindədir. Bu vəziyyətdə, lazımsız uzantıları təhlükəsiz rejimdə deaktiv edin.
- Bunun brauzer performansına necə təsir etdiyini öyrənmək üçün plaginləri deaktiv edin. Firefox menyusunu açın və "Əlavələr" düyməsini basın; Əlavələri idarə et səhifəsi açılır. Bu pəncərədə "Plugins" düyməsini basın. Hər bir plaginin sağındakı menyudan Heç vaxt Daxil etməyi seçin. Brauzerinizin sürəti artarsa, pozulmuş plagini tapmaq üçün plaginləri tək -tək aktiv edin.
- Problem Firefox proqram faylından qaynaqlanırsa, Firefox'u kompüterinizə yenidən quraşdırın.