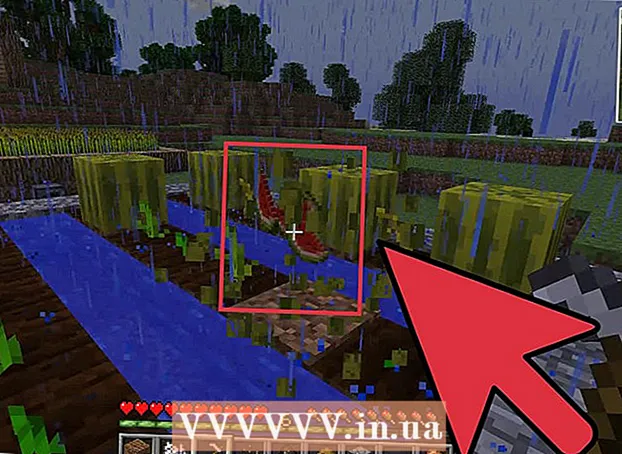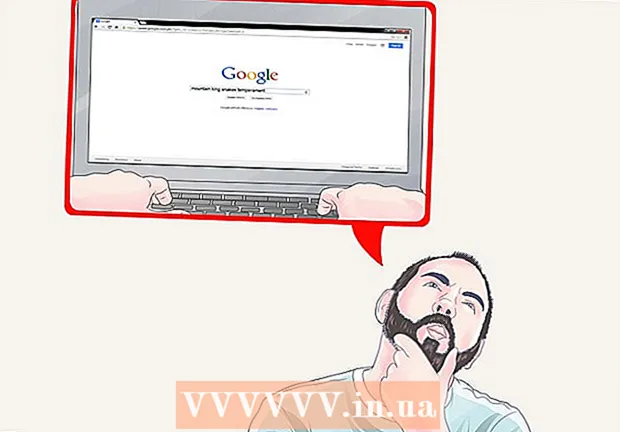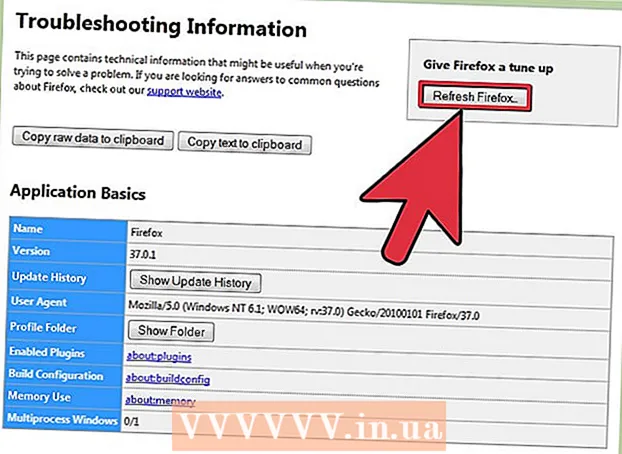Müəllif:
Charles Brown
Yaradılış Tarixi:
1 Fevral 2021
YeniləMə Tarixi:
1 İyul 2024

MəZmun
- Addımlamaq
- 5 üsulu 1: Samsung Smart TV-lərdə
- Metod 5-dən 2: LG Smart TV-lərdə
- Metod 3-dən 3: Sony Android Smart TV-lərdə
- Metod 5-dən 4: Bir Apple TV-də
- Metod 5-dən 5-i: Amazon Fire TV-də
- Göstərişlər
- Xəbərdarlıqlar
Bu wikiHow, ağıllı televizorunuzun tətbiq mağazasından bir ağıllı TV tətbiqetməsini necə yükləməyinizi göstərir.
Addımlamaq
5 üsulu 1: Samsung Smart TV-lərdə
 Televizorunuzu açın. Proqramları yükləmək üçün televizorunuzun internetə qoşulması lazım olduğunu unutmayın.
Televizorunuzu açın. Proqramları yükləmək üçün televizorunuzun internetə qoşulması lazım olduğunu unutmayın.  Uzaqdan idarəetmə düyməsini basın Ev. Bəzi pultlarda bu düymədə bir ev şəkli var.
Uzaqdan idarəetmə düyməsini basın Ev. Bəzi pultlarda bu düymədə bir ev şəkli var.  Seçin Tətbiqlər və "Seç" düyməsini basın. Öncə "Proqramlar" a enmək üçün pultunuzdakı ox düymələrindən istifadə edin və sonra bunu etmək üçün çox rəngli "Seç" düyməsini istifadə edin.
Seçin Tətbiqlər və "Seç" düyməsini basın. Öncə "Proqramlar" a enmək üçün pultunuzdakı ox düymələrindən istifadə edin və sonra bunu etmək üçün çox rəngli "Seç" düyməsini istifadə edin.  Tətbiq kateqoriyası seçin. Televiziya ekranının yuxarı hissəsində "Yeni" və "Populyar" kimi nişanları, eyni zamanda ekranın sağ üst hissəsində "Axtarış" nişanını görəcəksiniz.
Tətbiq kateqoriyası seçin. Televiziya ekranının yuxarı hissəsində "Yeni" və "Populyar" kimi nişanları, eyni zamanda ekranın sağ üst hissəsində "Axtarış" nişanını görəcəksiniz. - Tətbiqləri adlarına görə axtarmaq üçün "Axtarış" sekmesini istifadə edə bilərsiniz.
 Endirmək üçün bir tətbiq seçin. Bu sizi tətbiq səhifəsinə aparacaq.
Endirmək üçün bir tətbiq seçin. Bu sizi tətbiq səhifəsinə aparacaq.  Seçin Yüklemek və "Seç" düyməsini basın. Bu düymə tətbiqin adının altındadır. "Quraşdır" ı seçən kimi tətbiq yüklənməyə başlayacaq.
Seçin Yüklemek və "Seç" düyməsini basın. Bu düymə tətbiqin adının altındadır. "Quraşdır" ı seçən kimi tətbiq yüklənməyə başlayacaq. - Tətbiq pulsuz deyilsə, tətbiqin qiymətini burada görəcəksiniz.
- Tətbiq yükləndikdən sonra proqramı birbaşa səhifəsindən açmaq üçün "Aç" ı seçə bilərsiniz.
Metod 5-dən 2: LG Smart TV-lərdə
 Televizorunuzu açın. Proqramları yükləmək üçün televizorunuzun internetə qoşulması lazım olduğunu unutmayın.
Televizorunuzu açın. Proqramları yükləmək üçün televizorunuzun internetə qoşulması lazım olduğunu unutmayın.  Uzaqdan idarəetmə düyməsini basın Ağıllı. Bu sizi ana səhifəyə aparacaq.
Uzaqdan idarəetmə düyməsini basın Ağıllı. Bu sizi ana səhifəyə aparacaq.  Profil işarəsini seçin. Ekranın yuxarı sağ tərəfindəki şəxs şəklindəki nişan budur.
Profil işarəsini seçin. Ekranın yuxarı sağ tərəfindəki şəxs şəklindəki nişan budur.  LG hesab məlumatlarınızı daxil edin və seçin Giriş. Hesab detallarınız e-poçt adresinizi və şifrənizi ehtiva edir.
LG hesab məlumatlarınızı daxil edin və seçin Giriş. Hesab detallarınız e-poçt adresinizi və şifrənizi ehtiva edir.  Televizorunuzun pultunda yuxarıya keçin. Bu, ana səhifəni sağa sürüşdürəcək və fərqli tətbiq kateqoriyalarını görə biləcəksiniz.
Televizorunuzun pultunda yuxarıya keçin. Bu, ana səhifəni sağa sürüşdürəcək və fərqli tətbiq kateqoriyalarını görə biləcəksiniz.  Tətbiq kateqoriyası seçin. Ana səhifədə sol üst küncdə kateqoriya adları olan bir neçə kart var (məs. "OYUN DÜNYA"). Bir kateqoriya seçsəniz, uyğun tətbiqləri görə bilərsiniz.
Tətbiq kateqoriyası seçin. Ana səhifədə sol üst küncdə kateqoriya adları olan bir neçə kart var (məs. "OYUN DÜNYA"). Bir kateqoriya seçsəniz, uyğun tətbiqləri görə bilərsiniz.  Endirmək üçün bir tətbiq seçin. Bu sizi tətbiqin səhifəsinə aparacaq.
Endirmək üçün bir tətbiq seçin. Bu sizi tətbiqin səhifəsinə aparacaq.  Seçin Yüklemek. Bu düymə birbaşa tətbiqetmənin başlığının altındadır.
Seçin Yüklemek. Bu düymə birbaşa tətbiqetmənin başlığının altındadır. - Tətbiq pulsuz deyilsə, "Quraşdır" əvəzinə qiyməti görəcəksiniz.
 Seçin tamam istəndikdə. Bu yükləmək üçün tətbiqə başlayacaq. Endirmə tamamlandıqdan sonra əvvəllər "Quraşdır" düyməsini tətbiqetmənin işə salındığı "Başlat" ı seçə bilərsiniz.
Seçin tamam istəndikdə. Bu yükləmək üçün tətbiqə başlayacaq. Endirmə tamamlandıqdan sonra əvvəllər "Quraşdır" düyməsini tətbiqetmənin işə salındığı "Başlat" ı seçə bilərsiniz.
Metod 3-dən 3: Sony Android Smart TV-lərdə
 Televizorunuzu açın. Proqramları yükləmək üçün televizorunuzun internetə qoşulması lazım olduğunu unutmayın.
Televizorunuzu açın. Proqramları yükləmək üçün televizorunuzun internetə qoşulması lazım olduğunu unutmayın.  Uzaqdan idarəetmə düyməsini basın EV. Bu sizi televizorunuzun ana səhifəsinə aparacaq.
Uzaqdan idarəetmə düyməsini basın EV. Bu sizi televizorunuzun ana səhifəsinə aparacaq.  "Tətbiqlər" bölməsinə endirin. Pultunuzun toxunma ekranında aşağı sürüşdürərək bunu edin.
"Tətbiqlər" bölməsinə endirin. Pultunuzun toxunma ekranında aşağı sürüşdürərək bunu edin.  Seçin Mağaza və pultdakı toxunma ekranına vurun. "Mağaza" "Tətbiqlər bölməsi" nin sol tərəfində yerləşən Google Play Mağazanın çox rəngli simgesidir.
Seçin Mağaza və pultdakı toxunma ekranına vurun. "Mağaza" "Tətbiqlər bölməsi" nin sol tərəfində yerləşən Google Play Mağazanın çox rəngli simgesidir.  Tətbiqlərə baxın. Tətbiqləri "Əyləncə" nişanında görmək üçün sağa sürüşdürə və ya "Pult üçün oyunlar" kimi daha spesifik bir tətbiq kateqoriyası seçmək üçün aşağı sürüşdürə bilərsiniz.
Tətbiqlərə baxın. Tətbiqləri "Əyləncə" nişanında görmək üçün sağa sürüşdürə və ya "Pult üçün oyunlar" kimi daha spesifik bir tətbiq kateqoriyası seçmək üçün aşağı sürüşdürə bilərsiniz. - Büyüteç seçmək üçün yuxarı sürüşdürə bilərsiniz. Sonra bir axtarış termini daxil edin.
 Yükləmək istədiyiniz bir tətbiqi seçin və pultunuza vurun. Bu sizi tətbiq səhifəsinə aparacaq.
Yükləmək istədiyiniz bir tətbiqi seçin və pultunuza vurun. Bu sizi tətbiq səhifəsinə aparacaq.  Seçin YÜKLEMEK və pulta vurun. Bu seçim tətbiqin adının altındadır.
Seçin YÜKLEMEK və pulta vurun. Bu seçim tətbiqin adının altındadır. - Tətbiq pulsuz deyilsə, əvəzinə qiymətini burada görə bilərsiniz.
 Seçin QƏBUL ETMƏK. Ekranın sağ tərəfindədir. Bunun seçilməsi tətbiqin televizorunuza yüklənməsinə başlayacaq. Tamamlandıqda birbaşa tətbiqə getmək üçün "AÇ" seçimini edə bilərsiniz
Seçin QƏBUL ETMƏK. Ekranın sağ tərəfindədir. Bunun seçilməsi tətbiqin televizorunuza yüklənməsinə başlayacaq. Tamamlandıqda birbaşa tətbiqə getmək üçün "AÇ" seçimini edə bilərsiniz
Metod 5-dən 4: Bir Apple TV-də
 Televizorunuzu açın. Apple TV standart girişdirsə, Apple TV dərhal oyanacaq.
Televizorunuzu açın. Apple TV standart girişdirsə, Apple TV dərhal oyanacaq. - Apple TV-nizi istifadə etmək üçün girişə ehtiyacınız olacaq.
- Televizorunuz internetə bağlı deyilsə, proqramlar əlavə edə bilərsiniz.
- Üçüncü nəsil model və ya daha böyükdürsə, Apple TV-yə proqramlar əlavə edə bilməzsiniz.
 Tətbiq Mağazasını seçin və pultunuzdakı toxunma ekranına vurun. App Store, üzərində yazı əşyalarından hazırlanmış ağ "A" işarəsi olan tünd mavi bir tətbiqdir. Bu App Store açacaq.
Tətbiq Mağazasını seçin və pultunuzdakı toxunma ekranına vurun. App Store, üzərində yazı əşyalarından hazırlanmış ağ "A" işarəsi olan tünd mavi bir tətbiqdir. Bu App Store açacaq. - İPhone'unuzda Apple TV tətbiqindən istifadə edirsinizsə, əvvəlcə açmalısınız.
 Tətbiq Mağazasındakı tətbiqlər arasında gedin. Varsayılan olaraq, App Store, məşhur tətbiqetmələri görəcəyiniz "Seçmə" ni yükləyəcəkdir.
Tətbiq Mağazasındakı tətbiqlər arasında gedin. Varsayılan olaraq, App Store, məşhur tətbiqetmələri görəcəyiniz "Seçmə" ni yükləyəcəkdir. - Xüsusi olaraq axtarmaq üçün "Axtarış" a gedin, istifadə kitabçasına vurun və bir tətbiqin adına vurun.
- "Kateqoriyalar" nişanını seçərək fərqli tətbiq kateqoriyalarını görəcəksiniz.
 Yükləmək istədiyiniz bir tətbiqi seçin və pulta vurun. Bu tətbiqin səhifəsini açacaq.
Yükləmək istədiyiniz bir tətbiqi seçin və pulta vurun. Bu tətbiqin səhifəsini açacaq. - Nişanda "Kateqoriyalar" yazılıbsa, əvvəlcə bir kateqoriya seçməlisiniz.
 Seçin YÜKLEMEK və pulta vurun. Bu seçim tətbiqinizin səhifəsinin ortasında olmalıdır. Tətbiqiniz Apple TV-yə yüklənəcəkdir.
Seçin YÜKLEMEK və pulta vurun. Bu seçim tətbiqinizin səhifəsinin ortasında olmalıdır. Tətbiqiniz Apple TV-yə yüklənəcəkdir. - Ödənişli bir tətbiq halında, bu düymə tətbiqin qiymətini göstərir.
- Ödənişli proqramlar üçün sizdən Apple ID şifrənizi istənə bilər.
Metod 5-dən 5-i: Amazon Fire TV-də
 Televizorunuzu açın. Fire Stick'iniz standart (və ya son istifadə edilmiş) girişdədirsə, bu, Amazon Fire TV ana səhifəsini açacaqdır.
Televizorunuzu açın. Fire Stick'iniz standart (və ya son istifadə edilmiş) girişdədirsə, bu, Amazon Fire TV ana səhifəsini açacaqdır. - Əgər hələ etməmisinizsə, Fire Stick-i istifadə etmək üçün girişi tənzimləməlisiniz.
- Televizorunuz internetə bağlı deyilsə, proqramlar əlavə edə bilməzsiniz.
 Kenar çubuğunu açın. Bunu etmək üçün, pəncərənin sol tərəfindən açılanadək sola sürüşmək üçün pultunuzdakı yuvarlaq idarəetmə diskinin sol hissəsini istifadə edin.
Kenar çubuğunu açın. Bunu etmək üçün, pəncərənin sol tərəfindən açılanadək sola sürüşmək üçün pultunuzdakı yuvarlaq idarəetmə diskinin sol hissəsini istifadə edin.  Seçin Tətbiqlər və "Seç" düyməsini basın. Bu sükan diskinizin ortasındakı yuvarlaq düymədir. Kenar çubuğunun yarısında "Proqramlar" tapacaqsınız.
Seçin Tətbiqlər və "Seç" düyməsini basın. Bu sükan diskinizin ortasındakı yuvarlaq düymədir. Kenar çubuğunun yarısında "Proqramlar" tapacaqsınız.  Tətbiq filtri seçin. Məsələn, "Spotlight" nişanını seçmək və təklif olunan tətbiqləri görmək və ya ən yüksək reytinqli pulsuz tətbiqlər arasında hərəkət etmək üçün "Top Free" nişanını seçmək üçün aşağıya endirə bilərsiniz.
Tətbiq filtri seçin. Məsələn, "Spotlight" nişanını seçmək və təklif olunan tətbiqləri görmək və ya ən yüksək reytinqli pulsuz tətbiqlər arasında hərəkət etmək üçün "Top Free" nişanını seçmək üçün aşağıya endirə bilərsiniz. - Yalnız bütün tətbiqlərə baxmaq istəyirsinizsə, "Kateqoriyalar" seçimini seçin və maraqlandığınız bir kateqoriyanı seçin.
 Bir tətbiq seçin və pultunuzdakı "Seç" düyməsini basın. Bu tətbiqin səhifəsini açacaq.
Bir tətbiq seçin və pultunuzdakı "Seç" düyməsini basın. Bu tətbiqin səhifəsini açacaq.  Seçin Alın və pultunuzdakı "Seç" düyməsini basın. Tətbiqin işarəsinin sağ alt hissəsində "Al" yazısını görməlisiniz. Seçdiyiniz tətbiq Amazon Fire TV-yə endirməyə başlayacaq.
Seçin Alın və pultunuzdakı "Seç" düyməsini basın. Tətbiqin işarəsinin sağ alt hissəsində "Al" yazısını görməlisiniz. Seçdiyiniz tətbiq Amazon Fire TV-yə endirməyə başlayacaq. - Tətbiq pulsuz deyilsə, "Al" əvəzinə tətbiqetmənin qiymətini görəcəksiniz.
- Amazon Fire TV-nin köhnə versiyalarında "Get" "Download" və ya "Install" ilə əvəz edilə bilər.
Göstərişlər
- Bəzən bir sistem yeniləməsi müəyyən tətbiqləri ağıllı televizordan silər. Daha sonra onları yenidən pulsuz yükləmək üçün ümumiyyətlə tətbiq mağazasına gedə bilərsiniz.
Xəbərdarlıqlar
- Fərqli ağıllı TV modelləri, eyni istehsalçıdan gəlsələr də, bir az fərqli tətbiq yükləmə prosedurlarına sahib ola bilərlər.