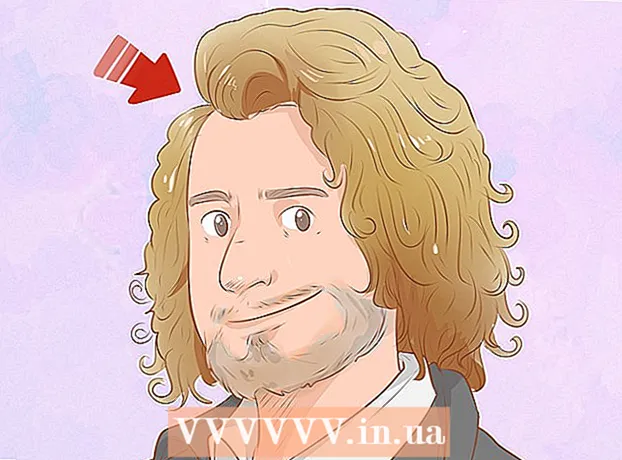Müəllif:
Frank Hunt
Yaradılış Tarixi:
16 Mart 2021
YeniləMə Tarixi:
1 İyul 2024
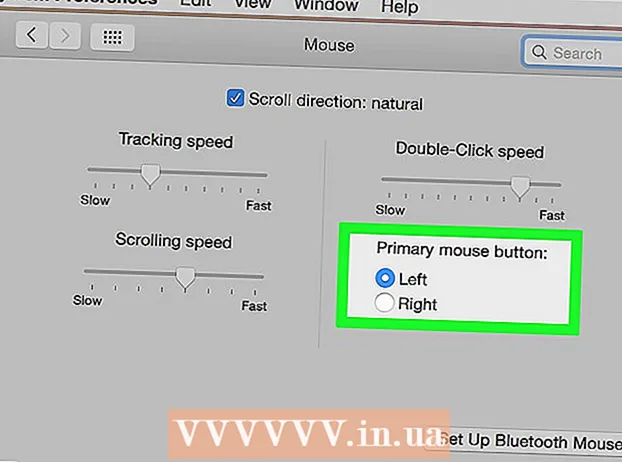
MəZmun
- Addımlamaq
- Metod 4-dən 1: İdarəetmə düyməsini basın
- Metod 4-dən 2: İzləmə panelində ikincil iki barmağın vurulması
- Metod 4-dən 3: Aşağı küncdə vurun
- Metod 4-dən 4: Xarici bir siçan istifadə etmək
- Göstərişlər
İlk baxışdan Mac-da sağ siçan düyməsini istifadə edə bilməyəcəyinizə bənzəyir. Yalnız bir düymə olduğu zaman sağ siçan düyməsini necə vurmaq olar? Xoşbəxtlikdən, Mac-da ikincil menyudan da istifadə edə bilərsiniz, sadəcə Windows ilə müqayisədə bir qədər fərqli işləyir. Bu məqalədəki addımları izləyərək Mac-də məhsuldar olun.
Addımlamaq
Metod 4-dən 1: İdarəetmə düyməsini basın
 Nəzarət düyməsini basın (Ctrl). Siçanınızla basarkən düyməni basıb saxlayın.
Nəzarət düyməsini basın (Ctrl). Siçanınızla basarkən düyməni basıb saxlayın. - Bu iki düyməli bir siçanın sağ siçan düyməsiylə eynidir.
- Sonra Control düyməsini buraxa bilərsiniz.
- Bu metod bir düyməli bir siçanla, bir MacBook trackpad ilə və ya ayrı Apple trackpad-in daxili düyməsiylə işləyir.
 İstədiyiniz menyu maddəsini seçin. Nəzarət düyməsinə vuraraq müvafiq kontekst menyusu göstərilir.
İstədiyiniz menyu maddəsini seçin. Nəzarət düyməsinə vuraraq müvafiq kontekst menyusu göstərilir. - Aşağıdakı nümunə Firefox brauzerindəki kontekstli menyudur.
Metod 4-dən 2: İzləmə panelində ikincil iki barmağın vurulması
 İki barmaq vuruşunu yandırın.
İki barmaq vuruşunu yandırın. Trackpad seçimlərini açın. Alma menyusunda vurun Sistem Tercihlərisonra basın Trackpad.
Trackpad seçimlərini açın. Alma menyusunda vurun Sistem Tercihlərisonra basın Trackpad.  Nişanı vurun Göstərin və vurun. Seçin İkincil klik sonra seçin İki barmağınızla vurun, sonra ikinci klikləmək üçün iki barmağınızla basa bilərsiniz. Dəqiq vurmağın qısa bir video nümunəsini görəcəksiniz.
Nişanı vurun Göstərin və vurun. Seçin İkincil klik sonra seçin İki barmağınızla vurun, sonra ikinci klikləmək üçün iki barmağınızla basa bilərsiniz. Dəqiq vurmağın qısa bir video nümunəsini görəcəksiniz.  Bir test edin. Getmək Finder və iki barmağınızı trackpad üzərinə qoyun. İndi kontekstual menyu görünməlidir.
Bir test edin. Getmək Finder və iki barmağınızı trackpad üzərinə qoyun. İndi kontekstual menyu görünməlidir.  Bu metod bütün trackpad ilə işləyir.
Bu metod bütün trackpad ilə işləyir.
Metod 4-dən 3: Aşağı küncdə vurun
 Yuxarıda göstərildiyi kimi trackpad seçimlərini açın. Apple menyusunda vurun Sistem Tercihlərisonra basın Trackpad.
Yuxarıda göstərildiyi kimi trackpad seçimlərini açın. Apple menyusunda vurun Sistem Tercihlərisonra basın Trackpad.  Nişanı vurun Göstərin və vurun. Seçin İkincil klik sonra seçin Sağ alt küncdə vurun (bağlantıları da seçə bilərsiniz). Dəqiq vurmağın qısa bir video nümunəsini görəcəksiniz.
Nişanı vurun Göstərin və vurun. Seçin İkincil klik sonra seçin Sağ alt küncdə vurun (bağlantıları da seçə bilərsiniz). Dəqiq vurmağın qısa bir video nümunəsini görəcəksiniz.  Bir test edin. Getmək Finder və bir barmağınızı panelin sağ alt hissəsinə qoyun. İndi kontekstual menyu görünməlidir.
Bir test edin. Getmək Finder və bir barmağınızı panelin sağ alt hissəsinə qoyun. İndi kontekstual menyu görünməlidir.  Bu metod Apple Trackpad ilə işləyir.
Bu metod Apple Trackpad ilə işləyir.
Metod 4-dən 4: Xarici bir siçan istifadə etmək
 Ayrı bir siçan alın. Apple-in öz siçanı var, "Sehirli Siçan" (və sələfi "Mighty Mouse"), ilk baxışdan heç bir düyməsinə sahib olmadığı görünür. lakin siçanı elə qura bilərsiniz ki, sol və sağ tərəfdəki kliklər fərqli funksiyalara sahib olsun. Apple-dən bir siçan almaq istəmirsinizsə, iki düyməli başqa bir siçanı istifadə edə bilərsiniz.
Ayrı bir siçan alın. Apple-in öz siçanı var, "Sehirli Siçan" (və sələfi "Mighty Mouse"), ilk baxışdan heç bir düyməsinə sahib olmadığı görünür. lakin siçanı elə qura bilərsiniz ki, sol və sağ tərəfdəki kliklər fərqli funksiyalara sahib olsun. Apple-dən bir siçan almaq istəmirsinizsə, iki düyməli başqa bir siçanı istifadə edə bilərsiniz.  Siçanınızı qoşun. Siçanın USB fişini kompüterinizdəki pulsuz bir USB portuna qoşun. Siçan dərhal işləməlidir. Əks halda, siçan üçün təlimatı oxumaq yaxşıdır.
Siçanınızı qoşun. Siçanın USB fişini kompüterinizdəki pulsuz bir USB portuna qoşun. Siçan dərhal işləməlidir. Əks halda, siçan üçün təlimatı oxumaq yaxşıdır.  Sağ düyməni aktivləşdirin. İkincil kliklərdən istifadə edə bilmək üçün əvvəlcə bir Apple siçanı düzgün qurulmalıdır.
Sağ düyməni aktivləşdirin. İkincil kliklərdən istifadə edə bilmək üçün əvvəlcə bir Apple siçanı düzgün qurulmalıdır. - Açıq Sistem Tercihləri, seçin Klaviatura və siçan.
- Nişanı vurun Siçan, burada sol klik düyməsini təyin edə bilərsiniz Əsas düymə və sağ tərəfə vurun İkincil düymə. Və ya əksinə, nə istəsən.
Göstərişlər
- Nəzarət açarı metodu həm OS X, həm də Mac OS 9-da işləyir.