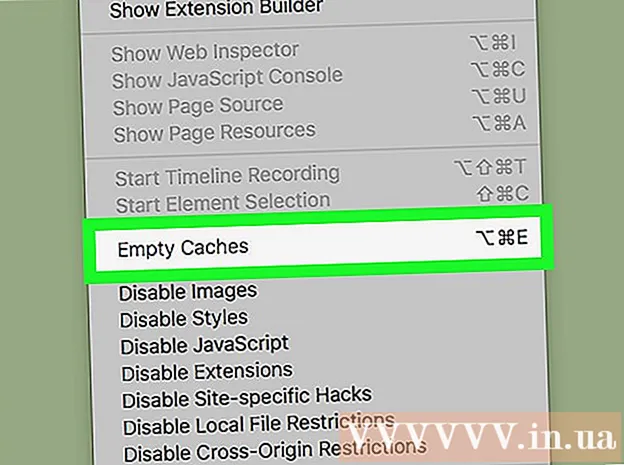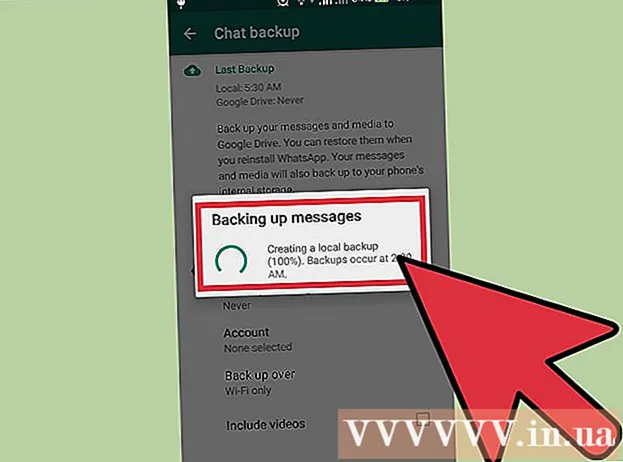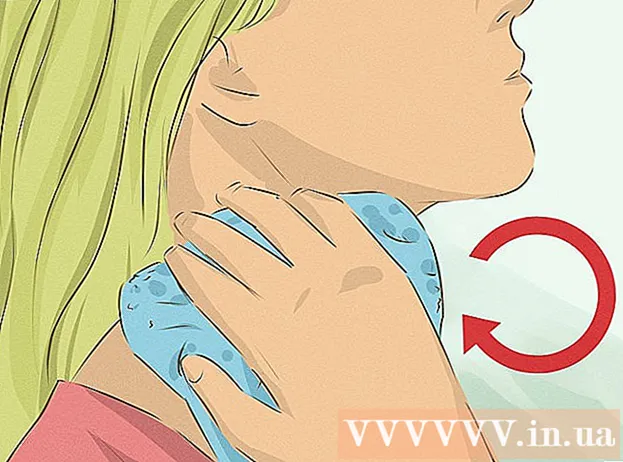Müəllif:
John Pratt
Yaradılış Tarixi:
13 Fevral 2021
YeniləMə Tarixi:
1 İyul 2024

MəZmun
- Addımlamaq
- Metod 3-dən 1: Word 2010 və ya daha sonrakı bir sənəd imzalayın
- Metod 3-dən 2: Office 365-də DocuSign eklentisi ilə imza əlavə etmək
- Metod 3-dən 3: Word 2007 üçün rəqəmsal imza yaradın
- Xəbərdarlıqlar
Microsoft Word-də sənəd imzalamaq sənədə şəxsi toxunuş vermək üçün əla bir yoldur. Word versiyanızdan asılı olaraq sənədi müxtəlif yollarla imzalaya bilərsiniz.
Addımlamaq
Metod 3-dən 1: Word 2010 və ya daha sonrakı bir sənəd imzalayın
- İmzalamaq istədiyiniz Word sənədini açın.
- Taxmaq nişanını vurun.
- İmza xəttini vurun.
- Microsoft Office İmza Xəttinə vurun.
- Məlumatı İmza Quraşdırma informasiya qutusunda imzanın altına görünmək istədiyiniz kimi yazın.
- Ayrıca, "İmzalayan imza qutusuna şərh əlavə edə bilər" və / və ya "İmza tarixində imza tarixini göstər."
- Tamam düyməsini vurun.
- İmza xəttinə sağ vurun.
- İşarəyə vurun.
- Adının yanındakı qutuya yazın X.
- Yazılı imzanızın bir şəkli varsa, Şəkli seçin vurub şəkli seçə bilərsiniz.
- İmzaya vurun. Sənədin alt hissəsində sənədin imzalanmış olduğunu göstərmək üçün sayma sözünün yanında imza işarəsi görünür.
Metod 3-dən 2: Office 365-də DocuSign eklentisi ilə imza əlavə etmək
- Word sənədinizi açın.
- Taxmaq nişanını vurun.
- Mağazaya vurun.
- DocuSign axtarın.
- Əlavə et düyməsini vurun.
- DocuSign'a daxil olun.
- Söz üçün sənədləşdirməyə qayıt düyməsini vurun.
- Kimin imzaladığını göstərin.
- İmzalanmaq üçün seçimə vurun. Seçimlərə aşağıdakılar daxildir: imzanız, baş hərfləriniz, tarixiniz, şirkətinizin adı və vəzifəniz.
- İmza seçimini sənədə sürükləyin.
- Finişə vurun.
- DOCUSIGN'DƏN GÖNDƏRİN və ya TƏŞƏKKÜR YOXDUR.
Metod 3-dən 3: Word 2007 üçün rəqəmsal imza yaradın
- Word sənədinizi açın.
- Taxmaq nişanını vurun.
- İmza xəttini vurun.
- Microsoft Office İmza Xəttinə vurun.
- Məlumatı İmza Quraşdırma informasiya qutusunda imzanın altına görünmək istədiyiniz kimi yazın.
- Ayrıca, "İmza edən imza qutusuna şərh əlavə edə bilər" və / və ya "İmza tarixində imza tarixini göstər."
- Tamam düyməsini vurun.
- İmza xəttinə sağ vurun.
- İmzaya vurun.
- Öz rəqəmsal şəxsiyyətinizi yaradın.
- Rəqəmsal şəxsiyyət yarat informasiya qutusuna lazımi məlumatları yazın.
- Yarat vurun.
- İmza xəttinə sağ vurun.
- İşarəyə vurun.
- Adının yanındakı qutuya yazın X.
- Yazılı imzanızın bir şəkli varsa, Şəkli seçin düyməsini vurub sonra yazılmış imza əvəzinə yükləmək üçün şəkli seçə bilərsiniz.
- İşarəyə vurun. İmza işarəsi sənədin alt hissəsində, sənədin imzalanmış olduğunu göstərmək üçün sayma sözünün yanında görünür.
Xəbərdarlıqlar
- DocuSign ilə yalnız məhdud sayda imzalanmış sənədləri göndərə bilərsiniz, bundan sonra daha doğrulanmış imzalanmış sənədləri göndərə bilmək üçün pullu bir xidmət üçün qeydiyyatdan keçməlisiniz.