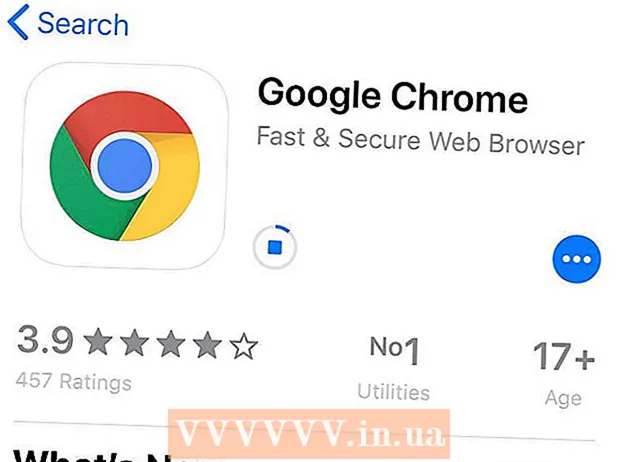Müəllif:
Tamara Smith
Yaradılış Tarixi:
24 Yanvar 2021
YeniləMə Tarixi:
1 İyul 2024

MəZmun
Fotoşop fotoşəkilləri əvvəlkilərdən daha yaxşı göstərmək bacarığı ilə məşhurdur (və ya bədnam?). Təəccüblü deyil - bu alətlər kolleksiyası ilə bir az rötuşdan şəklin tamamilə dəyişdirilməsinə qədər hər şeyi edə bilərsiniz. Bu yazıda rəqəmsal anları və ya taramaları daha yüksək səviyyəyə çıxara biləcəyiniz bir sıra faydalı texnika görəcəksiniz.
Addımlamaq
Metod 2-dən 1-i: Bitki və rötuş
 Bir şəkil açın. Photoshop-da bir fotoşəkil açdıqda, arxa plan adlı bir qat kimi görünəcəkdir. Bitirməyə başlamazdan əvvəl ediləcək ilk şey fotoşəkli kəsmək və şəkilə aid olmayan hər şeyi silməkdir. Bu təlimat üçün aşağıdakı şəkil ilə başlayacağıq:
Bir şəkil açın. Photoshop-da bir fotoşəkil açdıqda, arxa plan adlı bir qat kimi görünəcəkdir. Bitirməyə başlamazdan əvvəl ediləcək ilk şey fotoşəkli kəsmək və şəkilə aid olmayan hər şeyi silməkdir. Bu təlimat üçün aşağıdakı şəkil ilə başlayacağıq: - Tam ölçülü versiyanı buradan yükləyə bilərsiniz.
 Kəsmə alətini (C) seçin. Əksər hallarda kompozisiya haqqında çox düşünmədən şəkillər çəkirik. Ya sadəcə bir an çəkmək istəyirik, ya da "mükəmməl" fotoşəkil tapmağı ümid edərək çoxlu şəkil çəkirik. Kəsmə, bir görüntünü mövzuya daha çox yönəltməyə kömək edə bilər və bir görüntünü daha da gücləndirə bilər.
Kəsmə alətini (C) seçin. Əksər hallarda kompozisiya haqqında çox düşünmədən şəkillər çəkirik. Ya sadəcə bir an çəkmək istəyirik, ya da "mükəmməl" fotoşəkil tapmağı ümid edərək çoxlu şəkil çəkirik. Kəsmə, bir görüntünü mövzuya daha çox yönəltməyə kömək edə bilər və bir görüntünü daha da gücləndirə bilər.  Bu şəkil istifadə edərək kəsilmişdir üçdə birinin qaydası. Ümumi fikir, bir fotonun üfüqi və şaquli olaraq üçə bölünməsidir. Təsvirin əsas elementləri xətlərin üstündə və ya yanında olmalıdır.
Bu şəkil istifadə edərək kəsilmişdir üçdə birinin qaydası. Ümumi fikir, bir fotonun üfüqi və şaquli olaraq üçə bölünməsidir. Təsvirin əsas elementləri xətlərin üstündə və ya yanında olmalıdır. - Görürsən ki, dağların zirvələri şaquli xətlərlə düzəldilib, göy və ağaclar isə üfüqi xətlərlə təyin olunur. Ümumiyyətlə bunun mərkəzləşdirməkdən daha maraqlı bir görünüş verdiyinə inanılır.
- Şəkli kəsmək üçün Enter düyməsini basın.
 Sürətli Healing Brush Tool (J) seçin. Görüntünün kəsilməmiş, lakin diqqəti yayındıran hissələrini təmizləmək üçün bundan istifadə edin. Test şəklimiz üçün aşağı sol küncdə, aşağı sağ küncdə və yuxarı sağ küncdə ağacları kəsəcəyik.
Sürətli Healing Brush Tool (J) seçin. Görüntünün kəsilməmiş, lakin diqqəti yayındıran hissələrini təmizləmək üçün bundan istifadə edin. Test şəklimiz üçün aşağı sol küncdə, aşağı sağ küncdə və yuxarı sağ küncdə ağacları kəsəcəyik.  İndi şəkliniz növbəti addım üçün hazırlanıb: müstəsna bir şey etmək!
İndi şəkliniz növbəti addım üçün hazırlanıb: müstəsna bir şey etmək!
Metod 2-dən 2: Təmizləyin və tənzimləyin
 Fon qatını kopyalayın. Ya arxa plan qatına sağ vurmaqla və ya Katmanı təkrarlayın menyudan və ya arxa plan qatını Yeni Layer ikonasına sürükləyərək və Photoshop avtomatik olaraq təbəqəni kopyalayacaqdır.
Fon qatını kopyalayın. Ya arxa plan qatına sağ vurmaqla və ya Katmanı təkrarlayın menyudan və ya arxa plan qatını Yeni Layer ikonasına sürükləyərək və Photoshop avtomatik olaraq təbəqəni kopyalayacaqdır.  Qarışdırma rejimini zəif işığı seçin. Bu, görüntüyü çox qaranlıq edə bilər, ancaq bu yalnız bir ara addımdır. Qarışdırma rejimi qurulduqdan sonra, şəkli tərs çevirmək üçün Control-I (Command-I) seçin Dəyişikliklər seçim etmək Şəkil menyu, sonra Ters çevirin seçmək üçün.
Qarışdırma rejimini zəif işığı seçin. Bu, görüntüyü çox qaranlıq edə bilər, ancaq bu yalnız bir ara addımdır. Qarışdırma rejimi qurulduqdan sonra, şəkli tərs çevirmək üçün Control-I (Command-I) seçin Dəyişikliklər seçim etmək Şəkil menyu, sonra Ters çevirin seçmək üçün.  High Pass filtrindən istifadə edin. Get ona Filtrlərmenyu seçin Digər ... > Yüksək keçid ... Önizləmə onay qutusunun seçildiyindən əmin olun, sonra Zövqünü zövqə uyğunlaşdırın. Görünüşün xoş, yumşaq bir təsir ilə dəyişdiyini görə bilərsiniz. Radius əsasən şəklin qətnaməsindən asılıdır. Görüntünün çox yüksək çözünürlüğü varsa, aşağı çözünürlüğünden daha böyük bir Radius istifadə edəcəksiniz. Zövqünüz sizə rəhbərlik etsin.
High Pass filtrindən istifadə edin. Get ona Filtrlərmenyu seçin Digər ... > Yüksək keçid ... Önizləmə onay qutusunun seçildiyindən əmin olun, sonra Zövqünü zövqə uyğunlaşdırın. Görünüşün xoş, yumşaq bir təsir ilə dəyişdiyini görə bilərsiniz. Radius əsasən şəklin qətnaməsindən asılıdır. Görüntünün çox yüksək çözünürlüğü varsa, aşağı çözünürlüğünden daha böyük bir Radius istifadə edəcəksiniz. Zövqünüz sizə rəhbərlik etsin. - Burada mənzərə ilə istifadə etsək də, bu təsir portretlər üçün də çox xoşdur.
 Səviyyə düzəliş qatını yaradın. Arxa plan nüsxəsi qatını seçdikdə, Ayarlamalar pəncərəsindəki Səviyyə işarəsini vurun.
Səviyyə düzəliş qatını yaradın. Arxa plan nüsxəsi qatını seçdikdə, Ayarlamalar pəncərəsindəki Səviyyə işarəsini vurun. - Düyməni basaraq Avtomobil avtomatik olaraq şəklin ən parlaq hissəsi ilə ən qaranlıq arasındakı səviyyələri tarazlaşdıracaq. Görünüşünüzü dəqiq tənzimləmək üçün sürgülərdən istifadə edə bilərsiniz və ya Xüsusiyyətlər pəncərəsinin yuxarı hissəsindəki xüsusi ön ayarlardan birini istifadə edə bilərsiniz.
 Curves tənzimləmə qatını yaradın. Düzəlişlər nişanına qayıdın, sonra Döngələr nişanını vurun (sağda, Səviyyə simvolunun yanında). Bu, şəkillərin ziddiyyətini çox ətraflı şəkildə idarə etməyə imkan verir.
Curves tənzimləmə qatını yaradın. Düzəlişlər nişanına qayıdın, sonra Döngələr nişanını vurun (sağda, Səviyyə simvolunun yanında). Bu, şəkillərin ziddiyyətini çox ətraflı şəkildə idarə etməyə imkan verir. - Xətt boyunca təxminən 1/4 düyməsini basın və bir az aşağı çəkin. Yenidən 3/4 xətti yuxarıya vurun və bir az yuxarı çəkin. Bu bir növ "S" şəkli meydana gətirəcək və imiciniz daha dramatik görünməlidir.
 Döngələr tənzimləmə qatının Qarışdırma rejimini Parlaqlığa dəyişdirin. Bu, kontrastın görüntünün rəng məlumatlarını təsir etməsinin qarşısını alacaqdır.
Döngələr tənzimləmə qatının Qarışdırma rejimini Parlaqlığa dəyişdirin. Bu, kontrastın görüntünün rəng məlumatlarını təsir etməsinin qarşısını alacaqdır.  Qatları birləşdirin. Seçin Birləşmə görünür bütün məlumatları bir təbəqəyə birləşdirən yeni bir qat yaratmaq üçün qat menyusundan və ya Control-Alt-Shift-E (Mac-də Shift-Option-Command-E) düyməsini basın.
Qatları birləşdirin. Seçin Birləşmə görünür bütün məlumatları bir təbəqəyə birləşdirən yeni bir qat yaratmaq üçün qat menyusundan və ya Control-Alt-Shift-E (Mac-də Shift-Option-Command-E) düyməsini basın.  Dodge alətini (O) seçin. Dodge və Burn alətləri bir görünüşə vurgu və kölgələr əlavə etmək üçün idealdır. Photoshop pəncərəsinin yuxarı hissəsində bunları aşağıdakı kimi qurun: Dodge aləti üçün Exposure-ı 5% -ə, Highlight to Range-ə seçin.
Dodge alətini (O) seçin. Dodge və Burn alətləri bir görünüşə vurgu və kölgələr əlavə etmək üçün idealdır. Photoshop pəncərəsinin yuxarı hissəsində bunları aşağıdakı kimi qurun: Dodge aləti üçün Exposure-ı 5% -ə, Highlight to Range-ə seçin. - Fırçanı kifayət qədər kiçik bir ölçüyə qoyun (görüntünüzün həllinə görə) və vurğulamaları açmaq üçün Dodge alətindən istifadə edin. Bir şəklin təfərrüatlarını aşmamaqla ortaya çıxarmaq üçün əladır.
- Burn aləti görüntünün bəzi hissələrini qaraldır və kölgələrdə yaxşı işləyir, şəkillərə dərinlik qatır.
 Görüntüləri müqayisə edin. Üst hissədə öndəki şəkli, ardından düzəliş edilmiş versiyasını görürsünüz.
Görüntüləri müqayisə edin. Üst hissədə öndəki şəkli, ardından düzəliş edilmiş versiyasını görürsünüz.