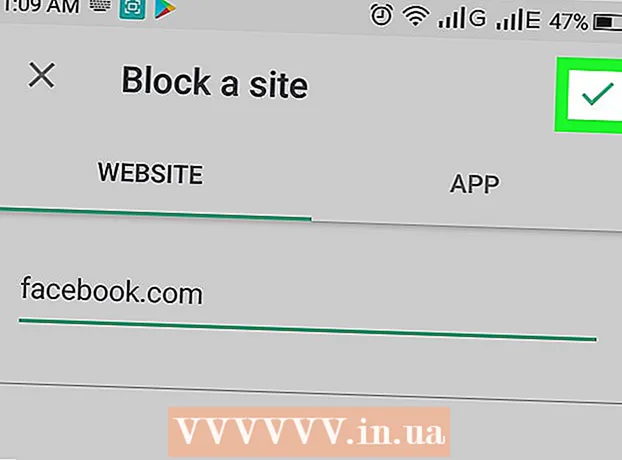Müəllif:
Eugene Taylor
Yaradılış Tarixi:
7 Avqust 2021
YeniləMə Tarixi:
1 İyul 2024

MəZmun
- Addımlamaq
- Metod 2-dən 1: Excel şablonundan istifadə
- Metod 2-dən 2: Excel siyahısını Outlook Təqvimə gətirmək
Təqvim proqramı kimi tanınmasa da, bir təqvim yaratmaq və idarə etmək üçün Excel-dən istifadə edə bilərsiniz. Zövqünüzə görə dəyişə biləcəyiniz bir neçə təqvim şablonu var, bu da bir sıfırdan bir təqvim hazırlamaqdan daha sürətli olacaq. Təqvim məlumatlarının siyahısını bir cədvəldən götürə və Outlook təqviminizə daxil edə bilərsiniz.
Addımlamaq
Metod 2-dən 1: Excel şablonundan istifadə
 Yeni bir Excel sənədinə başlayın. "Fayl" sekmesini və ya Office düyməsini vurduqdan sonra "Yeni" düyməsini vurduğunuzda sizə seçim etmək üçün bir sıra fərqli şablonlar təqdim ediləcək.
Yeni bir Excel sənədinə başlayın. "Fayl" sekmesini və ya Office düyməsini vurduqdan sonra "Yeni" düyməsini vurduğunuzda sizə seçim etmək üçün bir sıra fərqli şablonlar təqdim ediləcək. - Mac üçün Excel 2011 kimi bəzi Excel versiyalarında, "Yeni" əvəzinə Fayl menyusundan "Şablondan Yeni" seçin.
- Bir şablondan bir təqvimlə, hadisələrlə doldura biləcəyiniz boş bir təqvim yarada bilərsiniz. Verilərinizin heç biri təqvim formatına çevrilməyəcək. Excel məlumatlarının siyahısını Outlook təqviminə çevirmək istəyirsinizsə, növbəti fəslə baxın.
 Təqvim şablonlarına baxın. İstifadə etdiyiniz Office versiyasına görə bir qrup "Təqvim" ola bilər və ya axtarış sahəsinə sadəcə "təqvim" sözünü daxil edə bilərsiniz. Excel-in bəzi versiyalarında ana səhifədə bir neçə təqvim şablonu var. Bu sizin üçün kifayətdirsə, istifadə edə bilərsiniz və ya onlayn mövcud olan bütün müxtəlif təqvim şablonlarını axtara bilərsiniz.
Təqvim şablonlarına baxın. İstifadə etdiyiniz Office versiyasına görə bir qrup "Təqvim" ola bilər və ya axtarış sahəsinə sadəcə "təqvim" sözünü daxil edə bilərsiniz. Excel-in bəzi versiyalarında ana səhifədə bir neçə təqvim şablonu var. Bu sizin üçün kifayətdirsə, istifadə edə bilərsiniz və ya onlayn mövcud olan bütün müxtəlif təqvim şablonlarını axtara bilərsiniz. - Nə axtardığınıza görə daha dəqiq bir şey əldə edə bilərsiniz. Məsələn, təhsiliniz üçün bir təqvim istəyirsinizsə, "məktəb təqvimi" üçün axtarış apara bilərsiniz.
 Şablonu düzgün məlumatlara uyğunlaşdırın. Bir şablon yükləndikdən sonra yeni, boş bir təqvim görəcəksiniz. Tarixlər, yəqin ki, düzgün olmayacaq, ancaq bir tarix seçdiyiniz zaman görünən menyudan istifadə edərək bunu düzəldə bilərsiniz.
Şablonu düzgün məlumatlara uyğunlaşdırın. Bir şablon yükləndikdən sonra yeni, boş bir təqvim görəcəksiniz. Tarixlər, yəqin ki, düzgün olmayacaq, ancaq bir tarix seçdiyiniz zaman görünən menyudan istifadə edərək bunu düzəldə bilərsiniz. - Prosedur istifadə etdiyiniz şablondan asılı olacaq. Ümumiyyətlə göstərilən ili və ya ayı seçib sonra yanında görünən ▼ düyməsini basa bilərsiniz. Bu sizə seçim etmək üçün bir sıra seçim təqdim edəcək və təqvim avtomatik olaraq güncəllənəcəkdir.
- Ümumiyyətlə həftənin ilk gününü seçib yenisini seçərək də təyin edə bilərsiniz.
 Digər tövsiyələrə baxın. Bir çox şablonda tarixləri dəyişdirmək və ya təqvim şablonunun digər parametrlərini dəyişdirmək barədə daha çox məlumat verən ipuçları olan bir mətn sahəsi var. Çap olunmuş təqviminizdə görünməsini istəmirsinizsə, bu ipuçlarını silməlisiniz.
Digər tövsiyələrə baxın. Bir çox şablonda tarixləri dəyişdirmək və ya təqvim şablonunun digər parametrlərini dəyişdirmək barədə daha çox məlumat verən ipuçları olan bir mətn sahəsi var. Çap olunmuş təqviminizdə görünməsini istəmirsinizsə, bu ipuçlarını silməlisiniz.  Dəyişdirmək istədiyiniz şəkilləri tənzimləyin. Elementlərdən hər hansı birinin görünüşünü birini seçərək dəyişdirə, sonra Əsas nişanından dəyişiklik edə bilərsiniz. Şrifti, rəngini, ölçüsünü və daha çoxunu dəyişə bilərsiniz, eynilə Excel-də hər hansı bir obyektdə olduğu kimi.
Dəyişdirmək istədiyiniz şəkilləri tənzimləyin. Elementlərdən hər hansı birinin görünüşünü birini seçərək dəyişdirə, sonra Əsas nişanından dəyişiklik edə bilərsiniz. Şrifti, rəngini, ölçüsünü və daha çoxunu dəyişə bilərsiniz, eynilə Excel-də hər hansı bir obyektdə olduğu kimi.  Tədbirlərə daxil olun. Təqvimi düzgün qurduqdan sonra hadisələr və məlumatlar daxil etməyə başlaya bilərsiniz. Tədbirə girmək və yazmağa başlamaq istədiyiniz hücrəni seçin. Bir gündə birdən çox şey daxil etməyiniz lazımdırsa, yer düzümü ilə bir az yaradıcılığa ehtiyacınız ola bilər.
Tədbirlərə daxil olun. Təqvimi düzgün qurduqdan sonra hadisələr və məlumatlar daxil etməyə başlaya bilərsiniz. Tədbirə girmək və yazmağa başlamaq istədiyiniz hücrəni seçin. Bir gündə birdən çox şey daxil etməyiniz lazımdırsa, yer düzümü ilə bir az yaradıcılığa ehtiyacınız ola bilər.
Metod 2-dən 2: Excel siyahısını Outlook Təqvimə gətirmək
 Excel-də yeni boş cədvəl yaradın. Excel-dən məlumatları Outlook təqviminizə daxil edə bilərsiniz. Bu iş qrafiki kimi şeylərin idxalını çox asanlaşdıra bilər.
Excel-də yeni boş cədvəl yaradın. Excel-dən məlumatları Outlook təqviminizə daxil edə bilərsiniz. Bu iş qrafiki kimi şeylərin idxalını çox asanlaşdıra bilər.  Cədvəlinizə uyğun başlıqlar əlavə edin. Cədvəliniz düzgün başlıqlarla formatlandığı təqdirdə siyahınızı Outlook-a gətirmək çox asan olacaq. Birinci sıraya aşağıdakı başlıqları əlavə edin:
Cədvəlinizə uyğun başlıqlar əlavə edin. Cədvəliniz düzgün başlıqlarla formatlandığı təqdirdə siyahınızı Outlook-a gətirmək çox asan olacaq. Birinci sıraya aşağıdakı başlıqları əlavə edin: - Mövzu
- Başlama tarixi
- Başlama vaxtı
- Bitmə vaxtı
- Bitmə vaxtı
- Təsvir
- Yer
 Hər bir təqvim girişini yeni bir sıraya yerləşdirin. "Mövzu" sahəsi təqviminizdə göründüyü kimi hadisənin adıdır. Hər sahə üçün bir şey daxil etməyiniz lazım deyil, ancaq "Mövzu" ilə yanaşı ən azı bir "Başlama tarixi" lazımdır.
Hər bir təqvim girişini yeni bir sıraya yerləşdirin. "Mövzu" sahəsi təqviminizdə göründüyü kimi hadisənin adıdır. Hər sahə üçün bir şey daxil etməyiniz lazım deyil, ancaq "Mövzu" ilə yanaşı ən azı bir "Başlama tarixi" lazımdır. - Tarixi MM / DD / YY və ya DD / MM / YY formatında daxil etdiyinizə əmin olun ki, Outlook tərəfindən düzgün oxunsun.
- "Başlama tarixi" və "Bitmə tarixi" sahələrini istifadə edərək çox günlük bir hadisə yarada bilərsiniz.
 "Kimi Saxla" menyusunu açın. Siyahıya hadisələr əlavə etdikdən sonra, onların bir nüsxəsini Outlook tərəfindən oxuna bilən formatda saxlaya bilərsiniz.
"Kimi Saxla" menyusunu açın. Siyahıya hadisələr əlavə etdikdən sonra, onların bir nüsxəsini Outlook tərəfindən oxuna bilən formatda saxlaya bilərsiniz.  Fayl növlərindən "CSV (Vergüllə Ayrılmış)" seçin. Bu, Outlook da daxil olmaqla müxtəlif proqramlara idxal edilə bilən ümumi bir formatdır.
Fayl növlərindən "CSV (Vergüllə Ayrılmış)" seçin. Bu, Outlook da daxil olmaqla müxtəlif proqramlara idxal edilə bilən ümumi bir formatdır.  Faylı yadda saxlayın. Siyahıya bir ad verin və CSV formatında saxlayın. Excel davam etmək istədiyinizi soruşduqda "Bəli" düyməsini basın.
Faylı yadda saxlayın. Siyahıya bir ad verin və CSV formatında saxlayın. Excel davam etmək istədiyinizi soruşduqda "Bəli" düyməsini basın.  Outlook təqviminizi açın. Outlook Office-in bir hissəsidir və ümumiyyətlə Excel yüklədiyiniz zaman quraşdırılacaqdır. Outlook açıq olduqda təqvimə baxmaq üçün ekranın sol altındakı "Təqvim" düyməsini vurun.
Outlook təqviminizi açın. Outlook Office-in bir hissəsidir və ümumiyyətlə Excel yüklədiyiniz zaman quraşdırılacaqdır. Outlook açıq olduqda təqvimə baxmaq üçün ekranın sol altındakı "Təqvim" düyməsini vurun.  "Fayl" sekmesini vurun və seçin "Aç & İxrac et ". Outlook məlumatları ilə məşğul olmaq üçün bir neçə seçim göstərilir.
"Fayl" sekmesini vurun və seçin "Aç & İxrac et ". Outlook məlumatları ilə məşğul olmaq üçün bir neçə seçim göstərilir.  "Seçinİdxal ixrac ". Bu, Outlook-a və xaricinə məlumatların idxalı və ixracı üçün yeni bir pəncərə açacaqdır.
"Seçinİdxal ixrac ". Bu, Outlook-a və xaricinə məlumatların idxalı və ixracı üçün yeni bir pəncərə açacaqdır.  "Başqa bir proqramdan və ya fayldan məlumatları idxal et" seçin və sonra "Vergüllə Ayrılmış Dəyərlər ". Yükləmək üçün bir fayl seçməyiniz istənəcək.
"Başqa bir proqramdan və ya fayldan məlumatları idxal et" seçin və sonra "Vergüllə Ayrılmış Dəyərlər ". Yükləmək üçün bir fayl seçməyiniz istənəcək.  "Gözdən keçir" düyməsini vurun və Excel-də yaratdığınız CSV sənədini tapın. Ümumiyyətlə Excel-də standart yerini dəyişdirməmisinizsə, bu sənədlər qovluğundadır.
"Gözdən keçir" düyməsini vurun və Excel-də yaratdığınız CSV sənədini tapın. Ümumiyyətlə Excel-də standart yerini dəyişdirməmisinizsə, bu sənədlər qovluğundadır.  Hedef qovluq olaraq "Təqvim" in seçildiyinə əmin olun. Outlook-da Təqvim görünüşündə olduğunuz üçün bunu seçməlisiniz.
Hedef qovluq olaraq "Təqvim" in seçildiyinə əmin olun. Outlook-da Təqvim görünüşündə olduğunuz üçün bunu seçməlisiniz.  Sənədi idxal etmək üçün "Bitir" düyməsini basın. Siyahınız işlənir və hadisələr Outlook təqviminizə əlavə olunur. Tədbirlərinizi əvvəllər Excel sənədinizdə göstərildiyi kimi təyin edilərək düzgün yerlərdə görəcəksiniz. Təsvirləri daxil etmisinizsə, bir hadisə seçdikdən sonra onları görəcəksiniz.
Sənədi idxal etmək üçün "Bitir" düyməsini basın. Siyahınız işlənir və hadisələr Outlook təqviminizə əlavə olunur. Tədbirlərinizi əvvəllər Excel sənədinizdə göstərildiyi kimi təyin edilərək düzgün yerlərdə görəcəksiniz. Təsvirləri daxil etmisinizsə, bir hadisə seçdikdən sonra onları görəcəksiniz.