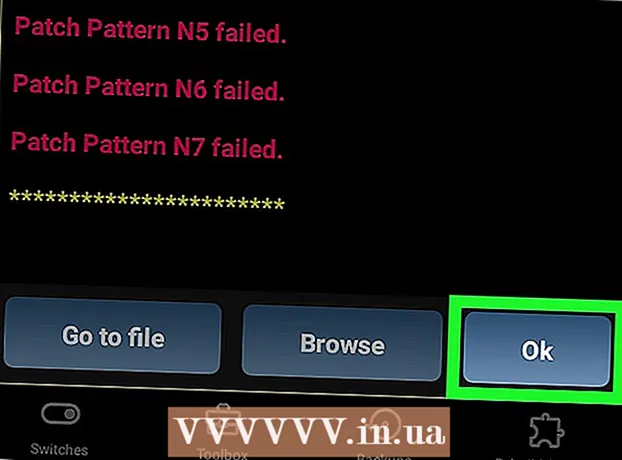Müəllif:
Morris Wright
Yaradılış Tarixi:
24 Aprel 2021
YeniləMə Tarixi:
1 İyul 2024

MəZmun
- Addımlamaq
- Metod 3-dən 1: SmallPDF istifadə
- Metod 3-dən 2: PDF2Go istifadə
- Metod 3-dən 3: Adobe Acrobat Pro istifadə
- Göstərişlər
- Xəbərdarlıqlar
Bu məqalə, bir parol ilə PDF-yə necə kilidlənəcəyini öyrədəcək, müvafiq parol daxil edilmədən açılmasını mümkünsüz edir. Bunu etmək üçün bəzi pulsuz onlayn xidmətlər var və ya varsa, Adobe Acrobat Pro'un pullu bir versiyasından istifadə edə bilərsiniz.
Addımlamaq
Metod 3-dən 1: SmallPDF istifadə
 SmallPDF-nin qoruma səhifəsini açın. Brauzerinizdə https://smallpdf.com/protect-pdf/ saytına daxil olun. SmallPDF, PDF üçün bir parol təyin etməyinizə imkan verəcək, bu da parol olmadan faylı açmağı mümkünsüz edir.
SmallPDF-nin qoruma səhifəsini açın. Brauzerinizdə https://smallpdf.com/protect-pdf/ saytına daxil olun. SmallPDF, PDF üçün bir parol təyin etməyinizə imkan verəcək, bu da parol olmadan faylı açmağı mümkünsüz edir. - Bir parol ilə PDF kilidləmək seçimini bloklamaq istəyirsinizsə, SmallPDF əvəzinə PDF2Go istifadə edin.
 basın Faylı seçin. Bu səhifənin ortasındakı qırmızı sahədəki bir keçiddir. Bir pəncərə açılacaqdır.
basın Faylı seçin. Bu səhifənin ortasındakı qırmızı sahədəki bir keçiddir. Bir pəncərə açılacaqdır.  PDF seçin. Parolla kilidləmək istədiyiniz PDF-nin yerinə gedin və sonra müvafiq PDF-yə vurun.
PDF seçin. Parolla kilidləmək istədiyiniz PDF-nin yerinə gedin və sonra müvafiq PDF-yə vurun.  basın Açmaq. Pəncərənin sağ alt küncündədir. PDF sənədiniz SmallPDF veb saytına yüklənəcəkdir.
basın Açmaq. Pəncərənin sağ alt küncündədir. PDF sənədiniz SmallPDF veb saytına yüklənəcəkdir.  Parol daxil edin. "Parolunuzu seçin" mətn sahəsinə istifadə etmək istədiyiniz parolu yazın və parolunuzun altındakı "Parolunuzu təkrarlayın" mətn sahəsinə yenidən daxil edin.
Parol daxil edin. "Parolunuzu seçin" mətn sahəsinə istifadə etmək istədiyiniz parolu yazın və parolunuzun altındakı "Parolunuzu təkrarlayın" mətn sahəsinə yenidən daxil edin. - Davam edə bilmədən əvvəl parollarınız uyğun olmalıdır.
 basın Şifrələyin PDF →. Bu, parolunuz üçün mətn sahələrinin altındakı qırmızı düymədir. Bu parolunuzu PDF-yə tətbiq edəcəkdir.
basın Şifrələyin PDF →. Bu, parolunuz üçün mətn sahələrinin altındakı qırmızı düymədir. Bu parolunuzu PDF-yə tətbiq edəcəkdir.  basın İndi faylı yükləyin. Parol PDF-yə təyin olunduqdan sonra bu düymə səhifənin solunda görünür. Şifrə ilə kilidlənmiş PDF-i kompüterinizə yükləyəcəkdir. Bundan sonra PDF açmaq istədiyiniz zaman seçdiyiniz şifrəni daxil etməlisiniz.
basın İndi faylı yükləyin. Parol PDF-yə təyin olunduqdan sonra bu düymə səhifənin solunda görünür. Şifrə ilə kilidlənmiş PDF-i kompüterinizə yükləyəcəkdir. Bundan sonra PDF açmaq istədiyiniz zaman seçdiyiniz şifrəni daxil etməlisiniz.
Metod 3-dən 2: PDF2Go istifadə
 PDF2Go veb saytını açın. Brauzerinizdə https://www.pdf2go.com/protect-pdf/ gedin. SmallPDF kimi, PDF2Go da PDF-nin parol olmadan açılmasının qarşısını almağa imkan verir; Bununla yanaşı, PDF-nin redaktəsini əngəlləməyə imkan verir ki, heç kim hər iki parolu bilmədən PDF-ni düzəldə bilməsin.
PDF2Go veb saytını açın. Brauzerinizdə https://www.pdf2go.com/protect-pdf/ gedin. SmallPDF kimi, PDF2Go da PDF-nin parol olmadan açılmasının qarşısını almağa imkan verir; Bununla yanaşı, PDF-nin redaktəsini əngəlləməyə imkan verir ki, heç kim hər iki parolu bilmədən PDF-ni düzəldə bilməsin.  basın Faylı seçin. Bu səhifənin yuxarı hissəsindədir. Bir pəncərə açılacaqdır.
basın Faylı seçin. Bu səhifənin yuxarı hissəsindədir. Bir pəncərə açılacaqdır.  PDF-nizi seçin. Bir parol ilə kilidləmək istədiyiniz PDF-yə gedin və onu seçmək üçün vurun.
PDF-nizi seçin. Bir parol ilə kilidləmək istədiyiniz PDF-yə gedin və onu seçmək üçün vurun.  basın Açmaq. Pəncərənin sağ alt küncündədir. Bu veb səhifəyə pdf yükləyəcək.
basın Açmaq. Pəncərənin sağ alt küncündədir. Bu veb səhifəyə pdf yükləyəcək.  "Parametrlər" bölməsinə endirin. Bu səhifənin ortasındadır. Buradan şifrənizi təyin edə bilərsiniz.
"Parametrlər" bölməsinə endirin. Bu səhifənin ortasındadır. Buradan şifrənizi təyin edə bilərsiniz.  Parol daxil edin. PDF üçün şifrənizi "İstifadəçi parolunu daxil edin" mətn sahəsinə daxil edin və sonra bu parolu aşağıda "İstifadəçi parolunu təkrarlayın" mətn sahəsinə təkrarlayın. Bu, PDF-nizi açmaq üçün istifadə edəcəyiniz paroldur.
Parol daxil edin. PDF üçün şifrənizi "İstifadəçi parolunu daxil edin" mətn sahəsinə daxil edin və sonra bu parolu aşağıda "İstifadəçi parolunu təkrarlayın" mətn sahəsinə təkrarlayın. Bu, PDF-nizi açmaq üçün istifadə edəcəyiniz paroldur.  PDF icazələrini söndürün. "Çapa icazə verilir?", "Kopyalamağa icazə verilir" və "Fərdiləşdirməyə icazə verilir?" Başlıqları altında "Xeyr" düyməsini basın.
PDF icazələrini söndürün. "Çapa icazə verilir?", "Kopyalamağa icazə verilir" və "Fərdiləşdirməyə icazə verilir?" Başlıqları altında "Xeyr" düyməsini basın.  Aşağıya fırladın və redaktə etmək üçün bir parol daxil edin. Səhifənin altındakı "Sahib parolunu daxil edin" və "Sahib parolunu təkrarlayın" mətn sahələrinə PDF-lərinizin redaktəsini bloklamaq üçün istədiyiniz parolu daxil edin.
Aşağıya fırladın və redaktə etmək üçün bir parol daxil edin. Səhifənin altındakı "Sahib parolunu daxil edin" və "Sahib parolunu təkrarlayın" mətn sahələrinə PDF-lərinizin redaktəsini bloklamaq üçün istədiyiniz parolu daxil edin.  basın DƏYİŞİKLİKLƏRİ YADDA SAXLA. Bu səhifənin altındakı yaşıl düymədir. Bu, PDF2Go'nun parollarınızı PDF-yə təyin etməsinə səbəb olacaqdır.
basın DƏYİŞİKLİKLƏRİ YADDA SAXLA. Bu səhifənin altındakı yaşıl düymədir. Bu, PDF2Go'nun parollarınızı PDF-yə təyin etməsinə səbəb olacaqdır.  basın Faylı yüklə. Bu açıq yaşıl düymə səhifənin sağ üst hissəsində yerləşir. Şifrə ilə kilidlənmiş PDF kompüterinizə yüklənəcəkdir. Bundan sonra PDF-ni açmaq və ya düzəltmək istədiyiniz zaman əvvəlcə düzgün parolları daxil etməlisiniz.
basın Faylı yüklə. Bu açıq yaşıl düymə səhifənin sağ üst hissəsində yerləşir. Şifrə ilə kilidlənmiş PDF kompüterinizə yüklənəcəkdir. Bundan sonra PDF-ni açmaq və ya düzəltmək istədiyiniz zaman əvvəlcə düzgün parolları daxil etməlisiniz. - PDF-ni sıxılmış (sıxılmış) qovluğa yükləmək istəyirsinizsə, səhifənin ortasındakı "Poçt faylını yükləyin" düyməsinə də basa bilərsiniz. Bu çox böyük PDF-lər üçün yeganə seçiminiz ola bilər.
Metod 3-dən 3: Adobe Acrobat Pro istifadə
 Adobe Acrobat-ın ödənişli versiyasından istifadə etdiyinizə əmin olun. Pulsuz Adobe Reader proqramını istifadə edərkən PDF-ləri düzəldə bilməzsiniz (onlara parol təyin etmək daxil olmaqla).
Adobe Acrobat-ın ödənişli versiyasından istifadə etdiyinizə əmin olun. Pulsuz Adobe Reader proqramını istifadə edərkən PDF-ləri düzəldə bilməzsiniz (onlara parol təyin etmək daxil olmaqla).  PDF-ni Adobe Acrobat-da açın. Sol üst küncdə "Fayl" düyməsini vurun, açılan menyuda "Aç" düyməsini basın, PDF sənədinizi seçin, sonra pəncərənin sağ alt küncündə "Aç" düyməsini basın.
PDF-ni Adobe Acrobat-da açın. Sol üst küncdə "Fayl" düyməsini vurun, açılan menyuda "Aç" düyməsini basın, PDF sənədinizi seçin, sonra pəncərənin sağ alt küncündə "Aç" düyməsini basın.  basın Görmək. Bu menyu maddəsi Adobe Acrobat pəncərəsinin (Windows) və ya ekranın (Mac) yuxarı hissəsindədir. Bir sürüşmə menyusu görünəcək.
basın Görmək. Bu menyu maddəsi Adobe Acrobat pəncərəsinin (Windows) və ya ekranın (Mac) yuxarı hissəsindədir. Bir sürüşmə menyusu görünəcək.  Seçin Alətlər. Bu slayd menyusundadır. Əlavə seçimləri olan bir açılır menyu görünəcəkdir.
Seçin Alətlər. Bu slayd menyusundadır. Əlavə seçimləri olan bir açılır menyu görünəcəkdir.  Seçin Qorumaq. Bu açılır menyuda. Bu, başqa bir açılır menyunun görünməsinə səbəb olacaqdır.
Seçin Qorumaq. Bu açılır menyuda. Bu, başqa bir açılır menyunun görünməsinə səbəb olacaqdır.  basın Açmaq. Bu son açılan menyu. Bu, "Qoruma" alətləri pəncərəsini açacaqdır.
basın Açmaq. Bu son açılan menyu. Bu, "Qoruma" alətləri pəncərəsini açacaqdır.  basın Şifrələyin. Bu pəncərənin mərkəzindədir.
basın Şifrələyin. Bu pəncərənin mərkəzindədir.  basın Şifrə ilə şifrələyin. Bu şifrələmə seçimləri səhifəsini açacaqdır.
basın Şifrə ilə şifrələyin. Bu şifrələmə seçimləri səhifəsini açacaqdır.  "Bu sənədi açmaq üçün parol tələb edin" qutusunu işarələyin. Bu, "Sənədi Aç" başlığı altındadır. Bu, parol mətn sahəsini əlçatan edəcəkdir.
"Bu sənədi açmaq üçün parol tələb edin" qutusunu işarələyin. Bu, "Sənədi Aç" başlığı altındadır. Bu, parol mətn sahəsini əlçatan edəcəkdir.  Parol daxil edin. "Sənədi açmaq üçün parol" mətn sahəsinə istifadə etmək istədiyiniz parolu yazın.
Parol daxil edin. "Sənədi açmaq üçün parol" mətn sahəsinə istifadə etmək istədiyiniz parolu yazın.  Uyğunluq səviyyəsi seçin. "Uyğunluq" düyməsini vurun və sonra sənədin uyğun olmasını istədiyiniz minimum Adobe Acrobat versiyasını vurun.
Uyğunluq səviyyəsi seçin. "Uyğunluq" düyməsini vurun və sonra sənədin uyğun olmasını istədiyiniz minimum Adobe Acrobat versiyasını vurun.  "Sənədin bütün məzmununu şifrələyin" sahəsini yoxlayın. Bu, "Seçimlər" bölümündədir. Bu, kiminsə PDF-dən müəyyən məlumat çıxarmasına mane olacaq.
"Sənədin bütün məzmununu şifrələyin" sahəsini yoxlayın. Bu, "Seçimlər" bölümündədir. Bu, kiminsə PDF-dən müəyyən məlumat çıxarmasına mane olacaq.  basın tamam səhifənin aşağı hissəsində.
basın tamam səhifənin aşağı hissəsində. İstənildikdə parolu yenidən daxil edin. Sənəd parolunu yenidən daxil edin və sonra "Tamam" düyməsini basın. Bu dəyişiklikləri təsdiqləyəcək və şifrəni PDF-yə təyin edəcəkdir. İndi PDF-yə baxmaq istədiyiniz zaman bu şifrəni daxil etməlisiniz.
İstənildikdə parolu yenidən daxil edin. Sənəd parolunu yenidən daxil edin və sonra "Tamam" düyməsini basın. Bu dəyişiklikləri təsdiqləyəcək və şifrəni PDF-yə təyin edəcəkdir. İndi PDF-yə baxmaq istədiyiniz zaman bu şifrəni daxil etməlisiniz.
Göstərişlər
- PDF üçün bir parol taparkən, adətən bir e-poçt və ya kompüter paroluna tətbiq olunan qaydalara əməl edin. Bu, PDF-in təxminlərdən daha yaxşı qorunmasını təmin edəcəkdir.
Xəbərdarlıqlar
- Xüsusi proqram təminatı ilə kilidli bir PDF açmaq mümkündür. PDF-ləriniz şifrə ilə kilidlənsə də, sənədi təhlükəsiz, xüsusi bir yerdə saxlamalısan.