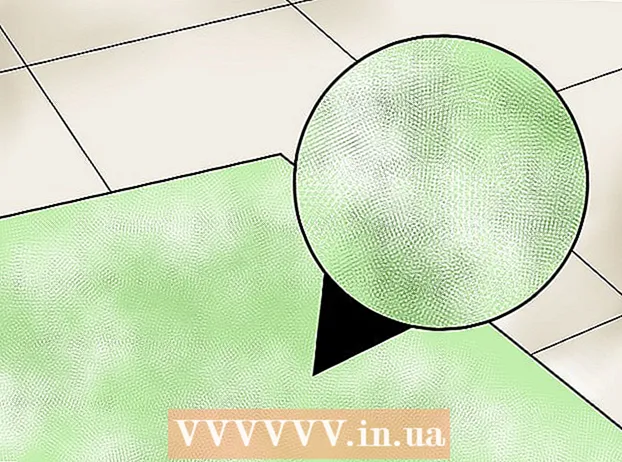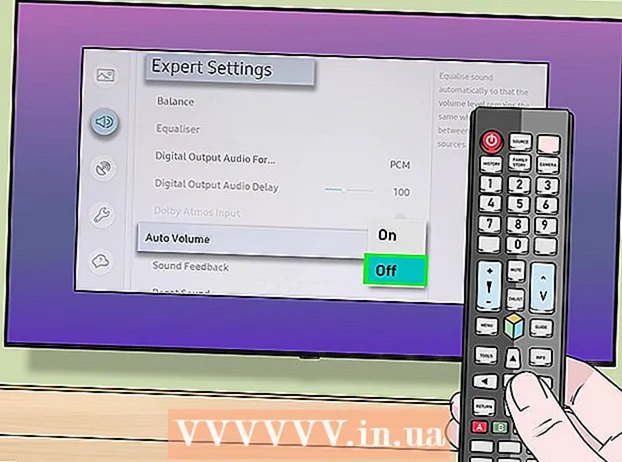Müəllif:
Eugene Taylor
Yaradılış Tarixi:
13 Avqust 2021
YeniləMə Tarixi:
1 İyul 2024

MəZmun
Bu məqalə sizə YouTube hesabınız üçün profil şəkli qurmağı öyrədəcəkdir. YouTube Google-a məxsus olduğundan Google hesabınız üçün istifadə etdiyiniz profil şəkli YouTube hesabınızla eyni olacaq.
Addımlamaq
Metod 3-dən 1: Kompüterlə
 Getmək https://www.youtube.com brauzerdə. PC və ya Mac-də istənilən brauzerdən istifadə edə bilərsiniz.
Getmək https://www.youtube.com brauzerdə. PC və ya Mac-də istənilən brauzerdən istifadə edə bilərsiniz.  YouTube hesabınıza daxil olun. Avtomatik olaraq YouTube hesabınıza daxil deyilsinizsə, YouTube veb səhifəsinin sağ üstündəki mavi "Giriş" düyməsini vurun. Sonra YouTube hesabınızla əlaqəli Google hesabını seçin.
YouTube hesabınıza daxil olun. Avtomatik olaraq YouTube hesabınıza daxil deyilsinizsə, YouTube veb səhifəsinin sağ üstündəki mavi "Giriş" düyməsini vurun. Sonra YouTube hesabınızla əlaqəli Google hesabını seçin. - Listelenen hesablardan heç biri YouTube hesabınıza bağlı deyilsə, "Başqa bir hesabı istifadə edin" düyməsini basın və YouTube hesabınızla əlaqəli e-poçt ünvanı və şifrə ilə daxil olun.
 Sağ üst küncdəki işarəni vurun. Profil şəkliniz burada normal olaraq yerləşdiriləcəkdir. Bir profil şəkli təyin etməmisinizsə, baş harfiniz ortada olan rəngli bir dairə burada görünəcəkdir. Hesabınızın menyusu da burada göstərilir.
Sağ üst küncdəki işarəni vurun. Profil şəkliniz burada normal olaraq yerləşdiriləcəkdir. Bir profil şəkli təyin etməmisinizsə, baş harfiniz ortada olan rəngli bir dairə burada görünəcəkdir. Hesabınızın menyusu da burada göstərilir.  basın
basın  basın Google'da redaktə edin. Bu, Ayarlar menyusunun üstündəki adınızın və profil şəklinizin yanında olan mavi mətndir. Bu, Google hesabınızın "Mənim haqqımda" səhifəsini açacaqdır.
basın Google'da redaktə edin. Bu, Ayarlar menyusunun üstündəki adınızın və profil şəklinizin yanında olan mavi mətndir. Bu, Google hesabınızın "Mənim haqqımda" səhifəsini açacaqdır.  A simgesini vurun
A simgesini vurun  basın Şəkil Yüklə. Bu, "Bir şəkil seçin" pəncərəsinin sol üst küncündə ilk kvadratdır. Bu, bir şəkil seçmək üçün istifadə edə biləcəyiniz bir fayl brauzerini gətirəcəkdir.
basın Şəkil Yüklə. Bu, "Bir şəkil seçin" pəncərəsinin sol üst küncündə ilk kvadratdır. Bu, bir şəkil seçmək üçün istifadə edə biləcəyiniz bir fayl brauzerini gətirəcəkdir.  Bir şəkil seçin və vurun Açıq. Kompüterinizdə bir şəkil faylı tapmaq üçün fayl brauzerindən istifadə edin. Kenar çubuğundakı fayl brauzerinin sol tərəfində bir neçə qovluq göstərilir. Bir foto faylı seçmək üçün onu seçin, sonra fayl brauzerinin sağ alt küncündə "Aç" düyməsini basın.
Bir şəkil seçin və vurun Açıq. Kompüterinizdə bir şəkil faylı tapmaq üçün fayl brauzerindən istifadə edin. Kenar çubuğundakı fayl brauzerinin sol tərəfində bir neçə qovluq göstərilir. Bir foto faylı seçmək üçün onu seçin, sonra fayl brauzerinin sağ alt küncündə "Aç" düyməsini basın. - Kompüterinizdə yüklənə biləcəyi bir sənədin olduğundan əmin olun.
- Google hesabınıza şəkillər yükləmisinizsə, "Fotoşəkil seçin" pəncərəsində bu şəkillərdən birini də vura bilərsiniz.
 basın Bitdi "Fotoşəkil seçin" pəncərəsinin sağ yuxarı küncündə. Bu, hesabınızda etdiyiniz dəyişiklikləri təsdiq edəcəkdir. Seçdiyiniz foto, YouTube hesabınız daxil olmaqla bütün Google hesablarınız üçün istifadə olunacaq.
basın Bitdi "Fotoşəkil seçin" pəncərəsinin sağ yuxarı küncündə. Bu, hesabınızda etdiyiniz dəyişiklikləri təsdiq edəcəkdir. Seçdiyiniz foto, YouTube hesabınız daxil olmaqla bütün Google hesablarınız üçün istifadə olunacaq.
Metod 3-dən 2: iPhone və iPad ilə
 YouTube tətbiqini açın. YouTube tətbiqinin ortasında ağ rəngli "Oynat" üçbucağı olan qırmızı televiziya ekranına bənzəyən bir simvol var. Tətbiqi açmaq üçün ana ekrandakı işarəyə basın.
YouTube tətbiqini açın. YouTube tətbiqinin ortasında ağ rəngli "Oynat" üçbucağı olan qırmızı televiziya ekranına bənzəyən bir simvol var. Tətbiqi açmaq üçün ana ekrandakı işarəyə basın. - Avtomatik olaraq daxil olmadınızsa, yuxarı sağ küncdə bir insana bənzəyən işarəyə basın və YouTube hesabınızla əlaqəli Google hesabını seçin. Bu hesab siyahıda deyilsə, "Hesab əlavə et" düyməsinə basın və YouTube hesabınızla əlaqəli e-poçt ünvanı və şifrə ilə daxil olun.
 Sağ üst küncdəki işarəyə vurun. Profil şəkliniz burada normal olaraq yerləşdiriləcəkdir. Bir profil şəkli təyin etməmisinizsə, baş harfiniz ortada olan rəngli bir dairə burada görünəcəkdir.
Sağ üst küncdəki işarəyə vurun. Profil şəkliniz burada normal olaraq yerləşdiriləcəkdir. Bir profil şəkli təyin etməmisinizsə, baş harfiniz ortada olan rəngli bir dairə burada görünəcəkdir.  Adınızı basın. Bu, "Hesab" menyusunun yuxarı hissəsindəki profil işarənizin altındadır. Bu, daxil ola biləcəyiniz hesabların siyahısını gətirəcəkdir.
Adınızı basın. Bu, "Hesab" menyusunun yuxarı hissəsindəki profil işarənizin altındadır. Bu, daxil ola biləcəyiniz hesabların siyahısını gətirəcəkdir.  Basın
Basın  Yeni bir şəkil qurmaq istədiyiniz hesaba vurun. Bu, həmin Google hesabının menyusunu göstərəcəkdir.
Yeni bir şəkil qurmaq istədiyiniz hesaba vurun. Bu, həmin Google hesabının menyusunu göstərəcəkdir.  Basın Fotonu yeniləyin. Bu, Google Hesab menyusunun üstündəki adınızın və e-poçtunuzun altındakı mavi mətndir.
Basın Fotonu yeniləyin. Bu, Google Hesab menyusunun üstündəki adınızın və e-poçtunuzun altındakı mavi mətndir.  Basın Profil şəklini qurun. Bu, açılan pencəyin sağ alt küncündəki mavi mətndir.
Basın Profil şəklini qurun. Bu, açılan pencəyin sağ alt küncündəki mavi mətndir.  Basın Şəkil çəkmək və ya Şəkillərdən birini seçin. Kameranızla bir şəkil çəkmək istəyirsinizsə, "Fotoşəkil çək" düyməsini basın. Bir fotoşəkil seçmək istəyirsinizsə, "Şəkillərdən seçin" düyməsini basın.
Basın Şəkil çəkmək və ya Şəkillərdən birini seçin. Kameranızla bir şəkil çəkmək istəyirsinizsə, "Fotoşəkil çək" düyməsini basın. Bir fotoşəkil seçmək istəyirsinizsə, "Şəkillərdən seçin" düyməsini basın. - YouTube'dan şəkillərinizə daxil olmasına icazə verilməsi istənildikdə "İcazə ver" düyməsini basın.
 Basın və ya şəkil çəkdirin. Yeni bir şəkil çəkərkən, fotoşəkil çəkmək üçün ekranın altındakı dairəvi işarəyə vurun və sonra "Fotoşəkildən istifadə et" vurun. Əks təqdirdə, "Kamera rulosu" na basın və sonra YouTube fotoşəkili kimi istifadə etmək istədiyiniz bir fotoşəkilə basın. Bu fotonu YouTube şəkliniz kimi təyin edəcəkdir.
Basın və ya şəkil çəkdirin. Yeni bir şəkil çəkərkən, fotoşəkil çəkmək üçün ekranın altındakı dairəvi işarəyə vurun və sonra "Fotoşəkildən istifadə et" vurun. Əks təqdirdə, "Kamera rulosu" na basın və sonra YouTube fotoşəkili kimi istifadə etmək istədiyiniz bir fotoşəkilə basın. Bu fotonu YouTube şəkliniz kimi təyin edəcəkdir.
Metod 3-dən 3: Android ilə
 Google tətbiqini açın. Google tətbiq nişanı qırmızı, sarı, yaşıl və mavi "G" ilə ağ rəngdədir. Google tətbiqini açmaq üçün ana ekranda, Google qovluğunda və ya tətbiqlər menyusunda bu işarəyə vurun.
Google tətbiqini açın. Google tətbiq nişanı qırmızı, sarı, yaşıl və mavi "G" ilə ağ rəngdədir. Google tətbiqini açmaq üçün ana ekranda, Google qovluğunda və ya tətbiqlər menyusunda bu işarəyə vurun.  Nişanı basın Daha çox ... tətbiqin sağ alt küncündə. Bu üç üfüqi nöqtə olan ikon.
Nişanı basın Daha çox ... tətbiqin sağ alt küncündə. Bu üç üfüqi nöqtə olan ikon.  "Daha çox" menyusunun sol üst küncündə adınıza və e-poçt ünvanınıza vurun.
"Daha çox" menyusunun sol üst küncündə adınıza və e-poçt ünvanınıza vurun. YouTube hesabınızla əlaqəli Google hesabına vurun. Daxil olduğunuz Google hesabı YouTube hesabınızla əlaqəli hesabdan fərqli olarsa, menyuda YouTube hesabınızla əlaqəli hesaba vurun.
YouTube hesabınızla əlaqəli Google hesabına vurun. Daxil olduğunuz Google hesabı YouTube hesabınızla əlaqəli hesabdan fərqli olarsa, menyuda YouTube hesabınızla əlaqəli hesaba vurun. - Göstərilən hesablardan heç biri YouTube hesabınıza bağlı deyilsə, "Başqa bir hesab əlavə et" düyməsinə basın və YouTube hesabınızla əlaqəli e-poçt ünvanı və şifrə ilə daxil olun.
 Basın Google hesabınızı idarə edin. Bu, ekranın yuxarı hissəsində adınızın və e-poçt adresinizin altındakı düymədir. Bu, Google hesabınızın menyusunu açacaqdır.
Basın Google hesabınızı idarə edin. Bu, ekranın yuxarı hissəsində adınızın və e-poçt adresinizin altındakı düymədir. Bu, Google hesabınızın menyusunu açacaqdır.  Nişanı basın Şəxsi məlumat. Bu ekranın yuxarı hissəsindəki ikinci nişandır. Burada şəxsi məlumatlarınızı düzəldə bilərsiniz.
Nişanı basın Şəxsi məlumat. Bu ekranın yuxarı hissəsindəki ikinci nişandır. Burada şəxsi məlumatlarınızı düzəldə bilərsiniz.  Basın Şəkil. Şəxsi məlumat menyusunun yuxarı hissəsindəki ilk seçimdir.
Basın Şəkil. Şəxsi məlumat menyusunun yuxarı hissəsindəki ilk seçimdir.  Profilinizin simgesini basın. Bu adınızın üstündəki dairəvi şəkildir. Bu ya cari profil şəklinizi, ya da başlanğıcınızla rəngli bir dairəni göstərəcəkdir. Bu "Bir şəkil seçin" menyusunu göstərir.
Profilinizin simgesini basın. Bu adınızın üstündəki dairəvi şəkildir. Bu ya cari profil şəklinizi, ya da başlanğıcınızla rəngli bir dairəni göstərəcəkdir. Bu "Bir şəkil seçin" menyusunu göstərir.  Basın Şəkil Yüklə. Bu, "Bir şəkil çək" menyusunun sol üst küncündə ilk kvadratdır. Bu, bir şəkil seçmək üçün istifadə edə biləcəyiniz müəyyən tətbiqləri göstərəcəkdir.
Basın Şəkil Yüklə. Bu, "Bir şəkil çək" menyusunun sol üst küncündə ilk kvadratdır. Bu, bir şəkil seçmək üçün istifadə edə biləcəyiniz müəyyən tətbiqləri göstərəcəkdir. - Google'a istifadə etmək istədiyiniz bir fotoşəkil yükləmisinizsə, profil şəkliniz kimi qurmaq üçün "Fotoşəkil seçin" menyusundan həmin fotoya da basa bilərsiniz.
 Basın Şəkil çəkin və ya Tıxaclar. Kameranızla bir şəkil çəkmək istəyirsinizsə, "Capture image" və sonra "Camera" düyməsinə basın. Fotoşəkil çəkmək üçün ekranın altındakı ağ düyməni istifadə edin. Qalereyanızdan bir şəkil seçmək üçün "Dosyalar" a və sonra profil şəkliniz kimi istifadə etmək istədiyiniz fayla basın.
Basın Şəkil çəkin və ya Tıxaclar. Kameranızla bir şəkil çəkmək istəyirsinizsə, "Capture image" və sonra "Camera" düyməsinə basın. Fotoşəkil çəkmək üçün ekranın altındakı ağ düyməni istifadə edin. Qalereyanızdan bir şəkil seçmək üçün "Dosyalar" a və sonra profil şəkliniz kimi istifadə etmək istədiyiniz fayla basın. - Google'dan kameranıza və ya fotoşəkillərinizə giriş icazəsi istənildiyi zaman "İcazə ver" düyməsini basın.
 Basın Bitdi profil şəklini göstərən ekranın yuxarı sağ küncündə. Bu, şəkli təsdiqləyəcək və Google və YouTube hesabınız üçün quracaqdır.
Basın Bitdi profil şəklini göstərən ekranın yuxarı sağ küncündə. Bu, şəkli təsdiqləyəcək və Google və YouTube hesabınız üçün quracaqdır.