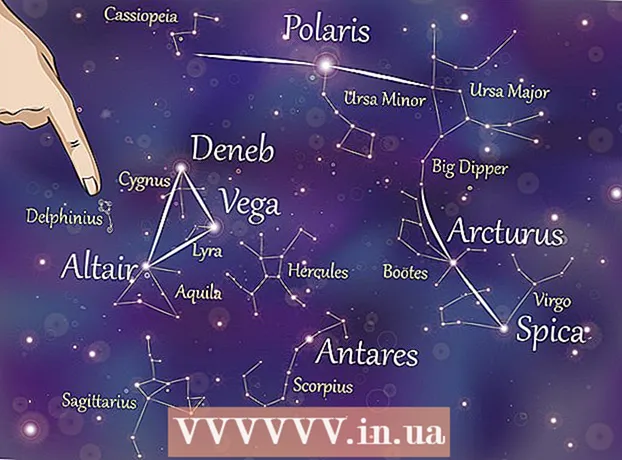Müəllif:
Judy Howell
Yaradılış Tarixi:
5 İyul 2021
YeniləMə Tarixi:
1 İyul 2024

MəZmun
- Addımlamaq
- Metod 3-dən 1: Əsas məlumatlar
- Metod 3-dən 2: Mətnə od əlavə edin
- Metod 3-dən 3: Maye yanğın
- Göstərişlər
Əgər şəkillərinizə bir az yanğın əlavə etmək istəmisinizsə, o zaman Photoshop bunu etmək üçün əla bir yerdir. İstədiyiniz şəkli əldə etmək üçün sizə bir neçə yol göstərəcəyik. Etmək asandır və oynamaq əyləncəlidir.
Addımlamaq
Metod 3-dən 1: Əsas məlumatlar
 Adobe Photoshop'u açın. Arxa fon rəngi qara, ön plan rəngi narıncı olaraq təyin olun.
Adobe Photoshop'u açın. Arxa fon rəngi qara, ön plan rəngi narıncı olaraq təyin olun.  Yeni sənəd yaradın. Səhifə ölçüsünü istədiyiniz kimi seçin və seçin Arxa fon rəngi pəncərədə Arxa fon məzmunu:. Tamam düyməsini vurun.
Yeni sənəd yaradın. Səhifə ölçüsünü istədiyiniz kimi seçin və seçin Arxa fon rəngi pəncərədə Arxa fon məzmunu:. Tamam düyməsini vurun.  Bulud göstərin. Əsas menyuda "Filtrlər" bölməsinə gedin və "Render"> seçin Buludlar.
Bulud göstərin. Əsas menyuda "Filtrlər" bölməsinə gedin və "Render"> seçin Buludlar.  Odunu xilas et. Bu filtr ön və arxa rənglərdən istifadə edərək Gauss buludlarını yaradır. Fərqli rənglərin tətbiqi bir sıra maraqlı təsirlərə səbəb ola bilər.
Odunu xilas et. Bu filtr ön və arxa rənglərdən istifadə edərək Gauss buludlarını yaradır. Fərqli rənglərin tətbiqi bir sıra maraqlı təsirlərə səbəb ola bilər. - Daha çox şeyə hazırsınız? Sonra aşağıdakı inkişaf etmiş metodu nəzərdən keçirin.
Metod 3-dən 2: Mətnə od əlavə edin
 Mətn qatlı bir sənəd açın və ya yeni bir sənəd yaradın. Nümunə olaraq, burada "FIRE!" Sözləri ilə sadə bir qara fondan istifadə edirik. ikinci qatdakı Arial Qara. Mətnin arxa plandan fərqli bir təbəqədə olması vacibdir.
Mətn qatlı bir sənəd açın və ya yeni bir sənəd yaradın. Nümunə olaraq, burada "FIRE!" Sözləri ilə sadə bir qara fondan istifadə edirik. ikinci qatdakı Arial Qara. Mətnin arxa plandan fərqli bir təbəqədə olması vacibdir. - Mövcud sənədlə işləyirsinizsə, əslinin surətini çıxarın.
 Mətni təkrarlayın. Orijinal mətn qatını Qatlar pəncərəsinin altındakı yeni qat simvoluna sürükləyin.
Mətni təkrarlayın. Orijinal mətn qatını Qatlar pəncərəsinin altındakı yeni qat simvoluna sürükləyin.  Xaricə Parıltı əlavə edin. Əgər təbəqə təkrarlanırsa, Layers menyusunun altındakı Fx menyusunu vurun və Xarici Parıltı seçin. Nəticədə Stil pəncərəsində rəngi sarıdan ağa dəyişin və Şəffaflığı göstərildiyi kimi 100% -ə qoyun:
Xaricə Parıltı əlavə edin. Əgər təbəqə təkrarlanırsa, Layers menyusunun altındakı Fx menyusunu vurun və Xarici Parıltı seçin. Nəticədə Stil pəncərəsində rəngi sarıdan ağa dəyişin və Şəffaflığı göstərildiyi kimi 100% -ə qoyun: - Tamam düyməsini vurun. İndi şəkliniz belə olmalıdır:
 Gauss Blur tətbiq edin. İçində Filtrmenyu seçin Solmaq > Gauss bulanıklığı ... Photoshop sizə bu hərəkətlə mətn qatını rasterləşdirəcəyiniz və sonradan mətni dəyişdirə bilməyəcəyiniz barədə bir xəbərdarlıq göstərir. Tamam düyməsini vurun və belə bir şeyə baxmaq üçün Bulanıklığı təyin edin:
Gauss Blur tətbiq edin. İçində Filtrmenyu seçin Solmaq > Gauss bulanıklığı ... Photoshop sizə bu hərəkətlə mətn qatını rasterləşdirəcəyiniz və sonradan mətni dəyişdirə bilməyəcəyiniz barədə bir xəbərdarlıq göstərir. Tamam düyməsini vurun və belə bir şeyə baxmaq üçün Bulanıklığı təyin edin: - Diqqət yetirin ki, mətn təbəqəmiz nümunəmizdən daha böyük və ya kiçikdirsə, həqiqi radius / radius qəbulu növbələşəcəkdir. Bu nümunə 72 ballıq bir növü nəzərdə tutur.
 Ləkə alətini qurun. Ləkə alətini (Gradient alətinin altında) vurun, sonra pəncərənin yuxarı hissəsindəki fırça parametrlərini vurun. Nəticədə Smudge Tool parametrləri pəncərəsində aşağıdakı parametrlərdən istifadə edin:
Ləkə alətini qurun. Ləkə alətini (Gradient alətinin altında) vurun, sonra pəncərənin yuxarı hissəsindəki fırça parametrlərini vurun. Nəticədə Smudge Tool parametrləri pəncərəsində aşağıdakı parametrlərdən istifadə edin: - Bu parametrlərlə atəşi "çəkəcəksiniz". Photoshop və ya digər qrafika tətbiqetmələrindəki hər hansı bir fırça işində olduğu kimi, bir tabletin istifadəsi tövsiyə olunur.
 Alov yaradın. Ləkə alətindən istifadə edərək alovlar haqqında fikir yaratmaq üçün hərflərdən xaricə boyayın. Qısa, sürətli vuruşlar ən yaxşı nəticəni verir və bir fırça istifadə edirsinizsə, təzyiqi tənzimləyərək qalınlığı dəyişdirin. Alovunuz indi belə görünməlidir:
Alov yaradın. Ləkə alətindən istifadə edərək alovlar haqqında fikir yaratmaq üçün hərflərdən xaricə boyayın. Qısa, sürətli vuruşlar ən yaxşı nəticəni verir və bir fırça istifadə edirsinizsə, təzyiqi tənzimləyərək qalınlığı dəyişdirin. Alovunuz indi belə görünməlidir: - İşi bitirdikdən sonra silinən təbəqəni təkrarlayın.
 Radial Blur tətbiq edin. Etibarən Filtrmenyu seçin Fade ' > Radial Bulanıklıq ...və nəticədə çıxan pəncərədə parametrləri aşağıdakı kimi dəyişdirin:
Radial Blur tətbiq edin. Etibarən Filtrmenyu seçin Fade ' > Radial Bulanıklıq ...və nəticədə çıxan pəncərədə parametrləri aşağıdakı kimi dəyişdirin: - İncə bir təsir olsa da, bu atəşinizə əlavə bir enerji partlaması verir.
 Təsvirinizi boz rəngə çevirin. İçərisində Boz Rəng seçin Şəkilmenyu. Photoshop, görüntünün düzəldiləcəyini bir daha xəbərdar edəcək və bunun şəklinizə istənməyən bir təsiri ola bilər. Seçimi vurun Bir qat edin davam etmək.
Təsvirinizi boz rəngə çevirin. İçərisində Boz Rəng seçin Şəkilmenyu. Photoshop, görüntünün düzəldiləcəyini bir daha xəbərdar edəcək və bunun şəklinizə istənməyən bir təsiri ola bilər. Seçimi vurun Bir qat edin davam etmək.  Görünüşü İndeksli Rəngə çevirin. Get ona Şəkilmenyusunu seçin və seçin Rejim > İndeksli rəng. Sonra eyni menyuda seçin Rəngli masa.
Görünüşü İndeksli Rəngə çevirin. Get ona Şəkilmenyusunu seçin və seçin Rejim > İndeksli rəng. Sonra eyni menyuda seçin Rəngli masa. - Rəng Cədvəli pəncərəsinin yuxarı hissəsindəki menyudan Qara gövdə seçin.
 Təbrik edirəm, od vurdun! İndi şəkliniz belə olmalıdır:
Təbrik edirəm, od vurdun! İndi şəkliniz belə olmalıdır:
Metod 3-dən 3: Maye yanğın
 Adobe Photoshop'u açın. Ön plan rəngi ağa, arxa plan rəngi qara rəngə qoyun. Bunu etmək üçün sürətli bir yol D düyməsindən (Varsayılan - standart rəng deməkdir) və X düyməsindən (ön plan rəngi və arxa plan rəngini dəyişdirmək) keçir.
Adobe Photoshop'u açın. Ön plan rəngi ağa, arxa plan rəngi qara rəngə qoyun. Bunu etmək üçün sürətli bir yol D düyməsindən (Varsayılan - standart rəng deməkdir) və X düyməsindən (ön plan rəngi və arxa plan rəngini dəyişdirmək) keçir.  Yeni bir Photoshop şəkli yaradın. Yuxarıda göstərilən üsulda olduğu kimi, arxa planın məzmununu da arxa rəngə çevirin.
Yeni bir Photoshop şəkli yaradın. Yuxarıda göstərilən üsulda olduğu kimi, arxa planın məzmununu da arxa rəngə çevirin.  Ekranın sol tərəfindəki alətlər panelindəki forma alətini tıklayaraq yuvarlaq düzbucaqlı yaradın. Rəsmin ortasında düzbucaqlı bir forma çəkin.
Ekranın sol tərəfindəki alətlər panelindəki forma alətini tıklayaraq yuvarlaq düzbucaqlı yaradın. Rəsmin ortasında düzbucaqlı bir forma çəkin.  Formanın xüsusiyyətlərini təyin edin. Pəncərənin yuxarı hissəsində seçin Doldurmaq və ağ rənginizi seçin. Seçin Xəttatributu və göstərildiyi kimi Yoxdur olaraq təyin edin.
Formanın xüsusiyyətlərini təyin edin. Pəncərənin yuxarı hissəsində seçin Doldurmaq və ağ rənginizi seçin. Seçin Xəttatributu və göstərildiyi kimi Yoxdur olaraq təyin edin.  Qatı barmaqlıqla düzəldin. Yeni forma qatının adını sağ vurun (standart Yumru Düzbucaqlı 1) və seçin Qatı pikselə çevirin kontekst menyusundan.
Qatı barmaqlıqla düzəldin. Yeni forma qatının adını sağ vurun (standart Yumru Düzbucaqlı 1) və seçin Qatı pikselə çevirin kontekst menyusundan.  Külək əlavə edin. Forma qatının hələ də seçildiyinə əmin olun. Get ona Filtrmenyusunu seçin və seçin Stilizevə bundan sonra Külək.
Külək əlavə edin. Forma qatının hələ də seçildiyinə əmin olun. Get ona Filtrmenyusunu seçin və seçin Stilizevə bundan sonra Külək.  Külək parametrlərini tənzimləyin. Külək pəncərəsində aşağıdakı parametrləri seçin: Külək və Sağdan, sonra vurun tamam.
Külək parametrlərini tənzimləyin. Külək pəncərəsində aşağıdakı parametrləri seçin: Külək və Sağdan, sonra vurun tamam.  Command + F düyməsini basın (PC: Ctrl + F) iki dəfə. Bu Külək effektini əlavə edir. Dördbucağınız indi belə olmalıdır:
Command + F düyməsini basın (PC: Ctrl + F) iki dəfə. Bu Külək effektini əlavə edir. Dördbucağınız indi belə olmalıdır:  Şəkli döndərin. Bunun üzərinə vurun Şəkilmenyu, sonra Şəkli döndərin və sonra 90 ° C.
Şəkli döndərin. Bunun üzərinə vurun Şəkilmenyu, sonra Şəkli döndərin və sonra 90 ° C.  Filtr menyusuna gedin və Liquify seçin. Bir pəncərə açılacaqdır. Fırça ölçüsünü təxminən 25-ə (başlanğıc üçün) qoyun, sonra alovu xatırladan təhrif etmək üçün Külək effekti ilə yaradılan xətlər boyunca süründürün. Alovların daha real görünməsi üçün fırça ölçüsünü dəyişdirin. İşi bitirdikdən sonra Tamam düyməsini basın.
Filtr menyusuna gedin və Liquify seçin. Bir pəncərə açılacaqdır. Fırça ölçüsünü təxminən 25-ə (başlanğıc üçün) qoyun, sonra alovu xatırladan təhrif etmək üçün Külək effekti ilə yaradılan xətlər boyunca süründürün. Alovların daha real görünməsi üçün fırça ölçüsünü dəyişdirin. İşi bitirdikdən sonra Tamam düyməsini basın.  Şəkli bulanıklaşdırın. basın Filtr, sonra Solmaq, sonra Gauss bulanmasıvə sonra radiusunu 1 piksele ayarlayın.
Şəkli bulanıklaşdırın. basın Filtr, sonra Solmaq, sonra Gauss bulanmasıvə sonra radiusunu 1 piksele ayarlayın. - Qatı iki dəfə təkrarlayın. Bunu ilk qatı Layers pəncərəsinin altındakı yeni qat simvolu üzərinə sürükləyərək və ya Command + J (PC: Ctrl + J) düymələrini iki dəfə basaraq edə bilərsiniz.
- Gözə tıklayaraq üst 2 təbəqəni görünməz hala gətirin.
 Orijinal (alt) düzbucaqlı qatına vurun. Düzeltmə pəncərəsində Hue / Saturation simvolunu seçin.
Orijinal (alt) düzbucaqlı qatına vurun. Düzeltmə pəncərəsində Hue / Saturation simvolunu seçin.  Hue / Saturation qatını kəsmə qatına çevirin. Düzəliş pəncərəsinin altındakı kəsmə qatı simgesini vurun. Bu, Hue / Saturation qatının dərhal altındakı təbəqəyə təsirini məhdudlaşdırır.
Hue / Saturation qatını kəsmə qatına çevirin. Düzəliş pəncərəsinin altındakı kəsmə qatı simgesini vurun. Bu, Hue / Saturation qatının dərhal altındakı təbəqəyə təsirini məhdudlaşdırır.  Yuxarıdakı şəkildə göstərildiyi kimi Hue / Saturation səviyyələrini təyin edin. Əvvəlcə Rəngləndir xanasını yoxladığınızdan əmin olun. Tünd rəng 0, Doygunluq 100 və Parlaqlıq -50, zəngin, qırmızı rəng verir. Buna bənzər bir şey görünməlidir:
Yuxarıdakı şəkildə göstərildiyi kimi Hue / Saturation səviyyələrini təyin edin. Əvvəlcə Rəngləndir xanasını yoxladığınızdan əmin olun. Tünd rəng 0, Doygunluq 100 və Parlaqlıq -50, zəngin, qırmızı rəng verir. Buna bənzər bir şey görünməlidir:  Üst qatı yenidən aktivləşdirin. Eyni şəkildə başqa bir Hue / Saturation tənzimləmə qatını əlavə edin və alt təbəqə ilə eyni şəkildə qayçı qoyun. Üst tənzimləmə qatının xüsusiyyətlərini Hue: 50, Doygunluq: 100, Parlaqlıq: -50 olaraq dəyişdirin. Bu onu sarı rəngə çevirəcəkdir.
Üst qatı yenidən aktivləşdirin. Eyni şəkildə başqa bir Hue / Saturation tənzimləmə qatını əlavə edin və alt təbəqə ilə eyni şəkildə qayçı qoyun. Üst tənzimləmə qatının xüsusiyyətlərini Hue: 50, Doygunluq: 100, Parlaqlıq: -50 olaraq dəyişdirin. Bu onu sarı rəngə çevirəcəkdir.  Qalan ağ formanı seçin (orta qat). basın Filtr, sonra Solmaq və bundan sonra Gauss bulanması. Radiusu 7 pikselə qoyun. İndi şəkliniz belə olmalıdır:
Qalan ağ formanı seçin (orta qat). basın Filtr, sonra Solmaq və bundan sonra Gauss bulanması. Radiusu 7 pikselə qoyun. İndi şəkliniz belə olmalıdır:  Əhatə dairəsini dəyişdirin. Üst təbəqəni seçin və açılan menyuya basaraq qat növünü dəyişdirin (ümumiyyətlə Normal) seçin və seçin Örtün.
Əhatə dairəsini dəyişdirin. Üst təbəqəni seçin və açılan menyuya basaraq qat növünü dəyişdirin (ümumiyyətlə Normal) seçin və seçin Örtün.  Özünüzü təbrik edə bilərsiniz! İş bitdi və şah əsəriniz bitdi!
Özünüzü təbrik edə bilərsiniz! İş bitdi və şah əsəriniz bitdi!
Göstərişlər
- "Torpaq metodu" haqqında
- Arxa plan üçün yaxşı ölçü 14 sm X 14 sm-dir. Və ya 400 piksel 400 piksel, bu da yaxşıdır.
- Bu metod mətn üçün də istifadə edilə bilər.