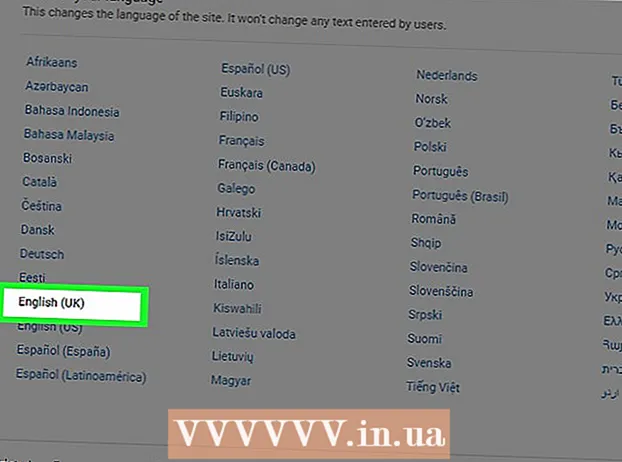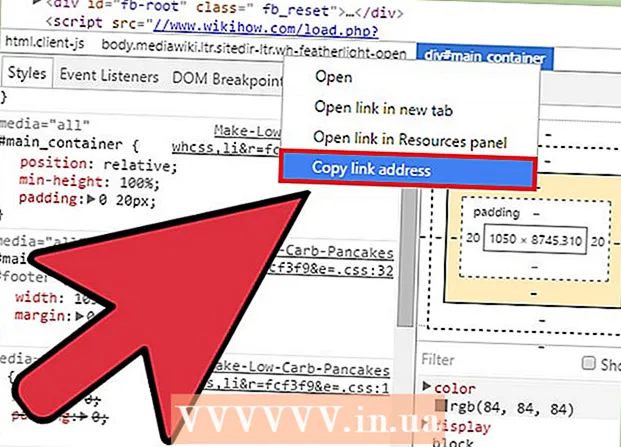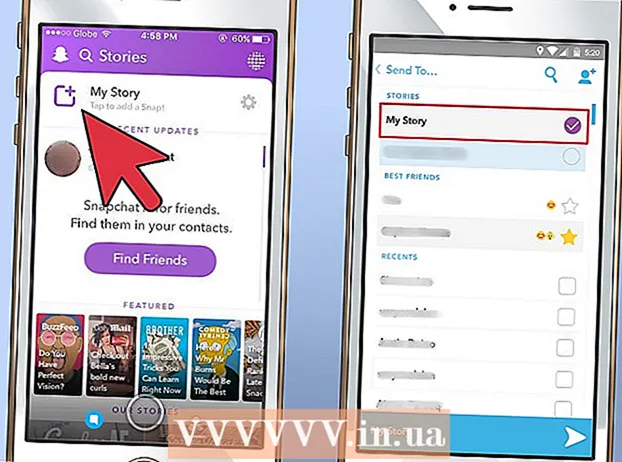Müəllif:
Charles Brown
Yaradılış Tarixi:
4 Fevral 2021
YeniləMə Tarixi:
1 İyul 2024

MəZmun
Siçan bir kompüterlə ünsiyyət qurmağımızın əsas yollarından biridir və bu səbəbdən insanların istifadəsinə gəldikdə fərqli üstünlüklərə sahib olduqları məntiqlidir. Solaxaysınızsa, əsas siçan düyməsini dəyişdirmək kompüterdən istifadəni xeyli asanlaşdıra bilər. Həm də göstəricinin nə qədər sürətli hərəkət etdiyini, cüt vurma sürətinizi, rənginizi və s. Dəyişə bilərsiniz. Bu wikiHow sizə siçan parametrlərinizi necə tənzimləməyi öyrədir.
Addımlamaq
Metod 2-dən 1: Windows-da
 Siçan parametrlərini açın. Windows 10-da siçan parametrlərini açmaq üçün aşağıdakı addımları istifadə edin:
Siçan parametrlərini açın. Windows 10-da siçan parametrlərini açmaq üçün aşağıdakı addımları istifadə edin: - Bunun üzərinə vurun Windows Başlatsol alt küncdə menyu.
- basın Parametrlər və ya dişli kimi görünən simvol.
- basın Texnikalar.
- basın Siçan soldakı paneldə.
 Əsas düyməni seçin. Sağ və ya sol düyməni əsas siçan düyməsi kimi istifadə etmək istədiyinizi seçmək üçün yuxarıdakı açılan menyudan istifadə edin.
Əsas düyməni seçin. Sağ və ya sol düyməni əsas siçan düyməsi kimi istifadə etmək istədiyinizi seçmək üçün yuxarıdakı açılan menyudan istifadə edin.  Siçan çarxının parametrlərini dəyişdirin. Siçan çarxının parametrlərini dəyişdirmək üçün aşağıdakı seçimlərdən istifadə edin.
Siçan çarxının parametrlərini dəyişdirin. Siçan çarxının parametrlərini dəyişdirmək üçün aşağıdakı seçimlərdən istifadə edin. - Siçan çarxının xətlər arasında və ya bir dəfəyə bir tam ekranda keçib getməməsini seçmək üçün "Sürüşmək üçün Siçan Təkərini Yuvarla" nın yanındakı açılır menyudan istifadə edin.
- Siçan çarxını bir aralı gəzdirdiyiniz zaman neçə sətir gəzəcəyinizi göstərmək üçün "Neçə sətir gəzəcəyinizi seçin" altındakı sürgüdən istifadə edin.
 basın Siçan və kursor ölçüsünü seçin. Bu, sağdakı "Əlaqəli Ayarlar" altındadır. Bu siçan imlecinin ölçüsünü və rəngini tənzimləmək üçün seçimləri göstərir.
basın Siçan və kursor ölçüsünü seçin. Bu, sağdakı "Əlaqəli Ayarlar" altındadır. Bu siçan imlecinin ölçüsünü və rəngini tənzimləmək üçün seçimləri göstərir.  Siçan imlecinin ölçüsünü dəyişdirin. Ekranda siçan göstəricisinin ölçüsünü tənzimləmək üçün "Siçan İşarəsini dəyişdir" altındakı sürgüdən istifadə edin.
Siçan imlecinin ölçüsünü dəyişdirin. Ekranda siçan göstəricisinin ölçüsünü tənzimləmək üçün "Siçan İşarəsini dəyişdir" altındakı sürgüdən istifadə edin.  Siçan imlecinin rəngini dəyişdirin. Siçan imlecinin rəngini dəyişdirmək üçün ağ imleci və ya qara imleci vurmaq olar. Arxa fondan asılı olaraq siçan imlecini qara rəngdən ağ rəngə dəyişdirmək seçimini də vura bilərsiniz. Nəhayət, xüsusi bir siçan imleci rəngini seçə bilərsiniz. Xüsusi bir siçan imlecinin rəngini seçmək üçün aşağıdakı addımlardan istifadə edin.
Siçan imlecinin rəngini dəyişdirin. Siçan imlecinin rəngini dəyişdirmək üçün ağ imleci və ya qara imleci vurmaq olar. Arxa fondan asılı olaraq siçan imlecini qara rəngdən ağ rəngə dəyişdirmək seçimini də vura bilərsiniz. Nəhayət, xüsusi bir siçan imleci rəngini seçə bilərsiniz. Xüsusi bir siçan imlecinin rəngini seçmək üçün aşağıdakı addımlardan istifadə edin. - Bir rəng çarxının yanında yaşıl siçan imlecini xatırladan işarəni vurun.
- Təklif olunan rəng nümunələrindən birini basın və ya xüsusi bir rəng seçmək üçün artı işarəsini (+) vurun.
- Rəng palitrasında bir rəng vurun (öz rənginizi seçsəniz).
- Rəngi tənzimləmək üçün rəng palitrasının altındakı sürgüdən istifadə edin.
- basın Hazır.
 Mətn kursorunun qalınlığını dəyişdirin. Notepad kimi müəyyən tətbiqlərdə mətn imlecinin qalınlığını dəyişdirmək üçün "Kursor qalınlığını dəyişdir" altındakı sürgüdən istifadə edin.
Mətn kursorunun qalınlığını dəyişdirin. Notepad kimi müəyyən tətbiqlərdə mətn imlecinin qalınlığını dəyişdirmək üçün "Kursor qalınlığını dəyişdir" altındakı sürgüdən istifadə edin. - Bu, bütün mətn tətbiqləri üçün işləmir.
 basın
basın  basın Əlavə siçan seçimləri. Sağdakı "Əlaqəli Ayarlar" altındadır. Bu siçan üçün Xüsusiyyətlər pəncərəsini açacaqdır.
basın Əlavə siçan seçimləri. Sağdakı "Əlaqəli Ayarlar" altındadır. Bu siçan üçün Xüsusiyyətlər pəncərəsini açacaqdır.  Cüt vurma sürətini dəyişdirin. "Kliklə vurma sürəti" altındakı sürgüdən istifadə edərək cüt kliklə qeydiyyatdan keçmək üçün bir obyektin üzərinə iki dəfə vurmağın nə qədər lazım olduğunu tənzimləyin.
Cüt vurma sürətini dəyişdirin. "Kliklə vurma sürəti" altındakı sürgüdən istifadə edərək cüt kliklə qeydiyyatdan keçmək üçün bir obyektin üzərinə iki dəfə vurmağın nə qədər lazım olduğunu tənzimləyin.  Göstəricilərinizi dəyişdirin. Düyməsini vurun Göstəricilərimlecin görünüşünü və tərzini dəyişdirmək üçün nişan. Əvvəlcədən quraşdırılmış imleclərdən birini seçmək üçün "Şema" açılır menyusundan istifadə edə bilərsiniz. Öz kursorlarınızı onlayn yükləyə və sonra alt hissəyə vuraraq yükləyə bilərsiniz Yarpaqlar düyməsini basın, lakin həmişə təhlükəsiz bir yerdən yüklədiyinizə əmin olun. Paketdəki bütün fərqli imleclər "Fərdiləşdir" altındadır.
Göstəricilərinizi dəyişdirin. Düyməsini vurun Göstəricilərimlecin görünüşünü və tərzini dəyişdirmək üçün nişan. Əvvəlcədən quraşdırılmış imleclərdən birini seçmək üçün "Şema" açılır menyusundan istifadə edə bilərsiniz. Öz kursorlarınızı onlayn yükləyə və sonra alt hissəyə vuraraq yükləyə bilərsiniz Yarpaqlar düyməsini basın, lakin həmişə təhlükəsiz bir yerdən yüklədiyinizə əmin olun. Paketdəki bütün fərqli imleclər "Fərdiləşdir" altındadır. - Əlavə olaraq, siçan kursorunuza bir kölgə əlavə etmək üçün "İşaretçi Kölgəsini Enable" in yanındakı onay qutusuna vura bilərsiniz.
 Siçan hərəkətini tənzimləyin. Nişanı vurun İşarəli seçimlər siçan imlecinin ekranda necə hərəkət etdiyini dəyişdirmək üçün. Siçanın hərəkətini tənzimləmək üçün aşağıdakı seçimlərdən istifadə edin:
Siçan hərəkətini tənzimləyin. Nişanı vurun İşarəli seçimlər siçan imlecinin ekranda necə hərəkət etdiyini dəyişdirmək üçün. Siçanın hərəkətini tənzimləmək üçün aşağıdakı seçimlərdən istifadə edin: - Siçanın ekranda nə qədər sürətlə hərəkət etdiyini tənzimləmək üçün "Göstərici sürəti seçin" altındakı sürgüdən istifadə edin. Kaydırıcıyı tənzimlədikdən sonra effektləri test edə bilərsiniz.
- Siçan sürətləndirilməsini təmin etmək üçün "İşarəni daha dəqiqləşdir" qutusunu yoxlayın. Bu, siçan hərəkətini daha təbii hala gətirməyə kömək edir. Ancaq video oyun oynayırsınızsa, bu söndürülməlidir. Bunun səbəbi, siçan sürətləndirməsini çox dəqiq hədəfləməyi çətinləşdirir.
- Görünən bütün pəncərələrdə kursoru avtomatik olaraq standart düyməyə köçürmək üçün "Bağla" qutusunu yoxlayın. İnternetə baxarkən zərərli düymələrin təsadüfən vurulmasına səbəb ola biləcəyi üçün bu tövsiyə edilmir.
- Siçan kursorunu hərəkət etdirdiyiniz zaman bir iz effekti əlavə etmək üçün "Göstərici izini göstər" qutusunu yoxlayın.
- Yazarkən göstəricini silmək üçün "İşarəni yazarkən gizlə" qutusunu işarələyin. Yenə də, bu bütün mətn tətbiqləri üçün işləməyəcəkdir.
- Düyməsini vurduğunuzda siçan kursorunu vurğulamaq üçün "Ctrl düyməsini basdığımda göstəricinin yerini göstər" in yanındakı qutunu işarələyin Ctrldüyməsini basın.
 Siçan çarxınızın sürətini necə sürətləndirdiyini dəyişdirin. Ayarları Təkərnişanı sənədlər və veb səhifələr arasında sürətlə hərəkət edə biləcəyinizi təsir edir.
Siçan çarxınızın sürətini necə sürətləndirdiyini dəyişdirin. Ayarları Təkərnişanı sənədlər və veb səhifələr arasında sürətlə hərəkət edə biləcəyinizi təsir edir. - "Şaquli sürüşmə" sürəti klik başına vuruş xətləri ilə müəyyən edilir. Həm də bütün ekranı bir dəfəyə dövr etmək üçün qura bilərsiniz. Bu, siçanın Ayarlar menyusundakı parametrlərə bənzəyir.
- Yatay sürüşmə sürəti bir dəfədəki simvol sayına görə təyin olunur. Siçanların hamısı üfüqi sürüşməni dəstəkləyir.
 Sürücülərin nasaz işlədiyini yoxlayın. O Təchizatnişan hazırda quraşdırılmış siçanları və vəziyyətlərini göstərir. Daha çox məlumat görə bilərsiniz və siçan seçib düyməni basaraq sürücünü yeniləyə və ya geri qaytara bilərsiniz Xüsusiyyətlər ... vurmaq üçün.
Sürücülərin nasaz işlədiyini yoxlayın. O Təchizatnişan hazırda quraşdırılmış siçanları və vəziyyətlərini göstərir. Daha çox məlumat görə bilərsiniz və siçan seçib düyməni basaraq sürücünü yeniləyə və ya geri qaytara bilərsiniz Xüsusiyyətlər ... vurmaq üçün.  basın Tətbiq etmək. Siçan parametrlərinizi dəyişdirməyi bitirdikdən sonra vurun Tətbiq etmək etdiyiniz dəyişiklikləri tətbiq etmək üçün sağ alt küncdə.
basın Tətbiq etmək. Siçan parametrlərinizi dəyişdirməyi bitirdikdən sonra vurun Tətbiq etmək etdiyiniz dəyişiklikləri tətbiq etmək üçün sağ alt küncdə.
Metod 2-nin 2-si: Mac-da
 Sistem Tercihlərindəki Siçan parametrlərini açın. Siçan Ayarları tətbiqi, standart bir siçan, Apple Magic Mouse və ya bir trackpad istifadə etdiyinizə görə fərqli görünür. Siçan parametrlərinə daxil olmaq üçün aşağıdakı addımları istifadə edin:
Sistem Tercihlərindəki Siçan parametrlərini açın. Siçan Ayarları tətbiqi, standart bir siçan, Apple Magic Mouse və ya bir trackpad istifadə etdiyinizə görə fərqli görünür. Siçan parametrlərinə daxil olmaq üçün aşağıdakı addımları istifadə edin: - Sol üst köşedeki Apple simgesini vurun.
- basın Sistem Tercihləri.
- basın Siçan.
 Standart bir siçan üçün parametrləri tənzimləyin. Standart bir siçanı bağlamısınızsa, dəyişdirə biləcəyiniz bir neçə seçim var. Bunlar aşağıdakılardır:
Standart bir siçan üçün parametrləri tənzimləyin. Standart bir siçanı bağlamısınızsa, dəyişdirə biləcəyiniz bir neçə seçim var. Bunlar aşağıdakılardır: - Siçan təkərinin sürüşmə istiqamətini geri çevirmək üçün "Sürüşmə İstiqaməti: Təbii" nin yanındakı qutunu işarələyin.
- Siçan imlecinin ekranda nə qədər sürətli hərəkət etdiyini tənzimləmək üçün "İzləmə Sürəti" altındakı sürgüdən istifadə edin.
- Siçan çarxının nə qədər sürətləndiyini tənzimləmək üçün "Sürüşmə sürəti" altındakı sürgüdən istifadə edin.
- Bir obyekti cüt vurmaq kimi qeyd etmək üçün nə qədər tez vurmalı olduğunuzu tənzimləmək üçün "İki dəfə vurma sürəti" altındakı sürgüdən istifadə edin.
- Əsas siçan düyməsini istifadə edəcəyiniz düyməni seçmək üçün "Sol" və ya "Sağ" ın yanındakı radio düyməsini vurun.
 Magic Mouse parametrlərini tənzimləyin. Sehrli bir siçanınız varsa, Sistem Tercihlərindəki Siçan menyusunu açarkən iki menyu arasından seçim edə bilərsiniz: "Nöqtə vurun və vurun" və "Daha çox jestlər". Magic Mouse parametrlərini tənzimləmək üçün bu addımları izləyin:
Magic Mouse parametrlərini tənzimləyin. Sehrli bir siçanınız varsa, Sistem Tercihlərindəki Siçan menyusunu açarkən iki menyu arasından seçim edə bilərsiniz: "Nöqtə vurun və vurun" və "Daha çox jestlər". Magic Mouse parametrlərini tənzimləmək üçün bu addımları izləyin: - Nişanı vurun Göstərin və vurun siçan menyusunu açmaq.
- Siçanın sürüşmə istiqamətini geri qaytarmaq üçün "Sürüşmə istiqaməti: Təbii" nin yanındakı qutunu işarələyin.
- Birincil və ikincil klik düymələrini dəyişdirmək üçün "İkincil Tıklamalar" ın yanındakı qutunu işarələyin.
- Bir barmağınızla iki dəfə vuraraq böyüdmək üçün "Ağıllı Zoom" un yanındakı qutunu işarələyin.
- Siçan imlecinin ekranda nə qədər sürətli hərəkət etdiyini tənzimləmək üçün "İzləmə Sürəti" altındakı sürgüdən istifadə edin.
- basın Daha çox jest "Daha çox jest" menyusunu açmaq üçün.
- Səhifələr arasında sürüşmək üçün siçanla sağa və sola sürüşdürməyi təmin etmək üçün "Səhifələr arasında sürüşdür" ün yanındakı qutunu işarələyin.
- Fərqli tətbiqləri açmaq üçün iki barmaqla sola və sağa sürüşmək üçün "Tam ekran tətbiqləri arasında sürüşdür" ün yanındakı qutunu işarələyin.
- Missiya Nəzarətini açmaq üçün iki barmaqla iki dəfə vurmağı təmin etmək üçün "Missiya Nəzarəti" nin yanındakı qutunu işarələyin.
 Trackpad parametrlərinizi tənzimləyin. Magic Mouse parametrlərində olduğu kimi, "Nöqtə vurun" bölməsini və "Daha çox jest" bölməsini görəcəksiniz. İzləmə panelinin məzmunu gəzdirmək və böyütmək üçün barmaqlarınızı necə izlədiyini təyin edən "Sürüşdür və Zoom" bölməsi də var. Trackpad parametrlərini dəyişdirmək üçün aşağıdakı seçimlərdən istifadə edin:
Trackpad parametrlərinizi tənzimləyin. Magic Mouse parametrlərində olduğu kimi, "Nöqtə vurun" bölməsini və "Daha çox jest" bölməsini görəcəksiniz. İzləmə panelinin məzmunu gəzdirmək və böyütmək üçün barmaqlarınızı necə izlədiyini təyin edən "Sürüşdür və Zoom" bölməsi də var. Trackpad parametrlərini dəyişdirmək üçün aşağıdakı seçimlərdən istifadə edin: - Nişanı vurun Göstərin və vurunmüvafiq menyunu açmaq üçün nişan.
- Bir söz və ya sürətli tapşırığı tez tapmaq üçün bir jesti aktivləşdirmək və seçmək üçün "Axtarış və məlumat kəşfi" nin yanındakı qutunu işarələyin.
- Aktivləşdirmək və ikincil (sağ) klik olaraq istifadə etmək üçün bir jest seçmək üçün "İkincil Klik" in yanındakı qutunu işarələyin.
- Klikləmək üçün bir barmağınızla vurmaq üçün "Tıklamaq üçün vurun" un yanındakı qutunu işarələyin.
- Üç barmaqla iki dəfə vuraraq lüğətdə bir söz axtarışını təmin etmək üçün "Axtarış" ın yanındakı qutunu işarələyin.
- Bir əməliyyatı vurmaq və ya yerinə yetirmək üçün trackpad düyməsinə nə qədər basmalı olduğunuzu dəyişdirmək üçün "Tıklamalar" altındakı sürgüdən istifadə edin.
- Siçan imlecinin ekranda nə qədər sürətli hərəkət etdiyini tənzimləmək üçün "İzləmə sürəti" altındakı sürgüdən istifadə edin.
- Trackpad düyməsini vurduğunuzda kompüterin çıxardığı səsi söndürmək üçün "Səssiz Tıkla" nın yanındakı qutunu işarələyin.
- Müəyyən əməliyyatları yerinə yetirmək üçün touchpad-a bərk basmaq üçün "Əlavə təzyiq və sərt geribildirim ilə vurun" un yanındakı qutunu işarələyin.
- Nişanı vurun Sürüşdürün və böyüdün müvafiq menyunu açmaq.
- Sürüşmə istiqamətini geri çevirmək üçün "Sürüşmə istiqaməti: Təbii" nin yanındakı qutunu işarələyin.
- Böyütmək və ya kiçiltmək üçün trackpaddakı çimdik jestindən istifadə etmək üçün "Böyüt və ya kiçilt" in yanındakı qutunu işarələyin.
- İki barmağınızla iki dəfə vuraraq böyütmək və ya kiçiltmək üçün "Ağıllı Zoom" un yanındakı qutunu işarələyin.
- Ekrandakı bir obyekti döndərmək üçün trackpadda iki barmaqla fırlanmasını təmin etmək üçün "Döndür" in yanındakı qutunu işarələyin.
- basın Daha çox hərəkət hərəkətlər üçün daha çox seçim üçün.
- Səhifələr arasında sürüşdürmək üçün "Səhifələr arasında sürüşdür" ün yanındakı qutunu işarələyin.
- Tətbiqlər arasında keçid üçün jesti aktivləşdirmək və seçmək üçün "Tam ekran tətbiqləri arasında sürüşdür" ün yanındakı qutunu işarələyin.
- Bildiriş Mərkəzini açmaq və bunun üçün bir jest seçmək üçün "Bildiriş Mərkəzi" nin yanındakı qutunu işarələyin.
- Açmaq üçün "Missiya nəzarəti" nin yanındakı qutunu yoxlayın və bunun üçün bir jest seçin.
- Exposé'yi açmaq üçün "App-Exposé" nin yanındakı qutunu işarələyin və bunu etmək üçün bir jest seçin.
- Baş barmağınızı və üç barmağınızı sıxaraq Launchpad'ı açmaq üçün "Launchpad" nin yanındakı qutunu işarələyin.
- Masaüstünü göstərmək üçün baş barmağınızı və üç barmağınızı bir-birindən aralaya bilmək üçün "Masaüstünü göstər" in yanındakı qutunu işarələyin.