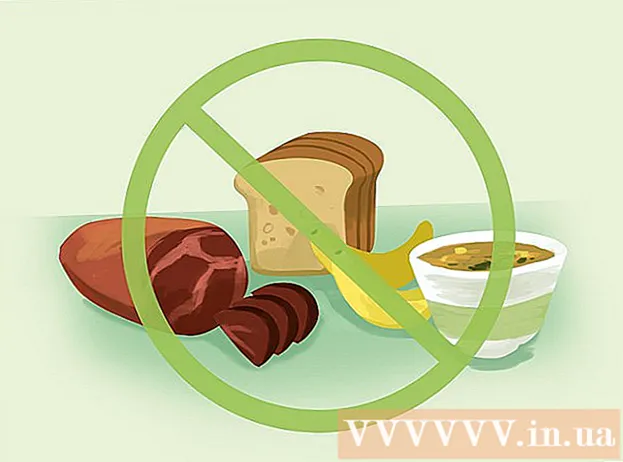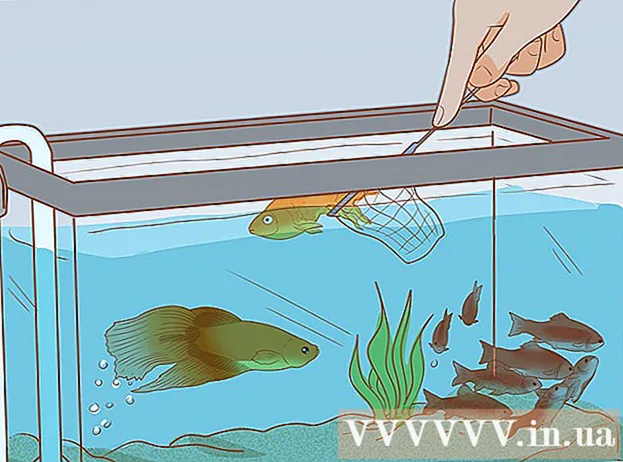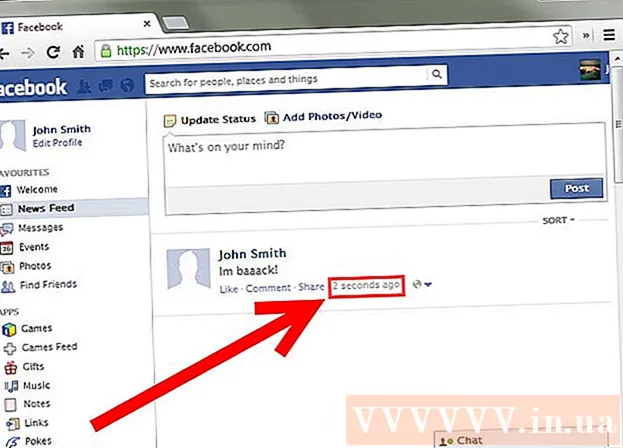Müəllif:
Judy Howell
Yaradılış Tarixi:
4 İyul 2021
YeniləMə Tarixi:
23 İyun 2024

MəZmun
Bir çox media pleyer bir video ilə birlikdə oynatmaq üçün birdən çox altyazı seçmə seçimini təklif edir, lakin bəzən nə qədər çalışsanız da altyazıları yükləyə bilmirsiniz. Bu hallarda, subtitrləri videonun öz koduna əlavə edə bilərsiniz (sərt kodlama). Bu o deməkdir ki, hansı media pleyerdən istifadə etməyinizdən asılı olmayaraq altyazılar həmişə görünəcəkdir. Bunu video faylını yenidən kodlayaraq, birbaşa çərçivələrə altyazı əlavə edərək edə bilərsiniz. Bunu necə edəcəyinizi öyrənmək üçün aşağıda oxuyun.
Addımlamaq
Metod 3-dən 1: TEncoder
 Video sənədinizi və altyazı sənədinizi eyni qovluğa yerləşdirin. Altyazı faylının video faylı ilə eyni ad olduğundan əmin olun. Məsələn, video "MyMovie.mp4" adlanırsa, altyazı fayl adı da .srt, .ssa və ya başqa bir alt yazı formatı ola biləcək "MyMovie" artı uzantısı olacaq. Hər iki fayl da kompüterinizdə eyni yerdə olmalıdır.
Video sənədinizi və altyazı sənədinizi eyni qovluğa yerləşdirin. Altyazı faylının video faylı ilə eyni ad olduğundan əmin olun. Məsələn, video "MyMovie.mp4" adlanırsa, altyazı fayl adı da .srt, .ssa və ya başqa bir alt yazı formatı ola biləcək "MyMovie" artı uzantısı olacaq. Hər iki fayl da kompüterinizdə eyni yerdə olmalıdır.  TEncoder yükləyin. Onlayn olaraq mövcud olan bir çox fərqli video çevirmə və kodlaşdırma proqramı var və əksəriyyəti subtitrləri çox çətinlik çəkmədən sərt kodlaya bilər. Bunun üçün ən güclü və populyar həllərdən biri, açıq mənbəli bir video kodlayıcı və pulsuz yüklənməsi olan TEncoder'dir.
TEncoder yükləyin. Onlayn olaraq mövcud olan bir çox fərqli video çevirmə və kodlaşdırma proqramı var və əksəriyyəti subtitrləri çox çətinlik çəkmədən sərt kodlaya bilər. Bunun üçün ən güclü və populyar həllərdən biri, açıq mənbəli bir video kodlayıcı və pulsuz yüklənməsi olan TEncoder'dir.  Video faylını TEncoder-də açın. Altyazı əlavə etmək istədiyiniz film sənədini seçmək üçün TEncoder pəncərəsinin yuxarı hissəsindəki Fayl əlavə et düyməsini vurun.
Video faylını TEncoder-də açın. Altyazı əlavə etmək istədiyiniz film sənədini seçmək üçün TEncoder pəncərəsinin yuxarı hissəsindəki Fayl əlavə et düyməsini vurun.  Video dönüşüm seçimlərinizi seçin. Fayllar siyahısının altında davam etdirmədən əvvəl təyin edilməsi lazım olan bir neçə dönüşüm variantını görəcəksiniz. Bu seçimlərin əksəriyyəti standart ayarda qala bilər. Layihənizin tələblərindən asılı olaraq hər hansı bir seçimi dəyişə bilərsiniz, ancaq videonuza altyazı əlavə etmək istəyirsinizsə, heç bir şeyin dəyişdirilməsinə ehtiyac yoxdur.
Video dönüşüm seçimlərinizi seçin. Fayllar siyahısının altında davam etdirmədən əvvəl təyin edilməsi lazım olan bir neçə dönüşüm variantını görəcəksiniz. Bu seçimlərin əksəriyyəti standart ayarda qala bilər. Layihənizin tələblərindən asılı olaraq hər hansı bir seçimi dəyişə bilərsiniz, ancaq videonuza altyazı əlavə etmək istəyirsinizsə, heç bir şeyin dəyişdirilməsinə ehtiyac yoxdur. - Dönüştürülmüş sənədin formatını dəyişdirmək istəyirsinizsə, Video Codec siyahısından yeni bir format seçin. Eyni formatı saxlamaq istəyirsinizsə, siyahıdan Kopyala seçin.
- Kodlamanı sürətləndirmək üçün videonun keyfiyyətini azaltmaq istəyirsinizsə, daha aşağı Video Bitrate seçin. Bu videonun keyfiyyətini nəzərəçarpacaq dərəcədə azalda bilər.
 Altyazıları aktivləşdirin. Digər Seçimlər qrupunda “Enabled Altyazılar” ı yoxlayın. Altyazı faylı video ilə eyni qovluqda olmalıdır və video ilə eyni ada sahib olmalıdır və ya altyazı yüklənməyəcəkdir.
Altyazıları aktivləşdirin. Digər Seçimlər qrupunda “Enabled Altyazılar” ı yoxlayın. Altyazı faylı video ilə eyni qovluqda olmalıdır və video ilə eyni ada sahib olmalıdır və ya altyazı yüklənməyəcəkdir.  Videonun kodlaşdırılmasını iki dəfə aktivləşdirin. Son videonun daha keyfiyyətli olmasını istəyirsinizsə, “İki keçid et” xanasını yoxlayın. Bu, mahiyyət etibarilə iki dəfə kodlaşdırma prosesindən keçəcək və daha yüksək keyfiyyətli bir fayl əldə edəcəkdir. Kodlaşdırma prosesi normaldan təxminən iki dəfə çox davam edəcəkdir.
Videonun kodlaşdırılmasını iki dəfə aktivləşdirin. Son videonun daha keyfiyyətli olmasını istəyirsinizsə, “İki keçid et” xanasını yoxlayın. Bu, mahiyyət etibarilə iki dəfə kodlaşdırma prosesindən keçəcək və daha yüksək keyfiyyətli bir fayl əldə edəcəkdir. Kodlaşdırma prosesi normaldan təxminən iki dəfə çox davam edəcəkdir.  Kodlamağa başlayın. Bütün seçimləri konfiqurasiya etdikdən sonra prosesi başlamaq üçün Şifrə düyməsini vurun. Kompüteriniz zəifdirsə, bu bir az vaxt ala bilər, buna görə kompüterdən bir neçə saat istifadə etməyəcəyinizi bilənə qədər kodlamağa başlamayın.
Kodlamağa başlayın. Bütün seçimləri konfiqurasiya etdikdən sonra prosesi başlamaq üçün Şifrə düyməsini vurun. Kompüteriniz zəifdirsə, bu bir az vaxt ala bilər, buna görə kompüterdən bir neçə saat istifadə etməyəcəyinizi bilənə qədər kodlamağa başlamayın. - Daha uzun videolar və daha yüksək işləmə keyfiyyəti, aşağı keyfiyyət parametrlərindən daha uzun çəkəcəkdir.
Metod 3-dən 2: VirtualDub
 Video sənədinizi və altyazı sənədinizi eyni qovluğa yerləşdirin. Altyazı faylının video faylı ilə eyni ad olduğundan əmin olun. Məsələn, video “MyMovie.mp4” adlanırsa, altyazı fayl adı da “MyMovie” və üstəlik .srt və ya .ssa uzantısı olacaqdır. Hər iki fayl da kompüterinizdə eyni yerdə olmalıdır.
Video sənədinizi və altyazı sənədinizi eyni qovluğa yerləşdirin. Altyazı faylının video faylı ilə eyni ad olduğundan əmin olun. Məsələn, video “MyMovie.mp4” adlanırsa, altyazı fayl adı da “MyMovie” və üstəlik .srt və ya .ssa uzantısı olacaqdır. Hər iki fayl da kompüterinizdə eyni yerdə olmalıdır.  VirtualDub-u yükləyin. Bu, birbaşa geliştiricidən yükləyə biləcəyiniz pulsuz, açıq mənbəli bir proqramdır. Bir videoya tez bir zamanda altyazı əlavə etməyə imkan verən yüngül bir video tənzimləmə proqramıdır.
VirtualDub-u yükləyin. Bu, birbaşa geliştiricidən yükləyə biləcəyiniz pulsuz, açıq mənbəli bir proqramdır. Bir videoya tez bir zamanda altyazı əlavə etməyə imkan verən yüngül bir video tənzimləmə proqramıdır.  Altyazı filtrini yükləyin. Yükləmək üçün Altyazı filtri üçün VirtualDub veb saytında axtarın. Bu filtr kodlaşdırıldığı zaman subtitrləri video axınına əlavə edəcəkdir.
Altyazı filtrini yükləyin. Yükləmək üçün Altyazı filtri üçün VirtualDub veb saytında axtarın. Bu filtr kodlaşdırıldığı zaman subtitrləri video axınına əlavə edəcəkdir. - VirtualDub başlayaraq, Video menyusunu tıklayaraq Filtrlər seçərək filtri quraşdırın. Əlavə et və sonra Yükləmə düyməsini vurun. Yüklədiyiniz “subtitler.vdf” sənədinə baxın və Aç düyməsini basın.
 Altyazılarınızı dəyişdirin. Altyazılarınız .srt formatındadırsa, VirtualDub tərəfindən oxunması üçün .ssa-ya çevrilməli olacaq. Bunu etmək üçün onlayn tapa biləcəyiniz bir SRT-SSA çeviricisini istifadə edin. Bir neçə pulsuz seçim var. Əgər subtitr kimi əvvəlki bir .ssa varsa, artıq bir şey etmək lazım deyil.
Altyazılarınızı dəyişdirin. Altyazılarınız .srt formatındadırsa, VirtualDub tərəfindən oxunması üçün .ssa-ya çevrilməli olacaq. Bunu etmək üçün onlayn tapa biləcəyiniz bir SRT-SSA çeviricisini istifadə edin. Bir neçə pulsuz seçim var. Əgər subtitr kimi əvvəlki bir .ssa varsa, artıq bir şey etmək lazım deyil.  Videonu VirtualDub-a yükləyin. VirtualDub-da Video menyusuna vurun və “Tam Qenerasiya Modu” nun seçildiyini yoxlayın. Sonra Fayl vurun və Video Faylını Aç seçin. Altyazı əlavə etmək istədiyiniz video sənədinə baxın.
Videonu VirtualDub-a yükləyin. VirtualDub-da Video menyusuna vurun və “Tam Qenerasiya Modu” nun seçildiyini yoxlayın. Sonra Fayl vurun və Video Faylını Aç seçin. Altyazı əlavə etmək istədiyiniz video sənədinə baxın. 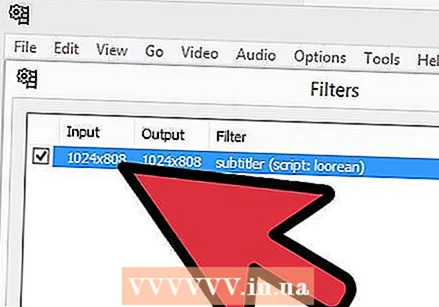 Altyazıları əlavə edin. Video yükləndikdən sonra Video menyusunu vurun və Filtrlər seçin. Əlavə et düyməsini vurun və siyahıdan Altyazı seçin. Tamam vurun və ssa faylını yükləməyiniz istənəcək. Kompüterinizdə axtarın və OK düyməsini vurun.
Altyazıları əlavə edin. Video yükləndikdən sonra Video menyusunu vurun və Filtrlər seçin. Əlavə et düyməsini vurun və siyahıdan Altyazı seçin. Tamam vurun və ssa faylını yükləməyiniz istənəcək. Kompüterinizdə axtarın və OK düyməsini vurun.  Sıxılma miqdarını təyin edin. Video menyusunu vurun və Sıxışdır seçin. Fayl tipinizə uyğun kodek seçin. XviD Mpeg-4 istifadə edəcəyiniz ən geniş yayılmış kodeklərdən biridir.
Sıxılma miqdarını təyin edin. Video menyusunu vurun və Sıxışdır seçin. Fayl tipinizə uyğun kodek seçin. XviD Mpeg-4 istifadə edəcəyiniz ən geniş yayılmış kodeklərdən biridir.  Kodlamağa başlayın. Fayl vurun və “.avi kimi saxla” seçin. Videonu istədiyiniz yerdə kompüterinizdə saxlayın. Saxla düyməsini vurduqdan sonra şifrələmə prosesi başlayacaq. Bu sisteminizə görə xeyli vaxt ala bilər.
Kodlamağa başlayın. Fayl vurun və “.avi kimi saxla” seçin. Videonu istədiyiniz yerdə kompüterinizdə saxlayın. Saxla düyməsini vurduqdan sonra şifrələmə prosesi başlayacaq. Bu sisteminizə görə xeyli vaxt ala bilər.
Metod 3-dən 3: VLC Player
 VLC Player yükləyin və quraşdırın. Hələ bu proqramınız yoxdursa, geliştiricinin veb saytından VLC pleyeri yükləyin. Pulsuz bir proqramdır və qurulması bir neçə dəqiqədən çox çəkmir.
VLC Player yükləyin və quraşdırın. Hələ bu proqramınız yoxdursa, geliştiricinin veb saytından VLC pleyeri yükləyin. Pulsuz bir proqramdır və qurulması bir neçə dəqiqədən çox çəkmir.  Video üçün altyazı faylını yükləyin. VLC Player, oynatma zamanı video ilə eyni qovluqda yerləşən altyazı fayllarını avtomatik olaraq yükləyəcək, alt yazı faylının video ilə eyni sürətdə işləməsi şərti ilə. Müxtəlif internet yerlərində demək olar ki, hər hansı bir film və ya şou üçün altyazı sənədləri tapa bilərsiniz. Yalnız başlıq və "altyazı faylı" və ya "srt" axtarın. SRT ən çox yayılmış altyazı fayl formatlarından biridir. Subtitrlər SSA formatında da ola bilər.
Video üçün altyazı faylını yükləyin. VLC Player, oynatma zamanı video ilə eyni qovluqda yerləşən altyazı fayllarını avtomatik olaraq yükləyəcək, alt yazı faylının video ilə eyni sürətdə işləməsi şərti ilə. Müxtəlif internet yerlərində demək olar ki, hər hansı bir film və ya şou üçün altyazı sənədləri tapa bilərsiniz. Yalnız başlıq və "altyazı faylı" və ya "srt" axtarın. SRT ən çox yayılmış altyazı fayl formatlarından biridir. Subtitrlər SSA formatında da ola bilər.  Altyazı faylını videonuzla eyni qovluğa yerləşdirin. Bu bir çox fərqli videoya sahib bir qovluq ola bilər. Altyazı sənədlərinə müvafiq video ilə eyni adı verin.
Altyazı faylını videonuzla eyni qovluğa yerləşdirin. Bu bir çox fərqli videoya sahib bir qovluq ola bilər. Altyazı sənədlərinə müvafiq video ilə eyni adı verin.  Filmi VLC-də açın. VLC-yə başlaya və sonra filmi aça bilərsiniz və ya film sənədini VLC-də avtomatik olaraq açılmasını təyin edə bilərsiniz. Hər iki halda da filmin VLC pleyeri tərəfindən açıldığından əmin olun.
Filmi VLC-də açın. VLC-yə başlaya və sonra filmi aça bilərsiniz və ya film sənədini VLC-də avtomatik olaraq açılmasını təyin edə bilərsiniz. Hər iki halda da filmin VLC pleyeri tərəfindən açıldığından əmin olun.  Altyazıları yükləyin. Film faylı başladıqdan sonra altyazı menyusunu və sonra "Altyazı faylı əlavə et" düyməsini basın. Altyazı faylına baxın və açın. Altyazılar indi videonun alt hissəsində göstərilməlidir.
Altyazıları yükləyin. Film faylı başladıqdan sonra altyazı menyusunu və sonra "Altyazı faylı əlavə et" düyməsini basın. Altyazı faylına baxın və açın. Altyazılar indi videonun alt hissəsində göstərilməlidir. - Altyazı faylı videoya əlavə olunmayacaq. Altyazı faylına baxmaq üçün onu saxlamalısınız.