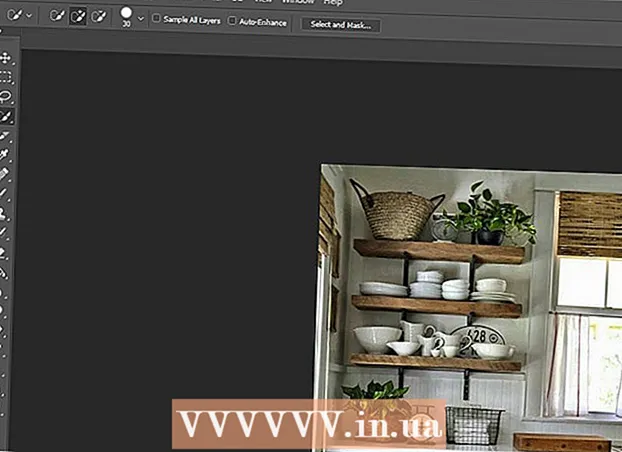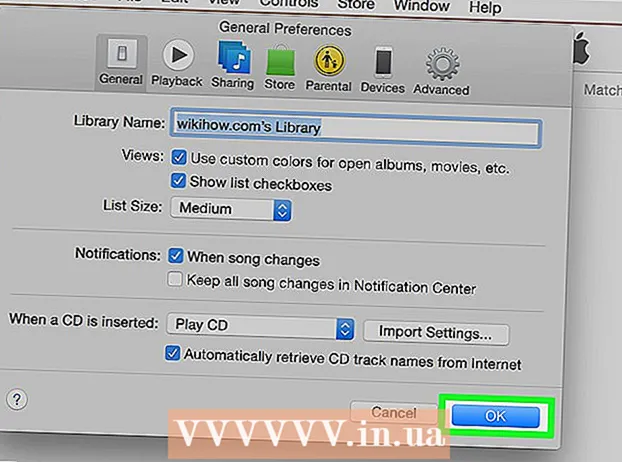MəZmun
- Addımlamaq
- Metod 5-dən 1: Bir video sənədinə altyazı əlavə edin
- Metod 5-dən 2: Bir YouTube videosuna Altyazı yükləyin (Creator Studio Classic)
- Metod 3-dən 3: Bir YouTube videosuna altyazılar yükləyin (YouTube Studio Beta)
- Metod 5-dən 4: Aegisub ilə altyazı faylları yaradın
- Metod 5-dən 5: Əl ilə bir altyazı faylı yaradın
Video altyazıları, eşitmə çətinliyi olan insanlar üçün ekranda dialoq və səsləri göstərmək və ya tərcümə etmək üçün faydalıdır. Altyazılar ayrı bir sənəddə saxlanılır. Ən çox yayılmış altyazı formatı Subrip Altyazı Formatı və ya bir SRT sənədidir. Bu sənədləri Notepad və ya TextEdit kimi bir söz işləmə proqramında əl ilə yarada və ya Aegisub kimi altyazı yaratmaq proqramında yarada bilərsiniz. Bir çox media pleyeri bir SRT sənədini aşkar edə bilər və ya bir video seçərkən birini seçib altyazıları göstərməyinizə imkan yaradır. Bunlar yalnız SRT faylı seçildikdə göstərilə bilər. Bir video sənədinə qalıcı olaraq altyazı əlavə etmək üçün Əl əyləci kimi video kodlama proqramından istifadə etməlisiniz. SRT sənədlərini YouTube videolarına da yükləyə bilərsiniz.
Addımlamaq
Metod 5-dən 1: Bir video sənədinə altyazı əlavə edin
 Əl əyləcini yükləyin və quraşdırın. Əl əyləci, videolara altyazı əlavə etməyə imkan verən pulsuz bir video kodlama vasitəsidir. Əl əyləcini https://handbrake.fr/downloads.php saytından yükləyə bilərsiniz.
Əl əyləcini yükləyin və quraşdırın. Əl əyləci, videolara altyazı əlavə etməyə imkan verən pulsuz bir video kodlama vasitəsidir. Əl əyləcini https://handbrake.fr/downloads.php saytından yükləyə bilərsiniz. - Videonuza altyazı əlavə etmək üçün videonuzun altyazılarını ehtiva edən xarici bir SRT sənədinə ehtiyacınız var. SRT sənədiniz yoxdursa, pulsuz Aegisub tətbiqi ilə bir sənəd yarada və ya Notepad və ya TextEdit-də əl ilə kodlaya bilərsiniz.
 Əl əyləcini açın. Əl əyləcini yüklədikdən sonra onu Windows Başlat menyusundan və ya Macdakı Proqramlar qovluğundan aça bilərsiniz.
Əl əyləcini açın. Əl əyləcini yüklədikdən sonra onu Windows Başlat menyusundan və ya Macdakı Proqramlar qovluğundan aça bilərsiniz.  basın Fayl. Bu, soldakı menyuda ikinci seçimdir. Bu bir kəşfiyyat pəncərəsini açacaq.
basın Fayl. Bu, soldakı menyuda ikinci seçimdir. Bu bir kəşfiyyat pəncərəsini açacaq. - Sağdakı qutuya altyazı əlavə etmək istədiyiniz videonu da sürükləyə bilərsiniz.
 Altyazı əlavə etmək istədiyiniz videonu vurun və vurun Açmaq. Bu videonu Əl əyləcində açacaq.
Altyazı əlavə etmək istədiyiniz videonu vurun və vurun Açmaq. Bu videonu Əl əyləcində açacaq.  basın Altyazı. Bu, videonun mənbə məlumatının altındakı ekranın ortasındakı sekmələrdən biridir.
basın Altyazı. Bu, videonun mənbə məlumatının altındakı ekranın ortasındakı sekmələrdən biridir.  basın İdxal SRT. Bu, "Altyazılar" sekmesinin altındakı qutunun üstündədir.
basın İdxal SRT. Bu, "Altyazılar" sekmesinin altındakı qutunun üstündədir.  Videoya uyğun SRT sənədini seçin və vurun Açmaq. Bu SRT sənədini Əl Əyləcinə idxal edəcəkdir.
Videoya uyğun SRT sənədini seçin və vurun Açmaq. Bu SRT sənədini Əl Əyləcinə idxal edəcəkdir.  basın Axtarış. Bu sağ alt küncdəki boz düymədir.
basın Axtarış. Bu sağ alt küncdəki boz düymədir.  Yeni fayl üçün bir ad yazın və vurun Yadda saxla. Bu, bir yerə subtitr əlavə edilmiş son videonu ehtiva edən bir sənəd saxlayacaqdır.
Yeni fayl üçün bir ad yazın və vurun Yadda saxla. Bu, bir yerə subtitr əlavə edilmiş son videonu ehtiva edən bir sənəd saxlayacaqdır.  basın Kodlamağa başlayın. Bu, Əl əyləcinin yuxarı hissəsində yaşıl Oyun Üçbucağı işarəsinin yanındadır. Bu, videonu subtitrlərlə kodlaşdıracaq. Altyazı menyusunu seçərək və altyazıları aktivləşdirərək media pleyerinizdəki Altyazıları aktivləşdirə bilərsiniz.
basın Kodlamağa başlayın. Bu, Əl əyləcinin yuxarı hissəsində yaşıl Oyun Üçbucağı işarəsinin yanındadır. Bu, videonu subtitrlərlə kodlaşdıracaq. Altyazı menyusunu seçərək və altyazıları aktivləşdirərək media pleyerinizdəki Altyazıları aktivləşdirə bilərsiniz.
Metod 5-dən 2: Bir YouTube videosuna Altyazı yükləyin (Creator Studio Classic)
 Getmək https://www.youtube.com internet brauzerində. Bunun üçün PC və ya Mac-də istənilən brauzerdən istifadə edə bilərsiniz.
Getmək https://www.youtube.com internet brauzerində. Bunun üçün PC və ya Mac-də istənilən brauzerdən istifadə edə bilərsiniz. - YouTube hesabınıza daxil olmamısınızsa, yuxarı sağ küncdə "Giriş" düyməsini vurun və YouTube hesabınızla əlaqəli e-poçt ünvanı və şifrə ilə daxil olun.
- YouTube'da bir videoya altyazı yükləmək üçün həmin video üçün altyazılı bir SRT faylı yaratmalısınız. SRT sənədiniz yoxdursa, pulsuz Aegisub tətbiqi ilə bir sənəd yarada və ya Notepad və ya TextEdit-də əl ilə kodlaya bilərsiniz.
 Videonuzu YouTube-a yükləyin. Əgər hələ etməmisinizsə, videonuzu kompüterinizə YouTube-a yükləmək üçün normal metodlardan istifadə edin.
Videonuzu YouTube-a yükləyin. Əgər hələ etməmisinizsə, videonuzu kompüterinizə YouTube-a yükləmək üçün normal metodlardan istifadə edin.  İstifadəçi işarəsini vurun. Bu yuxarı sağ küncdə profil şəkliniz olan dairəvi nişandır. Bu hesab menyusunu açacaq.
İstifadəçi işarəsini vurun. Bu yuxarı sağ küncdə profil şəkliniz olan dairəvi nişandır. Bu hesab menyusunu açacaq. - Hələ bir profil şəkli seçməmisinizsə, YouTube içərisində baş hərflərinizlə rəngli bir dairə göstərəcəkdir.
 basın Yaradıcı studiyası. Bu, profil şəklinizi vurduğunuzda görünən açılır menyuda.
basın Yaradıcı studiyası. Bu, profil şəklinizi vurduğunuzda görünən açılır menyuda. - "Creator Studio" əvəzinə "YouTube Studio (Beta)" görürsünüzsə, YouTube Studio-ya altyazıların yüklənməsini öyrənmək üçün aşağıdakı metodu istifadə edin. Creator Studio Classic-ə keçmək üçün sol yan paneldə "YouTube Studio (Beta)" və sonra "Creator Studio Classic" düyməsinə də basa bilərsiniz.
 basın Video meneceri. Bu, sol tərəfdəki çubuqdadır. Bu, yüklədiyiniz bütün YouTube videolarının siyahısını göstərəcəkdir.
basın Video meneceri. Bu, sol tərəfdəki çubuqdadır. Bu, yüklədiyiniz bütün YouTube videolarının siyahısını göstərəcəkdir.  basın redaktə etmək subtitr əlavə etmək istədiyiniz videonun yanında. Bu video üçün genişləndirilə bilən bir menyu göstərəcəkdir.
basın redaktə etmək subtitr əlavə etmək istədiyiniz videonun yanında. Bu video üçün genişləndirilə bilən bir menyu göstərəcəkdir.  basın Altyazılar / CC. Bu, "Düzəliş et" düyməsini vurduğunuzda görünən açılan menyunun altındadır.
basın Altyazılar / CC. Bu, "Düzəliş et" düyməsini vurduğunuzda görünən açılan menyunun altındadır.  Bir dil seçin və vurun Dili seçin. Video üçün hələ bir dil seçməmisinizsə, video üçün bir dil seçmək üçün açılır menyudan istifadə edin. Sonra "Dili qur" yazan mavi düyməni vurun.
Bir dil seçin və vurun Dili seçin. Video üçün hələ bir dil seçməmisinizsə, video üçün bir dil seçmək üçün açılır menyudan istifadə edin. Sonra "Dili qur" yazan mavi düyməni vurun.  basın Yeni altyazılar və ya CC əlavə edin. Bu videonun sağındakı mavi düymədir.
basın Yeni altyazılar və ya CC əlavə edin. Bu videonun sağındakı mavi düymədir.  Dil seçin. Videoya birdən çox dil əlavə edirsinizsə, altyazıların dilini seçin. Əks təqdirdə, seçdiyiniz standart dili basın.
Dil seçin. Videoya birdən çox dil əlavə edirsinizsə, altyazıların dilini seçin. Əks təqdirdə, seçdiyiniz standart dili basın.  basın Bir faylı yükləyin. Bu, sağdakı ilk seçimdir.
basın Bir faylı yükləyin. Bu, sağdakı ilk seçimdir. - Subtitr faylınız yoxdursa, Altyazı yaratmaq üçün YouTube Creator Studio-dakı digər seçimlərdən birini də seçə bilərsiniz.
 "Altyazı faylı" seçin və vurun Faylı seçin. "Altyazı faylı" nın yanındakı radial düyməni vurun və sonra "Fayl seçin" düyməsini basın. Bu, altyazı faylını seçməyə imkan verən bir kəşfiyyat pəncərəsini açacaqdır.
"Altyazı faylı" seçin və vurun Faylı seçin. "Altyazı faylı" nın yanındakı radial düyməni vurun və sonra "Fayl seçin" düyməsini basın. Bu, altyazı faylını seçməyə imkan verən bir kəşfiyyat pəncərəsini açacaqdır.  Altyazı faylını seçin və vurun Açmaq. SRT sənədinə getmək üçün kəşfiyyat pəncərəsindən istifadə edin. Seçmək üçün üzərinə vurun. Sonra faylı yükləmək üçün "Aç" düyməsini basın.
Altyazı faylını seçin və vurun Açmaq. SRT sənədinə getmək üçün kəşfiyyat pəncərəsindən istifadə edin. Seçmək üçün üzərinə vurun. Sonra faylı yükləmək üçün "Aç" düyməsini basın.  basın yükləmək. Bu sol alt küncdəki mavi düymədir. Bu, altyazı faylını videonuza yükləyəcəkdir. Sol tərəfdəki video sayəsində altyazıları önizləyə bilərsiniz.
basın yükləmək. Bu sol alt küncdəki mavi düymədir. Bu, altyazı faylını videonuza yükləyəcəkdir. Sol tərəfdəki video sayəsində altyazıları önizləyə bilərsiniz.  basın Dəyişikliklərə qənaət. Bu, sağdakı video önizləməsinin üstündəki mavi düymədir. Bu, videonu video faylındakı altyazılarla həmişəlik kodlaşdıracaq.
basın Dəyişikliklərə qənaət. Bu, sağdakı video önizləməsinin üstündəki mavi düymədir. Bu, videonu video faylındakı altyazılarla həmişəlik kodlaşdıracaq.
Metod 3-dən 3: Bir YouTube videosuna altyazılar yükləyin (YouTube Studio Beta)
 Getmək https://www.youtube.com internet brauzerində. Bunun üçün PC və ya Mac-də istənilən internet brauzerindən istifadə edə bilərsiniz.
Getmək https://www.youtube.com internet brauzerində. Bunun üçün PC və ya Mac-də istənilən internet brauzerindən istifadə edə bilərsiniz. - YouTube hesabınıza daxil olmamısınızsa, yuxarı sağ küncdə "Giriş" düyməsini vurun və YouTube hesabınızla əlaqəli e-poçt ünvanı və şifrə ilə daxil olun.
- YouTube'da bir videoya altyazı yükləmək üçün həmin video üçün altyazılı bir SRT faylı yaratmalısınız. Bir SRT sənədiniz yoxdursa, pulsuz Aegisub tətbiqetməsi ilə bir sənəd yarada və ya Notepad və ya TextEdit-də əl ilə kodlaya bilərsiniz.
 Videonuzu YouTube-a yükləyin. Əgər hələ etməmisinizsə, videonuzu kompüterinizə YouTube-a yükləmək üçün normal metodlardan istifadə edin.
Videonuzu YouTube-a yükləyin. Əgər hələ etməmisinizsə, videonuzu kompüterinizə YouTube-a yükləmək üçün normal metodlardan istifadə edin.  İstifadəçi işarəsini vurun. Bu yuxarı sağ küncdə profil şəkliniz olan dairəvi nişandır. Bu hesab menyusunu açacaq.
İstifadəçi işarəsini vurun. Bu yuxarı sağ küncdə profil şəkliniz olan dairəvi nişandır. Bu hesab menyusunu açacaq. - Hələ bir profil şəkli seçməmisinizsə, YouTube içərisində baş hərflərinizlə rəngli bir dairə göstərəcəkdir.
 basın YouTube Studio (Beta). Bu, profil şəklinizi vurduğunuzda görünən açılır menyuda.
basın YouTube Studio (Beta). Bu, profil şəklinizi vurduğunuzda görünən açılır menyuda. - "YouTube Studio (Beta)" əvəzinə "Creator Studio" nu görürsünüzsə, Creator Studio Classic-də altyazıların necə yüklənəcəyini öyrənmək üçün Metod 2-yə baxın. YouTube Studio'ya keçmək üçün "Creator Studio" və sonra "Studio (Beta) cəhd edin" düyməsinə də basa bilərsiniz.
 basın Videolar. Bu, sol tərəfdəki çubuqdadır. Bu, YouTube-a yüklədiyiniz bütün videoları göstərəcəkdir.
basın Videolar. Bu, sol tərəfdəki çubuqdadır. Bu, YouTube-a yüklədiyiniz bütün videoları göstərəcəkdir.  Altyazı əlavə etmək istədiyiniz videonu vurun. Önizləmə şəklini və ya video başlığını tıklaya bilərsiniz. Bu videonun təfərrüatlarını düzəldə biləcəyiniz səhifəni gətirəcəkdir.
Altyazı əlavə etmək istədiyiniz videonu vurun. Önizləmə şəklini və ya video başlığını tıklaya bilərsiniz. Bu videonun təfərrüatlarını düzəldə biləcəyiniz səhifəni gətirəcəkdir.  basın Qabaqcıl. Bu, səhifənin yuxarı hissəsindəki ikinci nişandır.
basın Qabaqcıl. Bu, səhifənin yuxarı hissəsindəki ikinci nişandır.  Video üçün bir dil seçin. Əgər hələ etməmisinizsə, video üçün dil seçmək üçün "Video Dili" açılır menyusundan istifadə edin. Bir dil seçənə qədər bir subtitr faylı yükləyə bilməzsiniz.
Video üçün bir dil seçin. Əgər hələ etməmisinizsə, video üçün dil seçmək üçün "Video Dili" açılır menyusundan istifadə edin. Bir dil seçənə qədər bir subtitr faylı yükləyə bilməzsiniz.  basın Altyazı / CC yükləyin. Bu, Video Dili açılan menyusunun altındakı mavi linkdir.
basın Altyazı / CC yükləyin. Bu, Video Dili açılan menyusunun altındakı mavi linkdir.  "Zamanlama ilə" seçin və vurun Daha. SRT sənədlərində altyazıların vaxtı olduğu üçün "Zamanlama ilə" yanındakı radial düyməni vurun və sonra pəncərənin sağ alt küncündə "Davam et" düyməsini basın.
"Zamanlama ilə" seçin və vurun Daha. SRT sənədlərində altyazıların vaxtı olduğu üçün "Zamanlama ilə" yanındakı radial düyməni vurun və sonra pəncərənin sağ alt küncündə "Davam et" düyməsini basın.  SRT sənədini seçin və vurun Açmaq. Videonuz üçün SRT sənədinə keçmək üçün kəşfiyyat pəncərəsindən istifadə edin. Seçmək üçün üzərinə vurun, sonra sağ alt küncdə "Aç" düyməsini basın. Bu, faylı YouTube-a yükləyəcəkdir.
SRT sənədini seçin və vurun Açmaq. Videonuz üçün SRT sənədinə keçmək üçün kəşfiyyat pəncərəsindən istifadə edin. Seçmək üçün üzərinə vurun, sonra sağ alt küncdə "Aç" düyməsini basın. Bu, faylı YouTube-a yükləyəcəkdir.  basın Yadda saxla. Bu, yüklənmiş altyazılarla videonu xilas edəcəkdir.
basın Yadda saxla. Bu, yüklənmiş altyazılarla videonu xilas edəcəkdir. - Video oynadıqda, videonun altındakı dişli simgesini və sonra "Altyazı / CC" düyməsini basaraq altyazıları aktivləşdirə bilərsiniz. Sonra altyazılar üçün dili seçin.
Metod 5-dən 4: Aegisub ilə altyazı faylları yaradın
 Getmək http://www.aegisub.org internet brauzerində. Bu video altyazı yaratmaq üçün istifadə edə biləcəyiniz pulsuz bir tətbiq olan Aegisub'u yükləmək üçün veb saytdır.
Getmək http://www.aegisub.org internet brauzerində. Bu video altyazı yaratmaq üçün istifadə edə biləcəyiniz pulsuz bir tətbiq olan Aegisub'u yükləmək üçün veb saytdır. - Altyazıları əl ilə yazmağı üstün tutursanız, əl ilə bir altyazı faylı yaratmaq metoduna baxın.
 basın Quraşdırmanı tamamlayın əlavə olaraq "Windows" və ya "OS X 10.7+". Windows istifadə edirsinizsə, Windows üçün quraşdırma faylını yükləmək üçün Windows-un yanında "Tam Quraşdır" düyməsini basın. Mac istifadə edirsinizsə, Mac quraşdırma sənədini yükləmək üçün "OS X 10.7+" nin yanında "Tam Quraşdır" düyməsini basın.
basın Quraşdırmanı tamamlayın əlavə olaraq "Windows" və ya "OS X 10.7+". Windows istifadə edirsinizsə, Windows üçün quraşdırma faylını yükləmək üçün Windows-un yanında "Tam Quraşdır" düyməsini basın. Mac istifadə edirsinizsə, Mac quraşdırma sənədini yükləmək üçün "OS X 10.7+" nin yanında "Tam Quraşdır" düyməsini basın.  Quraşdırma sənədini cüt vurun və təlimatları izləyin. Varsayılan olaraq yüklədiyiniz sənədlər həm Mac, həm də Windows-da "Yükləmələr" qovluğundadır. Windows üçün quraşdırma sənədinin fayl adı "Aegisub-3.2.2-32.exe" dir. Mac üçün quraşdırma sənədinin fayl adı "Aegisub-3.2.2.dmg" dir.
Quraşdırma sənədini cüt vurun və təlimatları izləyin. Varsayılan olaraq yüklədiyiniz sənədlər həm Mac, həm də Windows-da "Yükləmələr" qovluğundadır. Windows üçün quraşdırma sənədinin fayl adı "Aegisub-3.2.2-32.exe" dir. Mac üçün quraşdırma sənədinin fayl adı "Aegisub-3.2.2.dmg" dir.  Aegisub'u açın. İkon, üzərində X işarəsi olan qırmızı göz kürəsinə bənzəyir. Windows Başlat menyusundadır və ya Mac'dakı Proqramlar qovluğundadır.
Aegisub'u açın. İkon, üzərində X işarəsi olan qırmızı göz kürəsinə bənzəyir. Windows Başlat menyusundadır və ya Mac'dakı Proqramlar qovluğundadır.  basın Video. Bu ekranın yuxarı hissəsindəki menyu çubuğundadır. Bu Video açılır menyusunu göstərəcəkdir.
basın Video. Bu ekranın yuxarı hissəsindəki menyu çubuğundadır. Bu Video açılır menyusunu göstərəcəkdir.  basın Videonu açın. Bu, "Video" altındakı açılır menyuda ilk seçimdir.
basın Videonu açın. Bu, "Video" altındakı açılır menyuda ilk seçimdir.  Bir video seçin və vurun Açmaq. Altyazı əlavə etmək istədiyiniz videonun saxlama yerinə gedin və seçmək üçün üzərinə vurun. Sonra Aegisub-da videonu açmaq üçün "Aç" düyməsini basın. Solda video ekran pəncərəsini görəcəksiniz. Səs ekranı pəncərəsi sağ tərəfdədir. Videonun səs dalğası burada göstərilir. Aşağıda subtitrlər daxil edə biləcəyiniz bir mətn sahəsi görəcəksiniz. Bütün bunların altında bütün altyazıların siyahısı və hər altyazı haqqında bir neçə məlumat olan altyazı pəncərəsini görəcəksiniz.
Bir video seçin və vurun Açmaq. Altyazı əlavə etmək istədiyiniz videonun saxlama yerinə gedin və seçmək üçün üzərinə vurun. Sonra Aegisub-da videonu açmaq üçün "Aç" düyməsini basın. Solda video ekran pəncərəsini görəcəksiniz. Səs ekranı pəncərəsi sağ tərəfdədir. Videonun səs dalğası burada göstərilir. Aşağıda subtitrlər daxil edə biləcəyiniz bir mətn sahəsi görəcəksiniz. Bütün bunların altında bütün altyazıların siyahısı və hər altyazı haqqında bir neçə məlumat olan altyazı pəncərəsini görəcəksiniz.  Altyazı etmək istədiyiniz səsi vurğulamaq üçün basın və sürükləyin. Subtitr əlavə etmək istədiyiniz səsi vurğulamaq üçün səs ekranı pəncərəsindən istifadə edin. Vurgulanan sahənin qırmızı və mavi kənarlarını basaraq sürükləyərək vurgulanan sahəni tənzimləyə bilərsiniz. Səs ekranı pəncərəsinin altındakı vaxt xanalarına altyazının başlanğıc və bitmə vaxtını da əl ilə daxil edə bilərsiniz.
Altyazı etmək istədiyiniz səsi vurğulamaq üçün basın və sürükləyin. Subtitr əlavə etmək istədiyiniz səsi vurğulamaq üçün səs ekranı pəncərəsindən istifadə edin. Vurgulanan sahənin qırmızı və mavi kənarlarını basaraq sürükləyərək vurgulanan sahəni tənzimləyə bilərsiniz. Səs ekranı pəncərəsinin altındakı vaxt xanalarına altyazının başlanğıc və bitmə vaxtını da əl ilə daxil edə bilərsiniz. - Səs ekranı pəncərəsinin altındakı səs dalğasına bənzəyən işarəni də vura bilərsiniz. Bu, dalğa sənədini daha yaxşı görməyə imkan verən və nitqin harada başlayıb bitdiyini asanlaşdıran Spektrum Analizator rejiminə keçir.
 Mətn qutusuna altyazını yazın. Vurgulanan səs üçün altyazı yazmaq üçün ekran pəncərəsinin altındakı mətn qutusundan istifadə edin.
Mətn qutusuna altyazını yazın. Vurgulanan səs üçün altyazı yazmaq üçün ekran pəncərəsinin altındakı mətn qutusundan istifadə edin.  Onay işarəsi işarəsini vurun. Onay işarəsi olan yaşıl nişan mətn sahəsinin üstündədir. Bu, altyazını saxlayacaq və əvvəlkinin bitməsindən sonra yeni bir altyazı yaradacaqdır.
Onay işarəsi işarəsini vurun. Onay işarəsi olan yaşıl nişan mətn sahəsinin üstündədir. Bu, altyazını saxlayacaq və əvvəlkinin bitməsindən sonra yeni bir altyazı yaradacaqdır.  Bütün altyazılar üçün təkrarlayın. Onay işarəsi işarəsini vuraraq istədiyiniz qədər altyazı əlavə edə bilərsiniz. Altyazıları altındakı altyazıları göstərən pəncərəyə vurub sonra mətni redaktə edərək və başlanğıc və bitmə vaxtlarını tənzimləyərək tənzimləyə bilərsiniz.
Bütün altyazılar üçün təkrarlayın. Onay işarəsi işarəsini vuraraq istədiyiniz qədər altyazı əlavə edə bilərsiniz. Altyazıları altındakı altyazıları göstərən pəncərəyə vurub sonra mətni redaktə edərək və başlanğıc və bitmə vaxtlarını tənzimləyərək tənzimləyə bilərsiniz. - Altındakı ekran qutularından hər hansı biri qırmızıya çevrilirsə, hər sətirdə çox sayda simvol var. Altyazıda “/ N” yazaraq və ya basaraq ayrı bir sətir yarada bilərsiniz İft Shift+↵ daxil edin təkan.
 basın Fayl. Bu ekranın yuxarı hissəsindəki menyu çubuğundadır. Subtitrlərinizi əlavə etməyi bitirdikdə, altyazılar faylını qeyd etməlisiniz.
basın Fayl. Bu ekranın yuxarı hissəsindəki menyu çubuğundadır. Subtitrlərinizi əlavə etməyi bitirdikdə, altyazılar faylını qeyd etməlisiniz.  basın Altyazıları ixrac edin. Bu, "Fayl" altındakı açılır menyuda.
basın Altyazıları ixrac edin. Bu, "Fayl" altındakı açılır menyuda.  basın İxrac. Açılan pəncərənin sağ alt küncündədir.
basın İxrac. Açılan pəncərənin sağ alt küncündədir.  Sənədi saxlamaq istədiyiniz qovluğun yerinə keçin. Bunu asanlaşdırmaq üçün SRT faylını altyazı əlavə etdiyiniz video ilə eyni qovluğa yazın.
Sənədi saxlamaq istədiyiniz qovluğun yerinə keçin. Bunu asanlaşdırmaq üçün SRT faylını altyazı əlavə etdiyiniz video ilə eyni qovluğa yazın.  Altyazı faylı üçün bir fayl adı yazın. Altyazı faylı üçün bir ad yazmaq üçün "Fayl adı" nın yanındakı qutudan istifadə edin. Bunun üçün video ilə eyni fayl adını verin. Video fayl adı "Introduction.mp4" dirsə, SRT faylına "Introduction.srt" adını verin.
Altyazı faylı üçün bir fayl adı yazın. Altyazı faylı üçün bir ad yazmaq üçün "Fayl adı" nın yanındakı qutudan istifadə edin. Bunun üçün video ilə eyni fayl adını verin. Video fayl adı "Introduction.mp4" dirsə, SRT faylına "Introduction.srt" adını verin. - VLC kimi bəzi media pleyerlər, SRT faylı eyni qovluqdadırsa və eyni fayl adına sahibdirsə, avtomatik olaraq altyazıları aşkarlaya və göstərə bilər. Windows Media Player kimi digər media pleyerlər, video sənədinə əlavə olaraq SRT sənədini yükləməyinizi tələb edir. Yalnız bundan sonra altyazılara baxa bilərsiniz. Video sənədinə altyazı əlavə etməyəcək.
 "SubRip ( *. Srt)" seçin. Fayl növü olaraq "SubRip" seçmək üçün "Tip kimi saxla" yanındakı açılır menyudan istifadə edin. Bu, altyazı sənədini SRT sənədində saxlayacaq.
"SubRip ( *. Srt)" seçin. Fayl növü olaraq "SubRip" seçmək üçün "Tip kimi saxla" yanındakı açılır menyudan istifadə edin. Bu, altyazı sənədini SRT sənədində saxlayacaq.  basın Yadda saxla. Bu, Altyazı faylını SRT formatında saxlayacaq. SRT faylı, yalnız Notepad və ya TextEdit-də Mac-də düzəldə biləcəyiniz düz mətn sənədinə bənzəyir.
basın Yadda saxla. Bu, Altyazı faylını SRT formatında saxlayacaq. SRT faylı, yalnız Notepad və ya TextEdit-də Mac-də düzəldə biləcəyiniz düz mətn sənədinə bənzəyir. - Aegisub bir videoya daimi olaraq altyazılar əlavə etməyəcəkdir. Yalnız xarici bir altyazı faylı yarada bilər. Bir video sənədinə altyazı əlavə etmək üçün Əl Freni kimi başqa bir pulsuz proqramdan istifadə edə bilərsiniz. SRT faylını YouTube-a yüklədiyiniz bir videoya da yükləyə bilərsiniz.
Metod 5-dən 5: Əl ilə bir altyazı faylı yaradın
 Bir söz işləmə proqramı açın. Windows-da ən çox istifadə olunan söz işləmə proqramı Not Defteridir. Mac-də TextEdit istifadə edə bilərsiniz. Bir söz işləmə proqramını açmaq üçün aşağıdakı addımları istifadə edin.
Bir söz işləmə proqramı açın. Windows-da ən çox istifadə olunan söz işləmə proqramı Not Defteridir. Mac-də TextEdit istifadə edə bilərsiniz. Bir söz işləmə proqramını açmaq üçün aşağıdakı addımları istifadə edin. - "Windows 10":
- Sol alt küncdə Windows Başlat menyusunu vurun.
- Yazın Notepad.
- Notepad simgesini vurun.
- "Makintoş":
- Sağ üst köşedeki büyüteç simgesini vurun.
- Yazın TextEdit.app və basın ↵ daxil edin.
- "TextEdit.app" düyməsini basın.
- "Yeni Sənədi" vurun.
- "Windows 10":
 İlk altyazınız üçün nömrəni yazın və basın ↵ daxil edin. SRT dosyanızdakı hər bir altyazıda göründüyü sırada bir sıra var. Birinci altyazı üçün "1", ikinci üçün "2" yazın və s.
İlk altyazınız üçün nömrəni yazın və basın ↵ daxil edin. SRT dosyanızdakı hər bir altyazıda göründüyü sırada bir sıra var. Birinci altyazı üçün "1", ikinci üçün "2" yazın və s.  Altyazı üçün başlama vaxtını yazın. Bu, videodakı altyazı başlayır. Hər altyazı üçün başlama saatı "[saat]: [dəqiqə]: [saniyə], [milisaniyə]" formatında yazılmalıdır. Məsələn, videonun əvvəlində başlayan ilk altyazı 00:00:01,000 olmaq.
Altyazı üçün başlama vaxtını yazın. Bu, videodakı altyazı başlayır. Hər altyazı üçün başlama saatı "[saat]: [dəqiqə]: [saniyə], [milisaniyə]" formatında yazılmalıdır. Məsələn, videonun əvvəlində başlayan ilk altyazı 00:00:01,000 olmaq.  Yazın --> başlama vaxtından dərhal sonra. İki tire və oxun yazılması altyazının başlanğıc və bitmə vaxtını ayırır.
Yazın --> başlama vaxtından dərhal sonra. İki tire və oxun yazılması altyazının başlanğıc və bitmə vaxtını ayırır.  Altyazı üçün bitmə vaxtını yazın. Bu zaman altyazı oxutma dayanır.Bitmə vaxtı "[saat]: [dəqiqə]: [saniyə], [milisaniyə]" formatında olmalıdır. Altyazı zaman damğası ilə tam sətir belə olmalıdır: 00:00:01,000 --> 00:00:05,040.
Altyazı üçün bitmə vaxtını yazın. Bu zaman altyazı oxutma dayanır.Bitmə vaxtı "[saat]: [dəqiqə]: [saniyə], [milisaniyə]" formatında olmalıdır. Altyazı zaman damğası ilə tam sətir belə olmalıdır: 00:00:01,000 --> 00:00:05,040.  Basın ↵ daxil edin. Altyazı zaman damğasını yazdıqdan sonra yeni bir sətir əlavə etmək üçün Enter düyməsini basın.
Basın ↵ daxil edin. Altyazı zaman damğasını yazdıqdan sonra yeni bir sətir əlavə etmək üçün Enter düyməsini basın.  Altyazı yazın. Üçüncü sətirdə ümumiyyətlə ekranda görünən altyazının özü olur.
Altyazı yazın. Üçüncü sətirdə ümumiyyətlə ekranda görünən altyazının özü olur.  İki dəfə basın ↵ daxil edin. Altyazı yazdıqdan sonra, yeni yaratdığınız altyazı ilə sonrakı arasında boş bir sətir qoymaq üçün Enter düyməsini iki dəfə basın. Videodakı hər bir altyazı üçün bu addımları təkrarlayın.
İki dəfə basın ↵ daxil edin. Altyazı yazdıqdan sonra, yeni yaratdığınız altyazı ilə sonrakı arasında boş bir sətir qoymaq üçün Enter düyməsini iki dəfə basın. Videodakı hər bir altyazı üçün bu addımları təkrarlayın.  Videodakı hər bir altyazı üçün bu addımları təkrarlayın.
Videodakı hər bir altyazı üçün bu addımları təkrarlayın. basın Fayl və sonra Kimi saxla. Sözcük işləmə proqramına altyazılarınızı yazdıqdan sonra faylı ".srt" kimi saxlamalısınız. Saxlamaq üçün seçim ekranın yuxarı hissəsindəki Fayl menyusundadır.
basın Fayl və sonra Kimi saxla. Sözcük işləmə proqramına altyazılarınızı yazdıqdan sonra faylı ".srt" kimi saxlamalısınız. Saxlamaq üçün seçim ekranın yuxarı hissəsindəki Fayl menyusundadır. - Mac-dəki TextEdit-də "As Save" əvəzinə "Save" düyməsini basın.
 Videonu ehtiva edən qovluğa gedin. SRT faylını çəkildiyi video ilə eyni qovluqda saxlamalısınız.
Videonu ehtiva edən qovluğa gedin. SRT faylını çəkildiyi video ilə eyni qovluqda saxlamalısınız.  Mətn sənədinə video ilə eyni fayl adını verin. SRT sənədi üçün ad yazmaq üçün Windows-da "Fayl Adı" nın yanındakı mətn sahəsini və ya Mac-də "Kimi Saxla" nı istifadə edin. Həm video, həm də SRT faylı eyni fayl adına sahib olmalıdır. Videonun fayl adı "Introduction.mp4" dirsə, SRT faylı "Introduction.srt" adlanmalıdır.
Mətn sənədinə video ilə eyni fayl adını verin. SRT sənədi üçün ad yazmaq üçün Windows-da "Fayl Adı" nın yanındakı mətn sahəsini və ya Mac-də "Kimi Saxla" nı istifadə edin. Həm video, həm də SRT faylı eyni fayl adına sahib olmalıdır. Videonun fayl adı "Introduction.mp4" dirsə, SRT faylı "Introduction.srt" adlanmalıdır. - VLC ilə SRT faylı eyni yerdə saxlanılırsa və video faylı ilə eyni fayl adına sahibdirsə subtitrləri test edə bilərsiniz. "Subtitrlar" a, sonra alt mahnıya vurun və altyazılar üçün bir mahnı seçin.
 Sənədi SRT faylı kimi qeyd edin. Sənədi SRT faylı kimi saxlamaq üçün aşağıdakı addımlardan istifadə edin.
Sənədi SRT faylı kimi qeyd edin. Sənədi SRT faylı kimi saxlamaq üçün aşağıdakı addımlardan istifadə edin. - "Windows": Dosyayı Not Defterine yazarkən, fayl adının sonunda ".txt" uzantısını silin və ".srt" ilə əvəz edin. Sonra "Saxla" düyməsini basın.
- "Mac": Sənədi ".rtf" faylı olaraq saxlamaq üçün "Saxla" düyməsini basın. Sənədin olduğu yerə getmək üçün Finder istifadə edin və onu seçmək üçün vurun. "Fayl" düyməsini basın və sonra "Yenidən adlandır" düyməsini basın. Fayl adının sonunda ".rtf" uzantısını çıxarın və ".srt" ilə əvəz edin. Uzatmanı saxlamağınız istənirsə, ".srt istifadə edin" düyməsini basın.