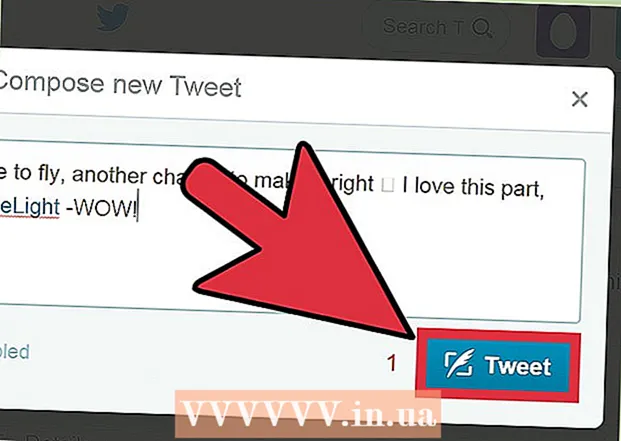Müəllif:
Judy Howell
Yaradılış Tarixi:
26 İyul 2021
YeniləMə Tarixi:
22 İyun 2024
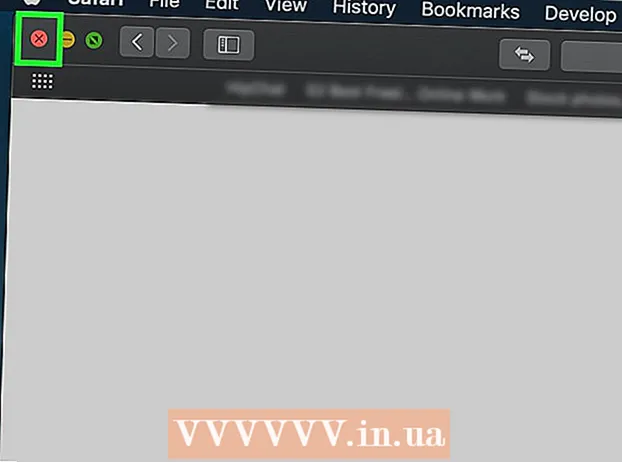
MəZmun
- Addımlamaq
- 5 üsulu 1: Google Chrome
- Metod 5-dən 2: Firefox
- Metod 3-dən 3: Microsoft Edge
- Metod 5-dən 4: Internet Explorer
- Metod 5-dən 5: Safari
- Göstərişlər
- Xəbərdarlıqlar
Bu məqalə, istənilən səhifəyə keçmədən əvvəl linklərin sizi istənməyən bir reklam səhifəsinə göndərməsinin qarşısını necə alacağını göstərəcəkdir. Bunu masaüstündə bir kompüterdə Google Chrome, Firefox, Microsoft Edge, Internet Explorer və Safari-də etmək üçün bir neçə yol var, ancaq mobil brauzerlərdə yönləndirmələri blok edə bilməzsiniz. Həm də unutmayın ki, yönləndirmə bloklamasını inkişaf etdirə bilsəniz də, brauzeriniz heç vaxt bütün yönləndirmələri tutmayacaq.
Addımlamaq
5 üsulu 1: Google Chrome
 Google Chrome'u açın
Google Chrome'u açın 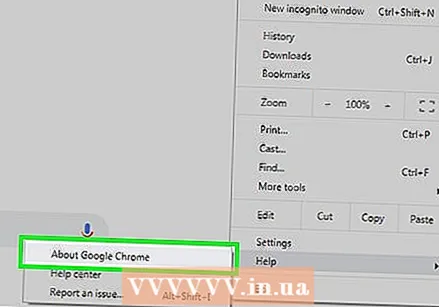 Google Chrome'u yeniləyin. Pəncərənin sağ üst küncündə ⋮ düyməsini basın, "Yardım" ı seçin və yeniləmələri yoxlamaq üçün "Google Chrome haqqında" düyməsini basın. Yeniləmələr varsa, avtomatik olaraq quraşdırılacaqlar. Bundan sonra Chrome'u yenidən başlamalısınız.
Google Chrome'u yeniləyin. Pəncərənin sağ üst küncündə ⋮ düyməsini basın, "Yardım" ı seçin və yeniləmələri yoxlamaq üçün "Google Chrome haqqında" düyməsini basın. Yeniləmələr varsa, avtomatik olaraq quraşdırılacaqlar. Bundan sonra Chrome'u yenidən başlamalısınız. - Chrome versiyası 65-dən bəri, hər cür yönləndirmə avtomatik olaraq brauzeriniz tərəfindən bloklanır; belə ki, bu seçimi ləğv etməsəniz, ehtimal ki, artıq qorunursunuz.
 basın ⋮. Bu düymə pəncərənin sağ yuxarı hissəsində yerləşir. Bu açılır menyu açacaq.
basın ⋮. Bu düymə pəncərənin sağ yuxarı hissəsində yerləşir. Bu açılır menyu açacaq. 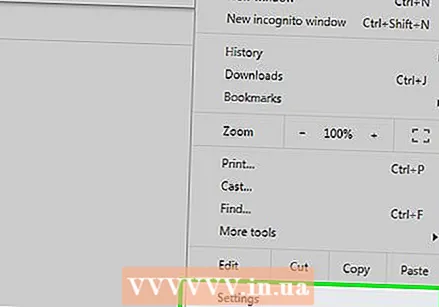 basın Parametrlər. Bu seçim açılan menyunun altındadır.
basın Parametrlər. Bu seçim açılan menyunun altındadır. 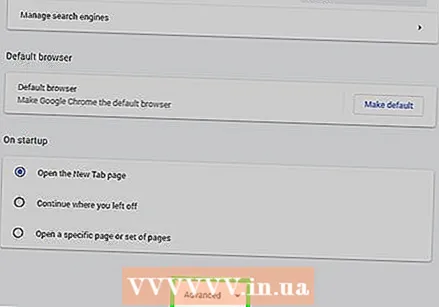 Aşağıya fırladın və vurun Qabaqcıl ▼. Bu səhifənin ən altındadır. Bunun üzərinə vuraraq daha çox seçim görəcəksiniz.
Aşağıya fırladın və vurun Qabaqcıl ▼. Bu səhifənin ən altındadır. Bunun üzərinə vuraraq daha çox seçim görəcəksiniz.  "Gizlilik və Təhlükəsizlik" bölməsinə qədər aşağıya fırladın. Bu, "Qabaqcıl" düyməsinin altındakı ilk bölmədir.
"Gizlilik və Təhlükəsizlik" bölməsinə qədər aşağıya fırladın. Bu, "Qabaqcıl" düyməsinin altındakı ilk bölmədir. 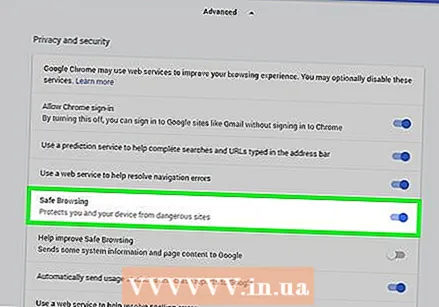 "Sizi və cihazınızı təhlükədən qoruyun" yazısı ilə boz düyməni vurun.
"Sizi və cihazınızı təhlükədən qoruyun" yazısı ilə boz düyməni vurun. 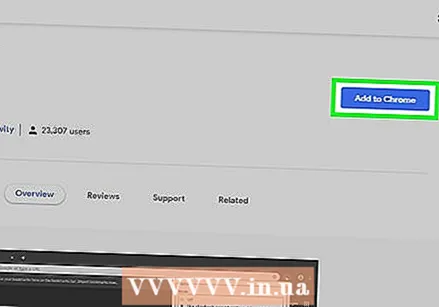 Bir uzantı istifadə edin. Chrome-un təhlükəsizlik seçimi aktivdirsə və yenə də özünüzü yönləndirdiyinizi görürsənsə, "Yenidən Yönləndirməni Atla" uzantısını istifadə edə bilərsiniz. Bu uzantını aşağıdakı kimi qurursunuz:
Bir uzantı istifadə edin. Chrome-un təhlükəsizlik seçimi aktivdirsə və yenə də özünüzü yönləndirdiyinizi görürsənsə, "Yenidən Yönləndirməni Atla" uzantısını istifadə edə bilərsiniz. Bu uzantını aşağıdakı kimi qurursunuz: - Yenidən Yönləndirmənin genişləndirmə səhifəsinə keçin.
- "Chrome'a əlavə et" düyməsini vurun.
- "Əlavə et" düyməsini vurun.
 Google Chrome'u yenidən başladın. Uzantınız artıq işləməlidir. Skip Redirect yönləndirmələrin əksəriyyətinə məhəl qoymur və sizi birbaşa lazımi yerə aparır.
Google Chrome'u yenidən başladın. Uzantınız artıq işləməlidir. Skip Redirect yönləndirmələrin əksəriyyətinə məhəl qoymur və sizi birbaşa lazımi yerə aparır. - Bir yönləndirmə cari nişanınızda bir reklam açarsa və səhifənizi yeni bir nişanda açarsa, Yenidən Göndər səhifənizi açacaq və nişanı arxa planda reklam ilə saxlayacaqsınız.
Metod 5-dən 2: Firefox
 Firefox'u açın. İkon mavi bir kürəni əhatə edən narıncı tülkü kimi görünür.
Firefox'u açın. İkon mavi bir kürəni əhatə edən narıncı tülkü kimi görünür. 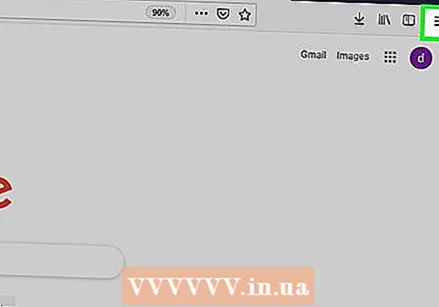 basın ☰. Pəncərənin yuxarı sağ küncündədir. Bu açılır menyu açacaq.
basın ☰. Pəncərənin yuxarı sağ küncündədir. Bu açılır menyu açacaq. 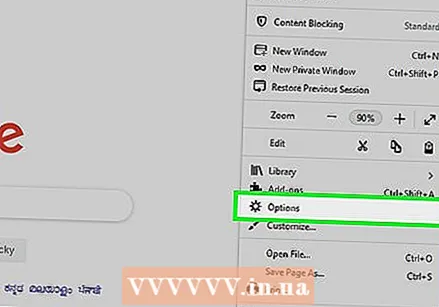 basın Seçimlər. Bu menyuda bir seçimdir.
basın Seçimlər. Bu menyuda bir seçimdir. - Bir Mac istifadə edirsinizsə, "Tercihlər" düyməsini basın.
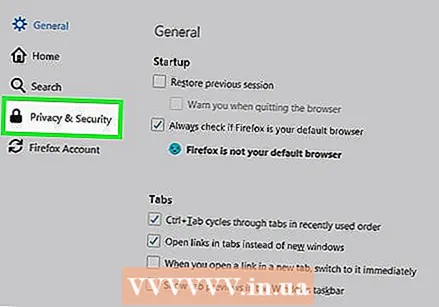 basın Məxfilik və təhlükəsizlik. Bu nişan pəncərənin sol tərəfində (Windows) və ya pəncərənin yuxarı hissəsində (Mac) yerləşir.
basın Məxfilik və təhlükəsizlik. Bu nişan pəncərənin sol tərəfində (Windows) və ya pəncərənin yuxarı hissəsində (Mac) yerləşir. 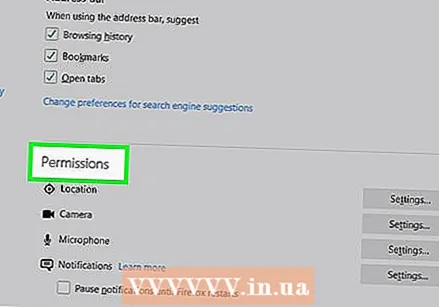 "İcazələr" bölməsinə endirin. Bu addımı Mac-də atlaya bilərsiniz.
"İcazələr" bölməsinə endirin. Bu addımı Mac-də atlaya bilərsiniz.  "Açılan pəncərələri blokla" seçimini yoxlayın. Bu, Firefox-un açılan pəncərələrlə yönləndirmələri açmasının qarşısını alacaq.
"Açılan pəncərələri blokla" seçimini yoxlayın. Bu, Firefox-un açılan pəncərələrlə yönləndirmələri açmasının qarşısını alacaq. - Bu qutu artıq seçilibsə, bu addımı atlaya bilərsiniz.
 "Təhlükəsizlik" seçiminə keçin. Mac-da bu addımı atlaya bilərsiniz.
"Təhlükəsizlik" seçiminə keçin. Mac-da bu addımı atlaya bilərsiniz.  "Təhlükəli və aldadıcı məzmunu bloklamaq" seçimini yoxlayın. Bu seçim təhlükəli yönləndirmələri bloklayır. Bəzi zərərsiz yönləndirmələrə hələ də icazə verilə bilər.
"Təhlükəli və aldadıcı məzmunu bloklamaq" seçimini yoxlayın. Bu seçim təhlükəli yönləndirmələri bloklayır. Bəzi zərərsiz yönləndirmələrə hələ də icazə verilə bilər. - Bu qutu artıq seçilibsə, bu addımı atlaya bilərsiniz.
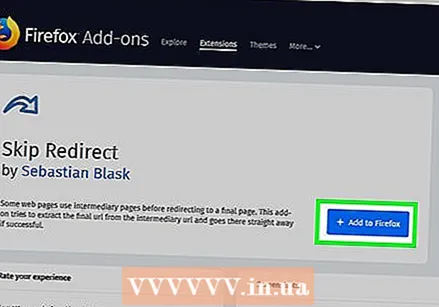 Bir uzantı istifadə edin. Yuxarıdakı bütün addımları atmısınızsa və yenə də yönləndirmələr alırsınızsa, "Yenidən Yönləndirməni Atla" uzantısını istifadə edə bilərsiniz. Bu uzantını aşağıdakı kimi qurursunuz:
Bir uzantı istifadə edin. Yuxarıdakı bütün addımları atmısınızsa və yenə də yönləndirmələr alırsınızsa, "Yenidən Yönləndirməni Atla" uzantısını istifadə edə bilərsiniz. Bu uzantını aşağıdakı kimi qurursunuz: - Yenidən Yönləndirmənin genişləndirmə səhifəsinə keçin.
- "Firefox'a əlavə et" düyməsini basın.
- "Əlavə et" düyməsini vurun.
- "İndi yenidən başladın" düyməsini vurun.
 Yenidən Yönləndirməni Göndər istifadə edin. İndi Firefox yenidən başladıldıqdan sonra uzantınız işləməlidir. Skip Redirect yönləndirmələrin əksəriyyətinə məhəl qoymur və sizi birbaşa lazımi yerə aparır.
Yenidən Yönləndirməni Göndər istifadə edin. İndi Firefox yenidən başladıldıqdan sonra uzantınız işləməlidir. Skip Redirect yönləndirmələrin əksəriyyətinə məhəl qoymur və sizi birbaşa lazımi yerə aparır. - Bir yönləndirmə cari nişanınızda bir reklam açarsa və səhifənizi yeni bir nişanda açarsa, Keçid Yeniləmə səhifənizi açacaq və nişanı arxa planda reklam ilə saxlayacaq.
Metod 3-dən 3: Microsoft Edge
 Microsoft Edge açın. Bu tünd mavi "e" işarəsidir.
Microsoft Edge açın. Bu tünd mavi "e" işarəsidir. 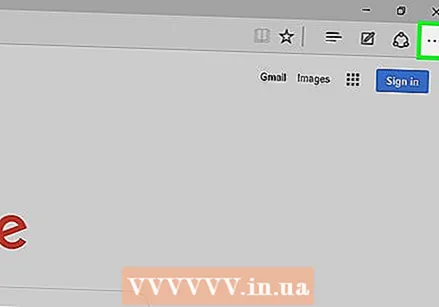 basın ⋯. Bu seçim pəncərənin yuxarı sağ hissəsindədir. Bu açılır menyu açacaq.
basın ⋯. Bu seçim pəncərənin yuxarı sağ hissəsindədir. Bu açılır menyu açacaq.  basın Parametrlər. Bu seçim açılan menyunun alt hissəsində tapıla bilər. Bu, səhifənin sağ tərəfindəki "Ayarlar" pəncərəsini açacaqdır.
basın Parametrlər. Bu seçim açılan menyunun alt hissəsində tapıla bilər. Bu, səhifənin sağ tərəfindəki "Ayarlar" pəncərəsini açacaqdır. 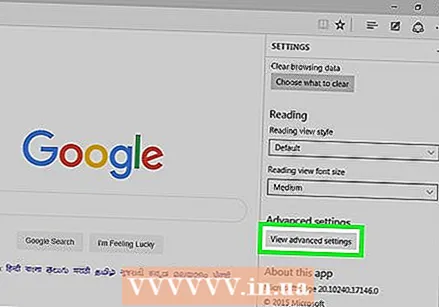 Aşağıya fırladın və vurun Qabaqcıl parametrləri göstərin. Bu pəncərənin altındadır.
Aşağıya fırladın və vurun Qabaqcıl parametrləri göstərin. Bu pəncərənin altındadır.  Menyuda aşağıya fırladın. Menyunun alt hissəsində zərərli veb saytlara yönləndirmə daxil olmaqla zərərli məzmunu bloklamaq seçimi var.
Menyuda aşağıya fırladın. Menyunun alt hissəsində zərərli veb saytlara yönləndirmə daxil olmaqla zərərli məzmunu bloklamaq seçimi var. 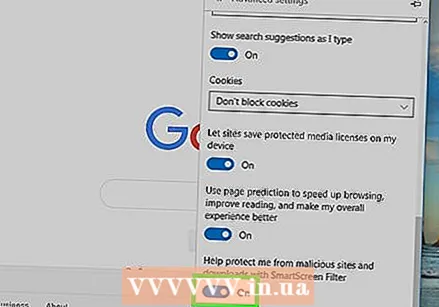 "Məni zərərli veb saytlardan və yükləmələrdən qoruyun" yazısı ilə gri düyməni vurun.
"Məni zərərli veb saytlardan və yükləmələrdən qoruyun" yazısı ilə gri düyməni vurun.  Microsoft Edge'i yenidən başladın. Dəyişikliklər Microsoft Edge yenidən başlandıqda qüvvəyə minəcəkdir.
Microsoft Edge'i yenidən başladın. Dəyişikliklər Microsoft Edge yenidən başlandıqda qüvvəyə minəcəkdir.
Metod 5-dən 4: Internet Explorer
 Internet Explorer'ı açın. Bu, ətrafında sarı bant olan açıq mavi "e" işarəsidir.
Internet Explorer'ı açın. Bu, ətrafında sarı bant olan açıq mavi "e" işarəsidir.  Parametrləri açın
Parametrləri açın  basın İnternet seçimləri. Bu seçim açılan menyunun alt hissəsində tapıla bilər. İndi "İnternet Seçimləri" pəncərəsini açacaqsınız.
basın İnternet seçimləri. Bu seçim açılan menyunun alt hissəsində tapıla bilər. İndi "İnternet Seçimləri" pəncərəsini açacaqsınız. 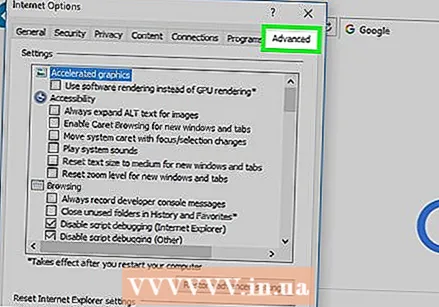 Nişanı vurun Qabaqcıl. Bu nişan pəncərənin yuxarı hissəsindəki cərgələr sırasının sağındadır.
Nişanı vurun Qabaqcıl. Bu nişan pəncərənin yuxarı hissəsindəki cərgələr sırasının sağındadır. 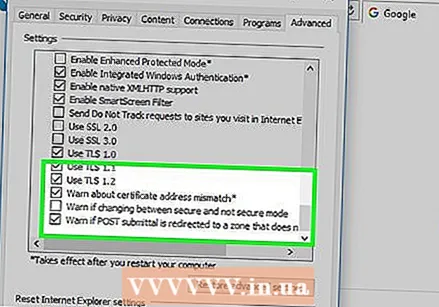 Pəncərəni aşağı sürüşdürün. "Qabaqcıl" səhifənin ortasındakı qutunun altına qədər gedin.
Pəncərəni aşağı sürüşdürün. "Qabaqcıl" səhifənin ortasındakı qutunun altına qədər gedin.  "SSL 3.0 istifadə edin" seçimini yoxlayın. Bu, demək olar ki, "Təhlükəsizlik" bölməsinin altındadır.
"SSL 3.0 istifadə edin" seçimini yoxlayın. Bu, demək olar ki, "Təhlükəsizlik" bölməsinin altındadır. 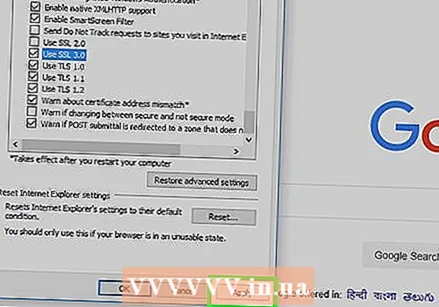 basın Tətbiq etmək. Bu pəncərənin altındadır.
basın Tətbiq etmək. Bu pəncərənin altındadır. 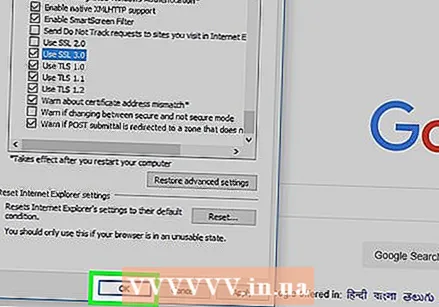 basın tamam. Bu düyməni pəncərənin aşağı hissəsində tapa bilərsiniz. Bu, İnternet seçimləri pəncərəsini bağlayacaqdır.
basın tamam. Bu düyməni pəncərənin aşağı hissəsində tapa bilərsiniz. Bu, İnternet seçimləri pəncərəsini bağlayacaqdır. 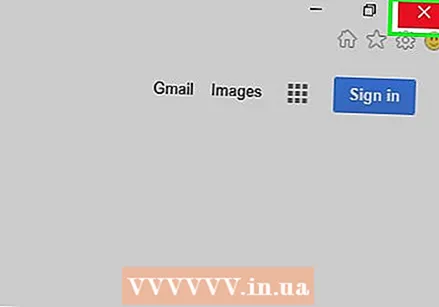 Internet Explorer'ı yenidən başladın. Yenidən başlamadan sonra Internet Explorer zərərli yönləndirmələrin hamısını (potensial olaraq) bloklayacaq.
Internet Explorer'ı yenidən başladın. Yenidən başlamadan sonra Internet Explorer zərərli yönləndirmələrin hamısını (potensial olaraq) bloklayacaq.
Metod 5-dən 5: Safari
 Safari açın. Mac'inizin Dock-da Safari (mavi pusula kimi görünür) simgesini vurun.
Safari açın. Mac'inizin Dock-da Safari (mavi pusula kimi görünür) simgesini vurun. 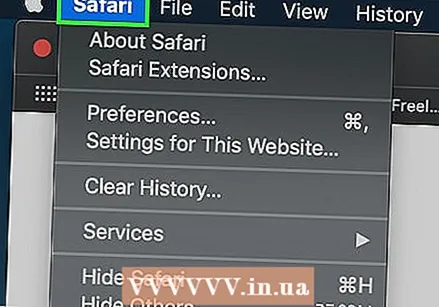 basın Safari. Bu menyu elementi ekranınızın yuxarı sol küncündədir. Bu açılır menyu açacaq.
basın Safari. Bu menyu elementi ekranınızın yuxarı sol küncündədir. Bu açılır menyu açacaq.  basın Tercihlər .... Bu, demək olar ki, "Safari" açılır menyusunun başındadır.
basın Tercihlər .... Bu, demək olar ki, "Safari" açılır menyusunun başındadır. 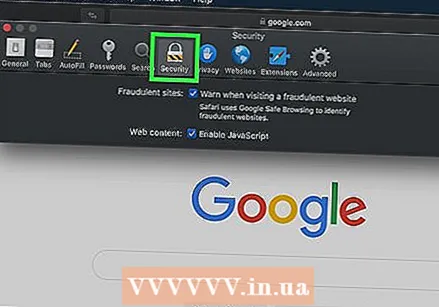 Nişanı vurun Təhlükəsizlik. Bu, "Tercihlər" pəncərəsinin yuxarı hissəsindədir.
Nişanı vurun Təhlükəsizlik. Bu, "Tercihlər" pəncərəsinin yuxarı hissəsindədir. 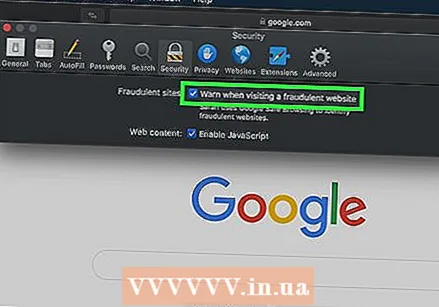 "Saxta veb saytı ziyarət edərkən xəbərdar et" seçimini yoxlayın. Bu pəncərənin yuxarı hissəsindədir.
"Saxta veb saytı ziyarət edərkən xəbərdar et" seçimini yoxlayın. Bu pəncərənin yuxarı hissəsindədir. - Bu qutu artıq seçilibsə, bu addımı atlaya bilərsiniz.
 "Açılan pəncərələri blokla" seçimini yoxlayın. Bu seçim "Dələduz veb saytını ziyarət edərkən xəbərdar et" seçiminin bir neçə sətirindədir.
"Açılan pəncərələri blokla" seçimini yoxlayın. Bu seçim "Dələduz veb saytını ziyarət edərkən xəbərdar et" seçiminin bir neçə sətirindədir. - Bu qutu artıq seçilibsə, bu addımı atlaya bilərsiniz.
 Safari'yi yenidən başladın. Yenidən başladan sonra parametrləriniz aktiv olacaq və Safari əksər yönləndirmələri bloklayacaq.
Safari'yi yenidən başladın. Yenidən başladan sonra parametrləriniz aktiv olacaq və Safari əksər yönləndirmələri bloklayacaq.
Göstərişlər
- Yönləndirmələrə, həmçinin kompüterinizdə və ya brauzerinizdə reklam proqramı səbəb ola bilər. Zərərli proqramı zərərsizləşdirmək üçün kompüterinizi viruslara qarşı tarayın və brauzerlərinizdən uzantıları silin.
- Əksər brauzerlər bir yönləndirməni bloklasalar, istədiyiniz səhifəyə keçmək imkanı verir.
Xəbərdarlıqlar
- Bütün yönləndirmələrin 100% -ni bloklamaq üçün bir yol yoxdur.