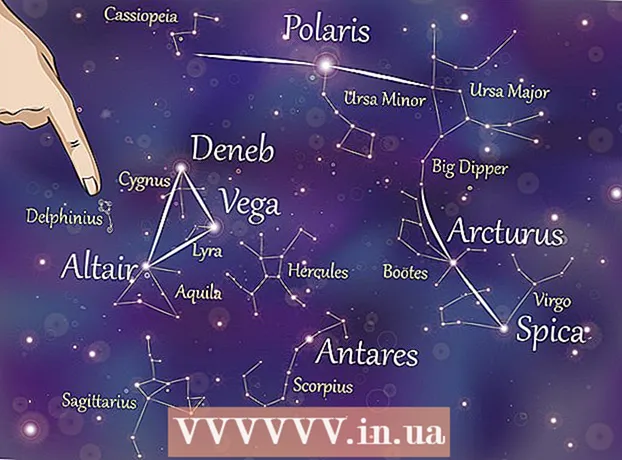Müəllif:
John Pratt
Yaradılış Tarixi:
18 Fevral 2021
YeniləMə Tarixi:
1 İyul 2024

MəZmun
- Addımlamaq
- Metod 3-dən 1: Gərəksiz proqramları bağlayın
- Metod 3-dən 2: Windows Explorer-i yenidən başladın
- Metod 3-dən 3: Digər düzəlişlər
Çox çox proqram eyni vaxtda işləyirsə və RAMinizi (Random Access Memory) yeyirsə, sisteminiz getdikcə daha az cavab verə bilər. Kompüterinizin əvvəlki kimi rəvan işləməsi üçün ətrafdakı yığılan sistem yaddaşını boşaltmaq üçün aşağıdakı təlimatı izləyin.
Addımlamaq
Metod 3-dən 1: Gərəksiz proqramları bağlayın
 Proqramlar RAM-dan necə istifadə edir. Proqramlar müvəqqəti məlumatlarını proqram işləyərkən kompüterin yaddaşında saxlayır. Daha çox proqram işləsə, bir o qədər çox RAM tələb olunur. RAM-ı boşaltmanın ən asan yolu istifadə etmədiyiniz proqramları bağlamaqdır.
Proqramlar RAM-dan necə istifadə edir. Proqramlar müvəqqəti məlumatlarını proqram işləyərkən kompüterin yaddaşında saxlayır. Daha çox proqram işləsə, bir o qədər çox RAM tələb olunur. RAM-ı boşaltmanın ən asan yolu istifadə etmədiyiniz proqramları bağlamaqdır.  Lazımsız pəncərələri bağlayın. Ekranda eyni anda birdən çox proqramınız varsa, istifadə etmədiyiniz proqramları bağlayın. Məsələn, açıq bir söhbət proqramınız varsa, lakin söhbət etmirsinizsə, bu proqramı bağlayın.
Lazımsız pəncərələri bağlayın. Ekranda eyni anda birdən çox proqramınız varsa, istifadə etmədiyiniz proqramları bağlayın. Məsələn, açıq bir söhbət proqramınız varsa, lakin söhbət etmirsinizsə, bu proqramı bağlayın. - Birdən çox nişanı açıq olan veb brauzerlər bir çox sistem yaddaşını tuta bilər; RAM-ı boşaltmaq üçün istifadə etmədiyiniz nişanları bağlayın.
 Arxa plan proqramlarını bağlayın. Bəzi proqramlar, pəncərələrini bağlamağınıza baxmayaraq işləməyə davam edəcəkdir. Onların əksəriyyəti masaüstünün sağ alt hissəsində, saatın yanında tapıla bilən Sistem tepsisine baxaraq aşkar edilə bilər. Hələ hansı proqramların işlədiyini görmək üçün işarələrin üzərinə sürün.
Arxa plan proqramlarını bağlayın. Bəzi proqramlar, pəncərələrini bağlamağınıza baxmayaraq işləməyə davam edəcəkdir. Onların əksəriyyəti masaüstünün sağ alt hissəsində, saatın yanında tapıla bilən Sistem tepsisine baxaraq aşkar edilə bilər. Hələ hansı proqramların işlədiyini görmək üçün işarələrin üzərinə sürün. - Hər proqramın menyusunu açmaq üçün işarəni sağ vurun. Proqramların əksəriyyətini tamamilə bağlaya bilərsiniz bu cür menyular. Antivirus proqramları kimi bəzi proqramlar tez-tez kontekst menyusu vasitəsilə tamamilə bağlana bilməz.
 Proqramların Windows başlanğıcında başlamasının qarşısını alın. Windows başlayanda çox sayda proqram başlayarsa, sistem performansına və açılış sürətinə ciddi təsir göstərə bilər. Proqramların Windows ilə başlamasının qarşısını almağın bir neçə yolu var:
Proqramların Windows başlanğıcında başlamasının qarşısını alın. Windows başlayanda çox sayda proqram başlayarsa, sistem performansına və açılış sürətinə ciddi təsir göstərə bilər. Proqramların Windows ilə başlamasının qarşısını almağın bir neçə yolu var: - Bir proqramın parametrlərini dəyişdirin. Windows ilə başlayan proqramların əksəriyyətində bunu aradan qaldırmaq üçün seçimlər var. Proqramın seçimlərini və ya seçimlərini açın; ümumiyyətlə bu seçimi Ümumi hissədə tapa bilərsiniz. Məsələn, Google Drive nişanlarına sağ vurmaqla bir menyu açılacaqdır. Tercihlər düyməsini basarsanız ... yeni bir pəncərə görünəcək. Miscdə. "Kompüterinizi işə saldıqda Google Diski avtomatik olaraq başladın" onay qutusunu tapacaqsınız.
- Başlanğıc xidmətlərini söndürün. Windows düyməsinə + R basaraq Çalıştır əmrini açın. Xanaya “msconfig” yazın və Enter düyməsini basın. Bu Sistem Konfiqurasiyası pəncərəsini açacaqdır. Kompüterlə eyni vaxtda başlayan proqramların siyahısını almaq üçün Başlanğıc nişanını vurun. Deaktiv etmək istədiyiniz proqramların yanındakı qutuların işarəsini götürün.
 Arxa plan proqramlarını məcbur edin. Sistem tepsisinde heç bir nişanın göstərilmədiyi və sistem konfiqurasiyasında olmayan arxa planda işləyən proqramlar var. Bu proqramları bağlamaq üçün Tapşırıq Menecerinə gedin. Bunun ən sürətli yolu Ctrl + Alt + Del düymələri birləşməsidir, bundan sonra menyuda Tapşırıq Menecerini seçin.
Arxa plan proqramlarını məcbur edin. Sistem tepsisinde heç bir nişanın göstərilmədiyi və sistem konfiqurasiyasında olmayan arxa planda işləyən proqramlar var. Bu proqramları bağlamaq üçün Tapşırıq Menecerinə gedin. Bunun ən sürətli yolu Ctrl + Alt + Del düymələri birləşməsidir, bundan sonra menyuda Tapşırıq Menecerini seçin. - Hansı proqramları dayandırmaq istədiyinizi müəyyənləşdirin. Proseslər nişanını açın. Bu, kompüterinizdə işləyən hər prosesi göstərəcəkdir. Pəncərənin altındakı cəmi istifadə olunan RAM-ın faizini görə bilərsiniz. Proqramları istifadə olunan RAM sırasına görə sıralamaq üçün Yaddaş düyməsini vurun.
- Bağlamaq istədiyiniz proqramı seçin və Prosesi bitir düyməsini basın. Prosedurdan çıxmaq istədiyinizi soruşan bir pəncərə açılacaq və bağlama proseslərinin sisteminizi mənfi təsir edə biləcəyi xəbərdarlığı ilə birlikdə. Yalnız bağlamaq istədiyinizə əmin olduğunuz proqramları bağlayın.Müəyyən proqramların bağlanması sisteminizi yenidən başlatana qədər qeyri-sabit olmasına səbəb ola bilər. Sistemin düzgün işləməsi üçün “SYSTEM” istifadəçi adı olan proqramlar ümumiyyətlə tələb olunur.
Metod 3-dən 2: Windows Explorer-i yenidən başladın
 Tapşırıq menecerini açın. Ctrl + Alt + Del düymələrini basın və seçimlər siyahısından Tapşırıq Menecerini seçin. Tapşırıq Meneceri açılır. Proseslər nişanını vurun.
Tapşırıq menecerini açın. Ctrl + Alt + Del düymələrini basın və seçimlər siyahısından Tapşırıq Menecerini seçin. Tapşırıq Meneceri açılır. Proseslər nişanını vurun.  Explorer axtarın. Windows Explorer, Windows-da fayl araşdırıcısıdır. Yenidən işə salmaq onu RAM-dan çıxarır və yenidən yükləyir, əsasən yaddaşını boşaldır. Explorer.exe axtarın və Prosesi bitir düyməsini basın. Şəkil adı kateqoriyasına tıklayaraq proqram adına görə sıralaya bilərsiniz. Düzgün görülsə, tapşırıq çubuğu və masa üstü artıq ekrandan yox olacaq.
Explorer axtarın. Windows Explorer, Windows-da fayl araşdırıcısıdır. Yenidən işə salmaq onu RAM-dan çıxarır və yenidən yükləyir, əsasən yaddaşını boşaldır. Explorer.exe axtarın və Prosesi bitir düyməsini basın. Şəkil adı kateqoriyasına tıklayaraq proqram adına görə sıralaya bilərsiniz. Düzgün görülsə, tapşırıq çubuğu və masa üstü artıq ekrandan yox olacaq.  Windows Explorer-i yenidən başladın. "Proqramlar" sekmesini vurun, sonra "Yeni Tapşırıq ..." düyməsini basın. İndi açılan pəncərədə mətn sahəsinə “explorer.exe” yazın və sonra OK düyməsini basın. Explorer indi açılacaq və tapşırıq çubuğu və masa üstü nişanları yenidən görünəcəkdir.
Windows Explorer-i yenidən başladın. "Proqramlar" sekmesini vurun, sonra "Yeni Tapşırıq ..." düyməsini basın. İndi açılan pəncərədə mətn sahəsinə “explorer.exe” yazın və sonra OK düyməsini basın. Explorer indi açılacaq və tapşırıq çubuğu və masa üstü nişanları yenidən görünəcəkdir.
Metod 3-dən 3: Digər düzəlişlər
 Windows Defender-i söndürün. Zərərli bir antivirus / casus proqram təminatınız varsa, Windows Defender lazımsızdır və söndürülə bilər. Bunu İdarəetmə panelindən Windows Defender açaraq edə bilərsiniz. Sonra Tools düyməsini vurun və Seçimlər seçin. Administrator altında “Bu proqramı istifadə et” seçimini silin və Saxla düyməsini basın.
Windows Defender-i söndürün. Zərərli bir antivirus / casus proqram təminatınız varsa, Windows Defender lazımsızdır və söndürülə bilər. Bunu İdarəetmə panelindən Windows Defender açaraq edə bilərsiniz. Sonra Tools düyməsini vurun və Seçimlər seçin. Administrator altında “Bu proqramı istifadə et” seçimini silin və Saxla düyməsini basın.  Windows Aero ut proqramını deaktiv edin. Windows Aero, Windows tərəfindən Vista və 7-də istifadə olunan qrafik mövzusudur. İdarəetmə panelini açın və Performans Məlumatları və Alətləri seçin. Sol menyuda “Vizual effektləri tənzimlə” düyməsini vurun. Bu, Windows ekranını təyin edə biləcəyiniz Performans Seçimləri pəncərəsini açacaqdır. Aero-nu söndürmək üçün “Ən yaxşı performans üçün tənzimlə” seçin və Tətbiq edin. Parametrlər dəyişdirilərkən ekran bir anlığa boz olacaq.
Windows Aero ut proqramını deaktiv edin. Windows Aero, Windows tərəfindən Vista və 7-də istifadə olunan qrafik mövzusudur. İdarəetmə panelini açın və Performans Məlumatları və Alətləri seçin. Sol menyuda “Vizual effektləri tənzimlə” düyməsini vurun. Bu, Windows ekranını təyin edə biləcəyiniz Performans Seçimləri pəncərəsini açacaqdır. Aero-nu söndürmək üçün “Ən yaxşı performans üçün tənzimlə” seçin və Tətbiq edin. Parametrlər dəyişdirilərkən ekran bir anlığa boz olacaq.  Daha çox RAM əlavə edin. Yaddaş bu günlərdə çox xərc tələb etmir, buna görə köhnə bir kompüterin yaddaşını yeniləmək bir neçə il əvvələ nisbətən indi çox ucuz ola bilər. Sisteminizlə hansı RAM tipinin uyğun olduğunu müəyyən etmək üçün kompüterinizin sənədlərinə baxın. Masaüstünüzə və dəftərinizə RAM quraşdırmaq üçün təlimatlar üçün wikiHow-dakı məqalələrə baxın.
Daha çox RAM əlavə edin. Yaddaş bu günlərdə çox xərc tələb etmir, buna görə köhnə bir kompüterin yaddaşını yeniləmək bir neçə il əvvələ nisbətən indi çox ucuz ola bilər. Sisteminizlə hansı RAM tipinin uyğun olduğunu müəyyən etmək üçün kompüterinizin sənədlərinə baxın. Masaüstünüzə və dəftərinizə RAM quraşdırmaq üçün təlimatlar üçün wikiHow-dakı məqalələrə baxın.  Mac kompüterinizdə bir az yaddaş açın. Yaddaş istifadəsinə gəldikdə OS X olduqca təsirli olur, lakin bəzən çox yaddaş tələb edən proqramlar yaddaş saxlaya bilər, bundan sonra proqram dayandırıldıqda onu buraxmaz. Mac yaddaşınızı boşaltmaq üçün əvvəlcə Terminalı başlatın. Bunu Utilities qovluğunda, Applications'da tapa bilərsiniz.
Mac kompüterinizdə bir az yaddaş açın. Yaddaş istifadəsinə gəldikdə OS X olduqca təsirli olur, lakin bəzən çox yaddaş tələb edən proqramlar yaddaş saxlaya bilər, bundan sonra proqram dayandırıldıqda onu buraxmaz. Mac yaddaşınızı boşaltmaq üçün əvvəlcə Terminalı başlatın. Bunu Utilities qovluğunda, Applications'da tapa bilərsiniz. - Terminalda "təmizləyin" yazın və sonra Enter düyməsini basın. Sistem sifarişin işlənməsi üçün bir az vaxt aparacaq.
- Utilities qovluğunda Activities Monitor açaraq müəyyən bir prosesdən əvvəl və sonra nə qədər sistem yaddaşının istifadə olunduğunu öyrənə bilərsiniz.