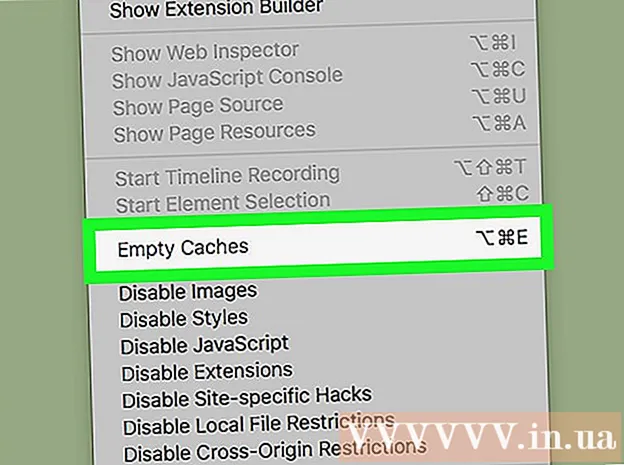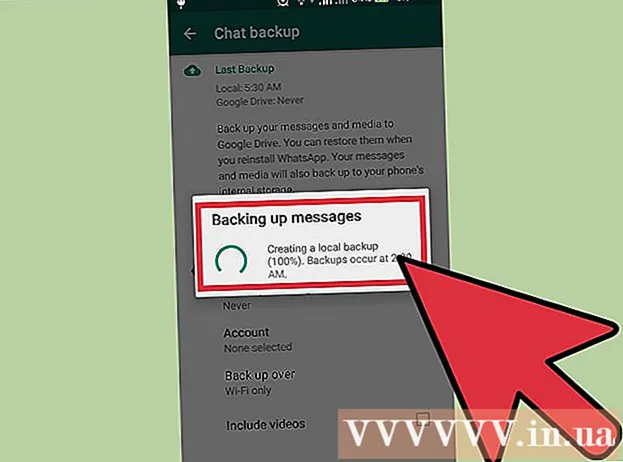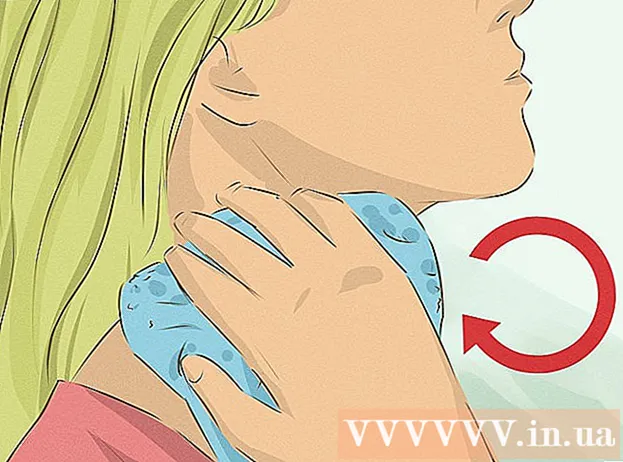Müəllif:
John Pratt
Yaradılış Tarixi:
11 Fevral 2021
YeniləMə Tarixi:
1 İyul 2024

MəZmun
- Addımlamaq
- Metod 3-dən 1: VLOOKUP'u anlamaq
- Metod 3-dən 2: VLOOKUP dəyərlərini anlayın
- Metod 3-dən 3: VLOOKUP istifadə
- Göstərişlər
Microsoft Excel-də VLOOKUP funksiyasından istifadə yalnız mütəxəssislər üçündür, amma bunu etmək həqiqətən asandır. Yalnız bir az kod öyrənməklə istənilən cədvəldən məlumat almağı çox asanlaşdıra bilərsiniz.
Addımlamaq
Metod 3-dən 1: VLOOKUP'u anlamaq
 VLOOKUP-dan nə vaxt istifadə edəcəyinizi bilin. VLOOKUP, Excel-də eyni sətirdə uyğun bir hüceyrənin dəyərini tapmaq üçün bir hüceyrə dəyərini yazmağa imkan verən bir funksiyadır.
VLOOKUP-dan nə vaxt istifadə edəcəyinizi bilin. VLOOKUP, Excel-də eyni sətirdə uyğun bir hüceyrənin dəyərini tapmaq üçün bir hüceyrə dəyərini yazmağa imkan verən bir funksiyadır. - Böyük bir cədvəldə məlumat axtarırsınızsa və ya təkrarlanan bir məlumat axtarırsınızsa, bundan istifadə edin.
- Excel-də tələbə siyahısı olan bir müəllim olduğunuzu düşünün. Bir tələbənin adını yazmaq və dərhal müvafiq hücrədən qiymətlərini almaq üçün VLOOKUP istifadə edə bilərsiniz.
- VLOOKUP pərakəndə işləyirsinizsə faydalıdır. Bir məhsulu adına görə axtara bilərsiniz və nəticədə maddə nömrəsini və ya qiymətini alacaqsınız.
 Cədvəlinizin düzgün təşkil olunduğundan əmin olun. VLOOKUPdakı "v" "şaquli" deməkdir. Bu o deməkdir ki, cədvəliniz şaquli siyahılar şəklində təşkil olunmalıdır, çünki funksiya sıraları yox, yalnız sütunları axtarır.
Cədvəlinizin düzgün təşkil olunduğundan əmin olun. VLOOKUPdakı "v" "şaquli" deməkdir. Bu o deməkdir ki, cədvəliniz şaquli siyahılar şəklində təşkil olunmalıdır, çünki funksiya sıraları yox, yalnız sütunları axtarır.  Endirim tapmaq üçün VLOOKUP istifadə edin. Ticarət üçün VLOOKUP istifadə edirsinizsə, onu müəyyən bir məhsulun qiymətini və ya endirimini hesablayan bir cədvəl şəklində formatlaya bilərsiniz.
Endirim tapmaq üçün VLOOKUP istifadə edin. Ticarət üçün VLOOKUP istifadə edirsinizsə, onu müəyyən bir məhsulun qiymətini və ya endirimini hesablayan bir cədvəl şəklində formatlaya bilərsiniz.
Metod 3-dən 2: VLOOKUP dəyərlərini anlayın
 “Axtarış dəyərini anlayın.Bu başladığınız hüceyrədir; VLOOKUP üçün kodu daxil etdiyiniz yer.
“Axtarış dəyərini anlayın.Bu başladığınız hüceyrədir; VLOOKUP üçün kodu daxil etdiyiniz yer. - Bu, F3 kimi bir hüceyrənin nömrəsidir. Bu axtarış yerinə aiddir.
- VLOOKUP kodunu buraya daxil edirsiniz. Buraya daxil etdiyiniz hər hansı bir axtarış dəyəri elektron cədvəlinizin ilk sütunundan olmalıdır.
- Verilənlərin qalan hissəsi ilə qarışdırmamaq üçün bunu bir neçə hüceyrəni iş səhifəsinin qalan hissəsindən çıxarmaq faydalıdır.
 "Cədvəl matrisi" nin nə olduğunu anlayın. Bunlar bütün məlumat aralığının hüceyrələridir.
"Cədvəl matrisi" nin nə olduğunu anlayın. Bunlar bütün məlumat aralığının hüceyrələridir. - Birinci nömrə iş səhifəsinin yuxarı sol küncündə, ikinci nömrə isə məlumatlarınızın sağ alt küncündədir.
- Yenidən müəllim və tələbə siyahısını götürürük. Tutaq ki, 2 sütun var. Birincisində şagirdlərin adları, ikincisində orta qiymətləri var. A2-dən başlayaraq 30 tələbəniz varsa, A2-A31-in ilk sütunu işləyəcəkdir. Rəqəmləri olan ikinci sütun B2-B31-dən gedir. Beləliklə cədvəl massivi A2: B31-dir.
- Sütun başlıqlarını daxil etmədiyinizdən əmin olun. Bu o deməkdir ki, hər bir sütunun adını “Tələbə adı” və “Ort. rəqəm ". Bunlar iş səhifənizdə A1 və B1 ola bilər.
 “Sütun indeksini tapın.Bu, məlumat axtardığınız sütunun nömrəsidir.
“Sütun indeksini tapın.Bu, məlumat axtardığınız sütunun nömrəsidir. - VLOOKUP-un işləməsi üçün adı deyil, sütun nömrəsini istifadə etməlisiniz. Beləliklə, şagirdlərin orta qiymətlərini araşdırsanız da, orta qiymət həmin sütunda olduğu üçün yenə də sütun indeksinin nömrəsi olaraq “2” qoyursunuz.
- Bunun üçün hərfi istifadə etməyin, yalnız sütuna aid olan rəqəm. VLOOKUP düzgün bir sütun olaraq bir "B" tanımır, yalnız bir "2."
- Çox böyük bir cədvəllə işləyirsinizsə, sütun indeksi kimi hansı sütunu istifadə edəcəyinizi sanki hesablamalı ola bilərsiniz.
 "Yanaşma" nın nə demək olduğunu anlayın. Bu VLOOKUP-un dəqiq sayı və ya təxmini nömrəsini axtarıb tapmadığınızı göstərə biləcəyiniz hissəsidir.
"Yanaşma" nın nə demək olduğunu anlayın. Bu VLOOKUP-un dəqiq sayı və ya təxmini nömrəsini axtarıb tapmadığınızı göstərə biləcəyiniz hissəsidir. - Yuvarlaqlaşdırılan bir nömrə deyil, dəqiq bir rəqəm istəyirsinizsə, VLOOKUP funksiyasında "FALSE" göstərməlisiniz.
- Yuvarlaqlaşdırılan və ya qonşu bir hücrədən borc götürülmüş təxmini bir dəyər istəyirsinizsə, funksiyaya “DOĞRU” qoyun.
- Nəyə ehtiyacınız olduğundan əmin deyilsinizsə, iş səhifənizdəki axtarışa dəqiq cavab almaq üçün “YALAN” istifadə etmək adətən təhlükəsizdir.
Metod 3-dən 3: VLOOKUP istifadə
 İş səhifəsini yaradın. VLOOKUP funksiyasının işləməsi üçün ən azı 2 sütuna ehtiyacınız var, ancaq istədiyiniz qədər istifadə edə bilərsiniz
İş səhifəsini yaradın. VLOOKUP funksiyasının işləməsi üçün ən azı 2 sütuna ehtiyacınız var, ancaq istədiyiniz qədər istifadə edə bilərsiniz  Boş bir hüceyrəyə VLOOKUP düsturunu yazın. Xanaya aşağıdakı formulu daxil edin: = VLOOKUP (axtarış dəyəri, cədvəl_aralığı, sütun_index_num, [təxmini]).
Boş bir hüceyrəyə VLOOKUP düsturunu yazın. Xanaya aşağıdakı formulu daxil edin: = VLOOKUP (axtarış dəyəri, cədvəl_aralığı, sütun_index_num, [təxmini]). - Bunun üçün istədiyiniz hər hansı bir hüceyrədən istifadə edə bilərsiniz, ancaq bu hüceyrənin dəyərini funksiya kodunuzdakı “axtarış dəyəri” kimi istifadə etdiyinizə əmin olun.
- Funksiyadakı dəyərlərin hər birinin nə etməli olduğu barədə məlumat üçün yuxarıdakı təlimata baxın. Tələbə Siyahısının nümunəsini əvvəllər müzakirə olunan dəyərlərlə yenidən izləyirik, bu da VLOOKUP düsturunu belə göstərir: = VLOOKUP (F3, A2: B32,2, FALSE)
 Daha çox hüceyrə daxil etmək üçün VLOOKUP'u genişləndirin. VLOOKUP kodu daxilindəki hücrəni seçin. Sağ alt küncdə, hüceyrənin sapını seçin və bir və ya daha çox hüceyrəni matrisə daxil etmək üçün sürükləyin.
Daha çox hüceyrə daxil etmək üçün VLOOKUP'u genişləndirin. VLOOKUP kodu daxilindəki hücrəni seçin. Sağ alt küncdə, hüceyrənin sapını seçin və bir və ya daha çox hüceyrəni matrisə daxil etmək üçün sürükləyin. - Bu, VLOOKUP ilə axtarış aparmağa imkan verir, çünki məlumat giriş / çıxış üçün ən azı 2 sütuna ehtiyacınız var.
- Hər hansı bir hüceyrənin hədəfini bitişik (lakin paylaşılmayan) bir hücrə yerləşdirə bilərsiniz. Məsələn, tələbə axtardığınız kursun sol tərəfində “Tələbə adı” yaza bilərsiniz.
 VLOOKUP'u sınayın. Bunu axtarış dəyərini daxil edərək edirsiniz. Nümunədə, bu VLOOKUP koduna daxil edildiyi kimi hüceyrələrdən birinə daxil olan tələbənin adıdır. Bundan sonra VLOOKUP avtomatik olaraq bitişik hüceyrədə göstərilən tələbənin orta qiymətini qaytarmalıdır.
VLOOKUP'u sınayın. Bunu axtarış dəyərini daxil edərək edirsiniz. Nümunədə, bu VLOOKUP koduna daxil edildiyi kimi hüceyrələrdən birinə daxil olan tələbənin adıdır. Bundan sonra VLOOKUP avtomatik olaraq bitişik hüceyrədə göstərilən tələbənin orta qiymətini qaytarmalıdır.
Göstərişlər
- VLOOKUP kodunu cədvələ düzəliş edərkən və ya hüceyrələr əlavə edərkən hüceyrənin dəyərini dəyişdirməsinin qarşısını almaq üçün cədvəlinizin hər bir hərfinin / sayının önünə "$" qoyun. Məsələn, VLOOKUP kodumuz = VLOOKUP olaraq dəyişir (F3, $ A $ 2: $ B $ 32.2, FALSE)
- Xanalardakı məlumatlardan əvvəl və ya sonrakı boşluqları və ya natamam, uyğun olmayan tırnak işarələrini daxil etməyin.