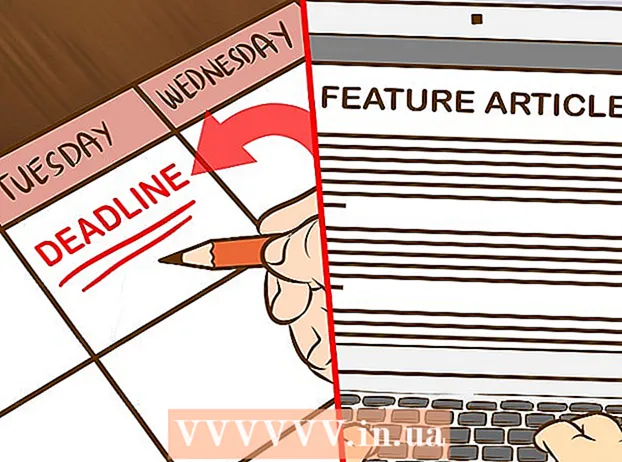Müəllif:
Judy Howell
Yaradılış Tarixi:
4 İyul 2021
YeniləMə Tarixi:
1 İyul 2024
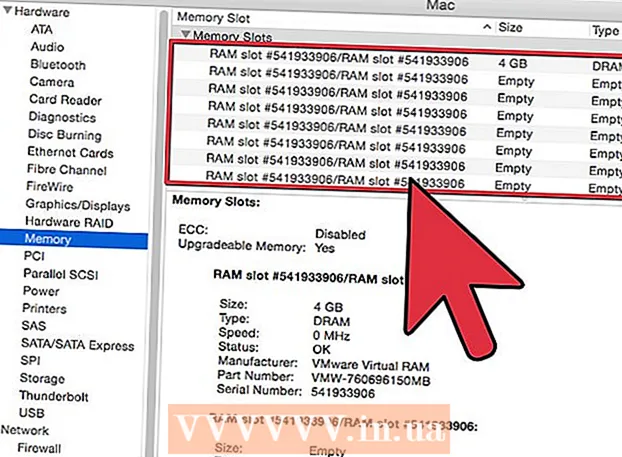
MəZmun
- Addımlamaq
- 2-nin 1-ci hissəsi: Çökən Mac-un yenidən işə salınması
- 2-ci hissə: Mac'ınızın çökməsinin qarşısını alın
Macunuz tamamilə qəzaya uğrayıb? Kompüterinizə nəzarəti bərpa etməyə çalışarkən çimərlik topunun fırlandığını və fırlandığını görə bilərsinizmi? OS X-də qəza və donma nadir hallarda baş verir, lakin baş verərsə fəlakətli nəticələrə səbəb ola bilər. Qəzaya uğrayan kompüteri yenidən işə salmaq üçün bu təlimatı izləyin və əvvəlcə kompüterin qəzaya uğramasına səbəb olanları öyrənin.
Addımlamaq
2-nin 1-ci hissəsi: Çökən Mac-un yenidən işə salınması
 Yavaş bir maşında Fəaliyyət Görünüşünü açın. Hələ də bir şey əldə edə bilsəniz, ancaq çox yavaş gedirsə, Fəaliyyət Görünüşünü istifadə edərək kompüterinizin nə ilə mübarizə apardığını görə bilərsiniz. Proqramlar qovluğunda Utilities alt qovluğunda Fəaliyyət Görünüşünü tapa bilərsiniz.
Yavaş bir maşında Fəaliyyət Görünüşünü açın. Hələ də bir şey əldə edə bilsəniz, ancaq çox yavaş gedirsə, Fəaliyyət Görünüşünü istifadə edərək kompüterinizin nə ilə mübarizə apardığını görə bilərsiniz. Proqramlar qovluğunda Utilities alt qovluğunda Fəaliyyət Görünüşünü tapa bilərsiniz. - Fəaliyyət Görünüşünü CPU-ya görə çeşidləyin. Siyahını həmin dəyərə görə düzmək üçün sütun başlığını vura bilərsiniz. CPU dəyəri, proqramların istifadə etdiyi CPU gücünün yüzdəsi olaraq göstərilir. Yüksək faiz CPU istifadə edən proqramlar, kompüterinizin ləngiməsinə səbəb ola bilər.
- Fəaliyyət Görünüşünü Yaddaşa görə sıralayın. Bu sütunun altında neçə yaddaş proqramının işlədildiyini görə bilərsiniz. Bir çox yeni proqram çalıştırmak üçün çox yaddaş istifadə edir, ancaq aralarında aslanın yaddaş payını tutan bir proqram varsa, günahkar ola bilər.
- Problemlərə səbəb olan proqramı bağlayın. Gecikməyə hansı proqramın səbəb olduğunu bildikdən sonra siyahıdan seçin və yuxarı sol küncdəki düyməni basa bilərsiniz (“Prosesi dayandırın”). Bu proqramda qeyd olunmayan dəyişikliklər itiriləcək.
 Çökən bir proqramı güclə dayandırın. Əksər qəzalar düzgün işləməyən və sistemin kilidlənməsinə səbəb olan proqramlardan qaynaqlanır. Command + Option + Esc düymələrini basaraq aktiv bir proqramdan çıxmağa məcbur edə bilərsiniz. Cavab verməyən proqramı seçin və "Məcburi Çıx" düyməsini basın.
Çökən bir proqramı güclə dayandırın. Əksər qəzalar düzgün işləməyən və sistemin kilidlənməsinə səbəb olan proqramlardan qaynaqlanır. Command + Option + Esc düymələrini basaraq aktiv bir proqramdan çıxmağa məcbur edə bilərsiniz. Cavab verməyən proqramı seçin və "Məcburi Çıx" düyməsini basın. - Proqramdan çıxmağa məcbur etdiyiniz qeyd edilməmiş dəyişikliklər itiriləcək.
 Mac'ınızı yenidən başladın. İmleci hərəkətə gətirə bilmirsinizsə və ya hər hansı bir funksiyanı davam etdirə bilmirsinizsə, işlərin yenidən işləməsi üçün Mac-u yenidən işə salmalısınız. Yəqin ki, Apple menyusuna çata bilmədiyiniz üçün kompüteri fiziki olaraq bağlamalı olacaqsınız.
Mac'ınızı yenidən başladın. İmleci hərəkətə gətirə bilmirsinizsə və ya hər hansı bir funksiyanı davam etdirə bilmirsinizsə, işlərin yenidən işləməsi üçün Mac-u yenidən işə salmalısınız. Yəqin ki, Apple menyusuna çata bilmədiyiniz üçün kompüteri fiziki olaraq bağlamalı olacaqsınız. - Kompüterin güc düyməsini bir neçə saniyə basıb saxlayın. Sistem bağlanana qədər bu düyməni basıb saxlayın.
- Kompüteri bağlamaq üçün elektrik kabelini çıxarmayın.
- Kompüter söndürülübsə, bir az gözləyin və normalda olduğu kimi yenidən açın.
2-ci hissə: Mac'ınızın çökməsinin qarşısını alın
 Sabit diskinizdə bir az yer ayırın. Əsas sabit diskdə 10 GB-dan az boş yer varsa, ehtimal ki, kompüter bir az yavaşlayacaq. Boş yeriniz nə qədər az olsa, problemlərin yaranma ehtimalı bir o qədər yüksəkdir.
Sabit diskinizdə bir az yer ayırın. Əsas sabit diskdə 10 GB-dan az boş yer varsa, ehtimal ki, kompüter bir az yavaşlayacaq. Boş yeriniz nə qədər az olsa, problemlərin yaranma ehtimalı bir o qədər yüksəkdir.  Sənədin pozulduğunu yoxlayın. Müəyyən bir sənəd və ya faylı açarkən kompüteriniz çökməyə davam edirsə, ancaq digər sənədlər yaxşı işləyirsə, ola bilər ki, həmin sənəd və ya fayl zədələnmiş və ya zədələnmiş ola bilər. Buna görə faylı açmayın və mümkünsə silməyə çalışın. Bəzi hallarda bəzi məlumatları bərpa edə bilərsiniz, buna görə həmin fayl növü ilə əlaqəli bərpa metodlarını onlayn axtarın.
Sənədin pozulduğunu yoxlayın. Müəyyən bir sənəd və ya faylı açarkən kompüteriniz çökməyə davam edirsə, ancaq digər sənədlər yaxşı işləyirsə, ola bilər ki, həmin sənəd və ya fayl zədələnmiş və ya zədələnmiş ola bilər. Buna görə faylı açmayın və mümkünsə silməyə çalışın. Bəzi hallarda bəzi məlumatları bərpa edə bilərsiniz, buna görə həmin fayl növü ilə əlaqəli bərpa metodlarını onlayn axtarın.  Proqramınızı yeniləyin. Hər zaman OS X-nin ən son versiyasını quraşdırdığınızdan və bütün proqram təminatınızın yeniləndiyindən əmin olun. App Store'u açıb Yeniləmələrə baxaraq OS X və App Store proqramınızı yeniləyə bilərsiniz. (OS X-in köhnə versiyalarında Apple menyusunu vurun və “Software Update” i seçin).
Proqramınızı yeniləyin. Hər zaman OS X-nin ən son versiyasını quraşdırdığınızdan və bütün proqram təminatınızın yeniləndiyindən əmin olun. App Store'u açıb Yeniləmələrə baxaraq OS X və App Store proqramınızı yeniləyə bilərsiniz. (OS X-in köhnə versiyalarında Apple menyusunu vurun və “Software Update” i seçin). - Başqa bir yerdə əldə edilmiş proqramlar üçün yeniləmə alətini proqramın içindən açmalı və ya son versiyasını geliştiricinin veb saytından yükləməlisiniz.
 Sabit diskinizi yoxlayın və təmir edin. Diskdə kompüterin asılmasına və ya cavab verməməsinə səbəb olan səhvlər ola bilər. Sabit diskdə diaqnostik testlər aparmaq üçün Disk Utility-dən istifadə edə bilərsiniz. Proqramlar qovluğundakı Utilities alt qovluğunda Disk Utility tapa bilərsiniz.
Sabit diskinizi yoxlayın və təmir edin. Diskdə kompüterin asılmasına və ya cavab verməməsinə səbəb olan səhvlər ola bilər. Sabit diskdə diaqnostik testlər aparmaq üçün Disk Utility-dən istifadə edə bilərsiniz. Proqramlar qovluğundakı Utilities alt qovluğunda Disk Utility tapa bilərsiniz. - Sol menyudan sürücünü seçin. Diskin ilk yardımı vurun, sonra Diski yoxlayın. Hər hansı bir səhv aşkar edildikdə, sürücünü təmir etməyə cəhd etmək imkanı veriləcəkdir.
- Sürücüyü bərpa etmək üçün kompüteri yenidən başladın.
- Diski təmir etmək üçün kompüterinizi yenidən yükləməlisiniz.
 Təhlükəsiz rejimdə kompüteri yükləyin. Təhlükəsiz rejim sabit diskdə və qovluq quruluşunda diaqnostik testlər aparacaq və yalnız kompüterin açması üçün lazım olan sənədləri yükləyəcəkdir. Bu, kompüterin asılmasına səbəb olan başqa bir proqramın olub olmadığını müəyyənləşdirməyə kömək edə bilər.
Təhlükəsiz rejimdə kompüteri yükləyin. Təhlükəsiz rejim sabit diskdə və qovluq quruluşunda diaqnostik testlər aparacaq və yalnız kompüterin açması üçün lazım olan sənədləri yükləyəcəkdir. Bu, kompüterin asılmasına səbəb olan başqa bir proqramın olub olmadığını müəyyənləşdirməyə kömək edə bilər. - Mac-u tamamilə bağlayın.Sonra Mac-ı yenidən açın. Başlanğıc səsini eşidən kimi Shift düyməsini basıb saxlayın.
- Boz rəngli bir Apple loqotipini görənə qədər fırlanan irəliləmə nişanı görünənə qədər Shift düyməsini basıb saxlayın. Diaqnostika səbəbindən açılış prosesi həmişəkindən daha uzun çəkəcəkdir.
- Kompüterin də Təhlükəsiz rejimdə asılı olub-olmadığına baxın. Təhlükəsiz rejimdə olduqda, bildiyiniz kimi kompüteri yenidən başlada bilərsiniz.
 Problemli proqramları yenidən qurun. Problemlər yaratmağa davam edən müəyyən bir proqram varsa, onu yenidən qurmağa cəhd edə bilərsiniz - bu bəzən kömək edəcəkdir. Proqramların və onların sənədlərinin necə silinəcəyini wikihow saytındakı “Macdakı Proqramların Silinməsi” məqaləsindən öyrənə bilərsiniz.
Problemli proqramları yenidən qurun. Problemlər yaratmağa davam edən müəyyən bir proqram varsa, onu yenidən qurmağa cəhd edə bilərsiniz - bu bəzən kömək edəcəkdir. Proqramların və onların sənədlərinin necə silinəcəyini wikihow saytındakı “Macdakı Proqramların Silinməsi” məqaləsindən öyrənə bilərsiniz. - Proqramları silərkən qurduqlarınıza baxa və artıq istifadə etmədiyiniz və ya ehtiyacınız olmayan proqramları silə bilərsiniz. Bu, yalnız saxlama yerinizə qənaət etməyəcək, həm də bu proqramların sizin də bilmədən arxa planda işləməsinin qarşısını alır və kompüteri ləngidir.
 Sürücüyü yenidən qurun. Heç bir şey alınmazsa və kompüteriniz çökməyə davam edərsə, sürücünü tamamilə silməli və sürücünü yenidən qurmalısınız. Sabit diskdəki bütün məlumatları itirəcəksiniz, buna görə həqiqətən ehtiyacınız olan hər şeyin ehtiyat nüsxəsini çıxardığınızdan əmin olun. Bunu xarici bir sabit diskdə və ya buludda edin.
Sürücüyü yenidən qurun. Heç bir şey alınmazsa və kompüteriniz çökməyə davam edərsə, sürücünü tamamilə silməli və sürücünü yenidən qurmalısınız. Sabit diskdəki bütün məlumatları itirəcəksiniz, buna görə həqiqətən ehtiyacınız olan hər şeyin ehtiyat nüsxəsini çıxardığınızdan əmin olun. Bunu xarici bir sabit diskdə və ya buludda edin. - Bunun necə ediləcəyini wikiHow-da “Macun Sabit Diskini silin” məqaləsindən öyrənə bilərsiniz.
 RAMınızı təkmilləşdirin. Bəzi hallarda kompüterdə istifadə etmək istədiyiniz proqramları idarə etmək üçün kifayət qədər RAM yoxdur. Fəaliyyət Görünüşündə kompüterin mövcud yaddaşının hər zaman tükəndiyini görürsünüzsə, əlavə RAM əlavə etməyi düşünün. Əlavə RAM əlavə etmək üçün kompüterinizin mövcud yaddaş yuvalarına ehtiyacı var.
RAMınızı təkmilləşdirin. Bəzi hallarda kompüterdə istifadə etmək istədiyiniz proqramları idarə etmək üçün kifayət qədər RAM yoxdur. Fəaliyyət Görünüşündə kompüterin mövcud yaddaşının hər zaman tükəndiyini görürsünüzsə, əlavə RAM əlavə etməyi düşünün. Əlavə RAM əlavə etmək üçün kompüterinizin mövcud yaddaş yuvalarına ehtiyacı var. - Kompüter başına maksimum RAM genişləndirilməsi və RAM qurma təlimatları haqqında daha çox məlumatı Apple saytında tapa bilərsiniz.