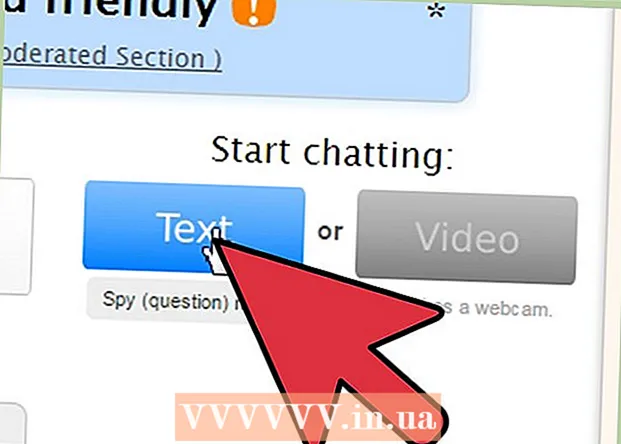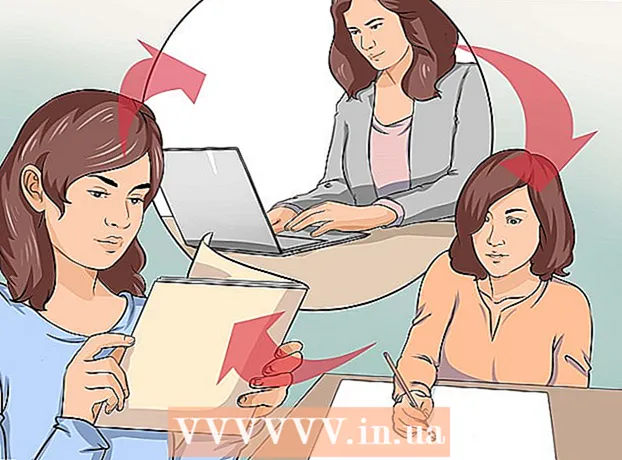Müəllif:
Judy Howell
Yaradılış Tarixi:
2 İyul 2021
YeniləMə Tarixi:
1 İyul 2024

MəZmun
- Addımlamaq
- Metod 3-dən 1: PhotoRec (hər hansı bir əməliyyat sistemi)
- Metod 3-dən 2: ZAR (Windows)
- Metod 3-dən 3: Data Rescue 3 (Mac)
- Xəbərdarlıqlar
SD kartınızdan təsadüfən bəzi sənədləri sildiniz və ya SD kart zədələndiyinə görə itirdiniz? Sürətlə hərəkət edirsinizsə və kartı istifadə etməyi dayandırırsınızsa, məlumat bərpa proqramından istifadə edərək faylları bərpa edə bilərsiniz. Bu məqsədlə hər bir əməliyyat sistemi üçün bir neçə pulsuz seçim və istifadəsi daha asan ola biləcək ödənişli proqramlar mövcuddur.
Addımlamaq
Metod 3-dən 1: PhotoRec (hər hansı bir əməliyyat sistemi)
 SD kartdan istifadəni dayandırın. Fayllar silinibsə, məlumatların hələ də mövcud olması, lakin yeni məlumatların üzərinə yazılması üçün bir şans var. Artıq SD karta girmədən məlumatların üzərinə yazılmaması şansını artırırsınız.
SD kartdan istifadəni dayandırın. Fayllar silinibsə, məlumatların hələ də mövcud olması, lakin yeni məlumatların üzərinə yazılması üçün bir şans var. Artıq SD karta girmədən məlumatların üzərinə yazılmaması şansını artırırsınız. - Sənədləri bərpa etməyə çalışana qədər SD kartı istifadə etdiyiniz cihazdan çıxarmaq yaxşıdır.
 PhotoRec yükləyin. PhotoRec, Windows, OS X və Linux-da işləyən pulsuz, açıq mənbəli bir məlumat bərpa proqramıdır.
PhotoRec yükləyin. PhotoRec, Windows, OS X və Linux-da işləyən pulsuz, açıq mənbəli bir məlumat bərpa proqramıdır.  Proqramı çıxarın. PhotoRec-in quraşdırılmasına ehtiyac yoxdur. Faylı çıxarın fotorec_os yalnız ZIP sənədindən. O os əməliyyat sisteminizlə əvəz olunacaq. Məsələn, Windows versiyası photorec_win
Proqramı çıxarın. PhotoRec-in quraşdırılmasına ehtiyac yoxdur. Faylı çıxarın fotorec_os yalnız ZIP sənədindən. O os əməliyyat sisteminizlə əvəz olunacaq. Məsələn, Windows versiyası photorec_win SD kartınızı daxil edin. SD kartınızı SD kart oxuyucusundan istifadə edərək kompüterinizə və ya kameranıza daxil edin, bundan sonra USB ilə bağlayırsınız.
SD kartınızı daxil edin. SD kartınızı SD kart oxuyucusundan istifadə edərək kompüterinizə və ya kameranıza daxil edin, bundan sonra USB ilə bağlayırsınız.  PhotoRec'i başladın. PhotoRec bir əmr pəncərəsində başlayır. Proqramda gezinmek üçün ox düymələrinizi istifadə edin.
PhotoRec'i başladın. PhotoRec bir əmr pəncərəsində başlayır. Proqramda gezinmek üçün ox düymələrinizi istifadə edin.  Stansiyanızı seçin. Mövcud sürücülər siyahısından SD kartınızı seçin və basın ↵ daxil edin.
Stansiyanızı seçin. Mövcud sürücülər siyahısından SD kartınızı seçin və basın ↵ daxil edin.  Bölmə seçin. Şansınız, SD kartınızın yalnız bir bölməsi var. Ok düymələri ilə seçin.
Bölmə seçin. Şansınız, SD kartınızın yalnız bir bölməsi var. Ok düymələri ilə seçin.  Seçin Fayl Opt-menyu. Bu menyu seçimi pəncərənin aşağı hissəsində tapıla bilər.
Seçin Fayl Opt-menyu. Bu menyu seçimi pəncərənin aşağı hissəsində tapıla bilər.  Axtardığınız sənədlərin seçimini silin. Yalnız bir neçə fayl növünü axtararaq axtarışları əhəmiyyətli dərəcədə sürətləndirə bilərsiniz. Şəkillərinizi saxlamağa çalışın, sonra yalnız JPG, JPEG, RAW, CR2, PNG, TIFF, GIF, BMP, SR2 və DNG seçin.
Axtardığınız sənədlərin seçimini silin. Yalnız bir neçə fayl növünü axtararaq axtarışları əhəmiyyətli dərəcədə sürətləndirə bilərsiniz. Şəkillərinizi saxlamağa çalışın, sonra yalnız JPG, JPEG, RAW, CR2, PNG, TIFF, GIF, BMP, SR2 və DNG seçin.  Seçin Axtarış davam etmək üçün menyu seçimi. Bu fayl menyusunu açacaqdır.
Seçin Axtarış davam etmək üçün menyu seçimi. Bu fayl menyusunu açacaqdır.  Fayl növünü seçin. SD kartdan faylları bərpa etmək istəyirsinizsə seçin Digər.
Fayl növünü seçin. SD kartdan faylları bərpa etmək istəyirsinizsə seçin Digər.  Sürücüdə hansı yeri analiz edəcəyinizi seçin. Silinmiş sənədləri bərpa etmək istəyirsinizsə seçin Pulsuz. Zədələnmiş bir kartdan faylları bərpa etmək istəyirsinizsə seçin Bütöv.
Sürücüdə hansı yeri analiz edəcəyinizi seçin. Silinmiş sənədləri bərpa etmək istəyirsinizsə seçin Pulsuz. Zədələnmiş bir kartdan faylları bərpa etmək istəyirsinizsə seçin Bütöv.  Qurtarılan sənədlərinizi saxlamaq üçün bir qovluq seçin. Girişi asan bir xəritəyə ehtiyacınız varsa, yeni bir yer yaradın.
Qurtarılan sənədlərinizi saxlamaq üçün bir qovluq seçin. Girişi asan bir xəritəyə ehtiyacınız varsa, yeni bir yer yaradın.  Faylların bərpa olunmasını gözləyin. Bu proses kifayət qədər uzun çəkə bilər. Qurtarılan faylların sayı real vaxtda göstərilir.
Faylların bərpa olunmasını gözləyin. Bu proses kifayət qədər uzun çəkə bilər. Qurtarılan faylların sayı real vaxtda göstərilir.  Qurtarılan sənədlərinizə baxın. Fayl adları pozulacaq, buna görə axtardığınız sənədləri tapmaq üçün bərpa edilmiş faylları əl ilə axtarmalısınız. Axtardığınız şəkilləri tapa bilmirsinizsə, başqa bir məlumat bərpa seçimi edin.
Qurtarılan sənədlərinizə baxın. Fayl adları pozulacaq, buna görə axtardığınız sənədləri tapmaq üçün bərpa edilmiş faylları əl ilə axtarmalısınız. Axtardığınız şəkilləri tapa bilmirsinizsə, başqa bir məlumat bərpa seçimi edin.
Metod 3-dən 2: ZAR (Windows)
 SD kartdan istifadəni dayandırın. Fayllar silinibsə, məlumatların hələ də mövcud olması, lakin yeni məlumatların üzərinə yazılması üçün bir şans var. Artıq SD karta girmədən məlumatların üzərinə yazılmaması şansını artırırsınız.
SD kartdan istifadəni dayandırın. Fayllar silinibsə, məlumatların hələ də mövcud olması, lakin yeni məlumatların üzərinə yazılması üçün bir şans var. Artıq SD karta girmədən məlumatların üzərinə yazılmaması şansını artırırsınız. - Sənədləri bərpa etməyə çalışana qədər SD kartı istifadə etdiyiniz cihazdan çıxarmaq yaxşıdır.
 ZAR-ı yükləyin və quraşdırın (Zero Assumption Recovery). ZAR-ın tam versiyasını almalı olacaqsınız və demo versiyası yalnız şəkilləri bərpa etməyə imkan verir. ZAR-ı yalnız geliştiricinin veb saytından yükləyin.
ZAR-ı yükləyin və quraşdırın (Zero Assumption Recovery). ZAR-ın tam versiyasını almalı olacaqsınız və demo versiyası yalnız şəkilləri bərpa etməyə imkan verir. ZAR-ı yalnız geliştiricinin veb saytından yükləyin. - ZAR veb saytında səhifənin altındakı "şəkil bərpa" bağlantısını vurun. Bu, şəkil bərpa etmək üçün pulsuz demo qurmağınıza imkan verəcəkdir.
 SD kartınızı daxil edin. SD kartınızı SD kart oxuyucusundan istifadə edərək kompüterinizə və ya kameranıza daxil edin, bundan sonra USB ilə bağlayırsınız.
SD kartınızı daxil edin. SD kartınızı SD kart oxuyucusundan istifadə edərək kompüterinizə və ya kameranıza daxil edin, bundan sonra USB ilə bağlayırsınız. - Kompüteriniz SD kartı formatlaşdırmağı xahiş edə bilər və ya kartın oxunmadığını göstərə bilər. Bunu etməyin, buna görə formatlamayın, çünki şəkillərinizin yerləşdiyi xəritədəki yerini yaza bilər.
 ZAR-da Image Recovery alətini açın. ZAR-ı başladın və Image Recovery (Pulsuz) düyməsini basın. Digər proqramlarda bənzər bir düyməyə sahib olacaqsınız. Bəzi proqramlar bu addımı atlaya bilər.
ZAR-da Image Recovery alətini açın. ZAR-ı başladın və Image Recovery (Pulsuz) düyməsini basın. Digər proqramlarda bənzər bir düyməyə sahib olacaqsınız. Bəzi proqramlar bu addımı atlaya bilər.  SD kartınızı seçin. "Disklər və Bölmələr" də SD kartı seçin. Bu bir SD kart kimi göstərilməlidir. Qurtarma taramasına başlamaq üçün İleri düyməsini basın.
SD kartınızı seçin. "Disklər və Bölmələr" də SD kartı seçin. Bu bir SD kart kimi göstərilməlidir. Qurtarma taramasına başlamaq üçün İleri düyməsini basın.  Qurtarmaq istədiyiniz dosyaları seçin. Proqramın SD kartınızda tapdığı şəkillərin siyahısı sizə təqdim olunacaq. Bərpa etmək istədiyiniz şəkilləri seçin və ya bütün itirilmiş şəkilləri bərpa etmək üçün "Hamısı" seçin. Bunun bir önizləməsini ala bilməzsiniz və fayl adları itmiş ola bilər.
Qurtarmaq istədiyiniz dosyaları seçin. Proqramın SD kartınızda tapdığı şəkillərin siyahısı sizə təqdim olunacaq. Bərpa etmək istədiyiniz şəkilləri seçin və ya bütün itirilmiş şəkilləri bərpa etmək üçün "Hamısı" seçin. Bunun bir önizləməsini ala bilməzsiniz və fayl adları itmiş ola bilər.  Qurtarılan sənədləri harada saxlamaq istədiyinizi seçin. SD kartınız zədələnibsə, bərpa edilmiş sənədləri həmin karta saxlamayın. Şəkillər saxlamaq üçün bir qovluq yarada və ya kompüterinizdə bir yer təyin edə bilərsiniz. Yenidən SD kartla bağlı bir səhv baş verərsə, bu şəkillərinizi xilas edəcəkdir.
Qurtarılan sənədləri harada saxlamaq istədiyinizi seçin. SD kartınız zədələnibsə, bərpa edilmiş sənədləri həmin karta saxlamayın. Şəkillər saxlamaq üçün bir qovluq yarada və ya kompüterinizdə bir yer təyin edə bilərsiniz. Yenidən SD kartla bağlı bir səhv baş verərsə, bu şəkillərinizi xilas edəcəkdir.  Faylları kopyalayın. Görüntüləri bərpa etmək üçün seçilmiş faylları kopyalamağa başlayın. Seçilmiş fayllar göstərdiyiniz yerdə saxlanılır.
Faylları kopyalayın. Görüntüləri bərpa etmək üçün seçilmiş faylları kopyalamağa başlayın. Seçilmiş fayllar göstərdiyiniz yerdə saxlanılır. - Bəzi şəkillər tamamilə bərpa edilə bilməz. Kiçik şəkil yaxşı görünsə də, görüntünün özü qismən və ya tamamilə zədələnmiş ola bilər.
Metod 3-dən 3: Data Rescue 3 (Mac)
 SD kartdan istifadəni dayandırın. Fayllar silinibsə, məlumatların hələ də mövcud olması, lakin yeni məlumatların üzərinə yazılması üçün bir şans var. Artıq SD karta girmədən məlumatların üzərinə yazılmaması şansını artırırsınız.
SD kartdan istifadəni dayandırın. Fayllar silinibsə, məlumatların hələ də mövcud olması, lakin yeni məlumatların üzərinə yazılması üçün bir şans var. Artıq SD karta girmədən məlumatların üzərinə yazılmaması şansını artırırsınız. - Sənədləri bərpa etməyə çalışana qədər SD kartı istifadə etdiyiniz cihazdan çıxarmaq yaxşıdır.
 Data Rescue 3 yükləyin və quraşdırın. Data Rescue 3 pulsuz deyil, lakin OS X üçün mövcud olan daha güclü məlumat bərpa proqramlarından biridir. Data Recovery 3 proqramını veb saytından və ya Mac App Store-dan əldə edə bilərsiniz.
Data Rescue 3 yükləyin və quraşdırın. Data Rescue 3 pulsuz deyil, lakin OS X üçün mövcud olan daha güclü məlumat bərpa proqramlarından biridir. Data Recovery 3 proqramını veb saytından və ya Mac App Store-dan əldə edə bilərsiniz. - Pulsuz bir seçim istəsəniz, PhotoRec'i sınayın.
 SD kartınızı daxil edin. SD kartı Mac-a daxil edin. SD kart yuvanız yoxdursa, xarici USB kart oxuyucusu da bağlaya və ya kartı kameraya yerləşdirib kompüterinizə qoşa bilərsiniz.
SD kartınızı daxil edin. SD kartı Mac-a daxil edin. SD kart yuvanız yoxdursa, xarici USB kart oxuyucusu da bağlaya və ya kartı kameraya yerləşdirib kompüterinizə qoşa bilərsiniz.  Data Rescue 3-ə başlayın. Bu proqramı "Proqramlar" qovluğunda quraşdırıldıqdan sonra tapa bilərsiniz. Əsas menyudan "Yeni taramaya başla" seçin.
Data Rescue 3-ə başlayın. Bu proqramı "Proqramlar" qovluğunda quraşdırıldıqdan sonra tapa bilərsiniz. Əsas menyudan "Yeni taramaya başla" seçin.  SD kartınızı seçin. Data Rescue pəncərəsində sürücülərin siyahısı görünür. Siyahıdan SD kartınızı seçin.
SD kartınızı seçin. Data Rescue pəncərəsində sürücülərin siyahısı görünür. Siyahıdan SD kartınızı seçin. - Bir bölmə seçməyiniz də istənə bilər. Çox SD kartın yalnız bir bölməsi olacaq, daha çoxu varsa, bütün SD kartı seçin.
 Tarama metodunuzu seçin. Əvvəlcə "Silinmiş Dosyaların Taramasını" seçin. Bu, SD kartdan silinən fayllar üçün boş yerə axtarış edəcəkdir. Bu metod nəticə vermirsə, "Tez Tarama" ilə davam edə bilərsiniz və ardından "Dərin Tarama" edə bilərsiniz. Bir tarama növü seçdikdən sonra Başlat düyməsini vurun.
Tarama metodunuzu seçin. Əvvəlcə "Silinmiş Dosyaların Taramasını" seçin. Bu, SD kartdan silinən fayllar üçün boş yerə axtarış edəcəkdir. Bu metod nəticə vermirsə, "Tez Tarama" ilə davam edə bilərsiniz və ardından "Dərin Tarama" edə bilərsiniz. Bir tarama növü seçdikdən sonra Başlat düyməsini vurun.  Taramanın tamamlanmasını gözləyin. Bu proses, xüsusən Dərin Tara ilə bir müddət çəkə bilər. Taramayı dayandırmaq istəyirsinizsə, Dayandır düyməsini basa bilərsiniz.
Taramanın tamamlanmasını gözləyin. Bu proses, xüsusən Dərin Tara ilə bir müddət çəkə bilər. Taramayı dayandırmaq istəyirsinizsə, Dayandır düyməsini basa bilərsiniz.  Qurtarmaq istədiyiniz sənədləri seçin. Tarama tamamlandıqdan sonra bərpa etmək üçün mümkün faylların siyahısı təqdim olunacaq. Bərpa etmək istədiyiniz hər bir fayl və ya qovluğun yanındakı qutunu işarələyin.
Qurtarmaq istədiyiniz sənədləri seçin. Tarama tamamlandıqdan sonra bərpa etmək üçün mümkün faylların siyahısı təqdim olunacaq. Bərpa etmək istədiyiniz hər bir fayl və ya qovluğun yanındakı qutunu işarələyin. - Sürətli və ya dərin bir tarama aparmısınızsa, nəticələrin "Tapılan fayllar" bölməsində sənədləri tapacaqsınız.
- Silinmiş Dosyalar və ya Dərin Tarama həyata keçirtmisinizsə, nəticələrin "Yenidən qurulmuş fayllar" bölməsində faylları tapacaqsınız. Fayl adları ümumiyyətlə artıq bərpa edilə bilməz.
- Sənədləri siyahıdan seçərək "Önizlə" düyməsinə basaraq faylları önizləyə bilərsiniz. Bütün fayl növləri əvvəlcədən baxıla bilməz.
 Faylları bərpa edin. Faylları seçməyi bitirdikdən sonra bərpa et düyməsini vurun və faylları saxlamaq üçün kompüterinizdə bir yer seçin. Müvafiq bir yer tapdıqda Aç vurun.
Faylları bərpa edin. Faylları seçməyi bitirdikdən sonra bərpa et düyməsini vurun və faylları saxlamaq üçün kompüterinizdə bir yer seçin. Müvafiq bir yer tapdıqda Aç vurun.
Xəbərdarlıqlar
- Bütün itirilmiş şəkillər bərpa edilə bilməz. SD kart çox zədələnmişsə və ya formatlanmışsa və ya silinmiş şəkillər yeni şəkillərin üzərinə yazılıbsa, itirilmiş şəkillərinizi bərpa etmək mümkün olmaya bilər.