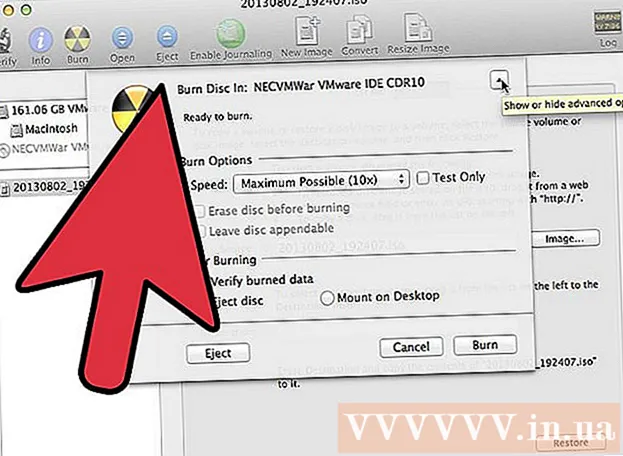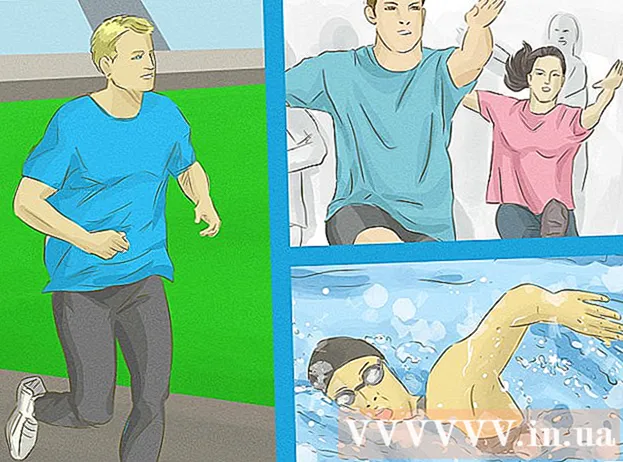Müəllif:
Virginia Floyd
Yaradılış Tarixi:
9 Avqust 2021
YeniləMə Tarixi:
1 İyul 2024
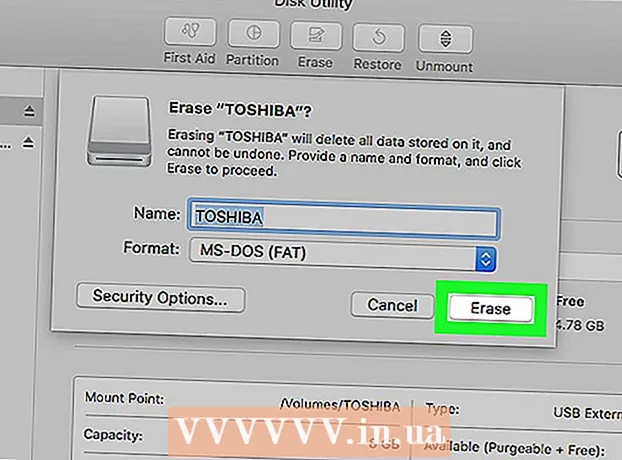
MəZmun
Bu yazıda flash sürücünüzü necə formatlaşdıracağınız göstəriləcək. Flaş sürücünüzü formatlaşdırmaq üzərindəki bütün qovluqları və faylları siləcək, buna görə də əvvəlcə vacib məlumatları yedəkləyin.
Addımlar
Metod 1 /2: Windows
 1 Flaş sürücünüzü kompüterinizə qoşun. Bunu etmək üçün kompüterinizdəki USB portlarından birinə daxil edin; belə bir liman nazik düzbucaqlı bir forma malikdir.
1 Flaş sürücünüzü kompüterinizə qoşun. Bunu etmək üçün kompüterinizdəki USB portlarından birinə daxil edin; belə bir liman nazik düzbucaqlı bir forma malikdir.  2 Başlat menyusunu açın
2 Başlat menyusunu açın  . Ekranın sol alt küncündə Windows loqotipini vurun və ya düyməni basın Qazan.
. Ekranın sol alt küncündə Windows loqotipini vurun və ya düyməni basın Qazan.  3 Başlat menyusuna "bu kompüteri" daxil edin. Başlat menyusunun yuxarısında monitor şəkilli bir simge görünür.
3 Başlat menyusuna "bu kompüteri" daxil edin. Başlat menyusunun yuxarısında monitor şəkilli bir simge görünür. - Windows 7 -də Başlat menyusunun sağ tərəfindəki Kompüter düyməsini basın.
 4 Basın Bu kompüter. Başlat menyusunun yuxarısındakı monitor şəkilli bir simvoldur. Bu PC pəncərəsi açılır.
4 Basın Bu kompüter. Başlat menyusunun yuxarısındakı monitor şəkilli bir simvoldur. Bu PC pəncərəsi açılır. - Windows 7 -də bu addımı atlayın.
 5 Flaş sürücü simgesini sağ vurun. Səhifənin ortasındakı Cihazlar və Disklər bölməsindədir. Menyu açılacaq.
5 Flaş sürücü simgesini sağ vurun. Səhifənin ortasındakı Cihazlar və Disklər bölməsindədir. Menyu açılacaq. - İzləmə paneli olan bir dizüstü kompüterdə, sağ klik simulyasiyası üçün iki barmağınızla vurun.
 6 Basın Format. Menyunun ortasındadır. "Formatlaşdırma" pəncərəsi açılacaq.
6 Basın Format. Menyunun ortasındadır. "Formatlaşdırma" pəncərəsi açılacaq.  7 Fayl Sistemi menyusunu açın. Pəncərənin yuxarısındakı Fayl Sistemi başlığının altındadır. Aşağıdakı seçimlər görünəcək:
7 Fayl Sistemi menyusunu açın. Pəncərənin yuxarısındakı Fayl Sistemi başlığının altındadır. Aşağıdakı seçimlər görünəcək: - NTFS: standart Windows fayl sistemi. Flaş sürücünüz yalnız Windows ilə işləyəcəksə, bu seçimi seçin.
- FAT32: Əksər əməliyyat sistemlərini dəstəkləyən ən çox yayılmış fayl sistemi.
- exFAT: "FAT32" -ə bənzəyir, lakin xarici yaddaş üçün nəzərdə tutulmuşdur (məsələn, flash sürücülər).
 8 İstədiyiniz seçimi vurun. Seçdiyiniz seçim sürücünü necə istifadə etmək istədiyinizə bağlıdır. Məsələn, flash sürücü oyun konsoluna qoşulacaqsa "FAT32" seçin və ya sürücünün yalnız Windows -da işləməsi üçün "NTFS" seçin.
8 İstədiyiniz seçimi vurun. Seçdiyiniz seçim sürücünü necə istifadə etmək istədiyinizə bağlıdır. Məsələn, flash sürücü oyun konsoluna qoşulacaqsa "FAT32" seçin və ya sürücünün yalnız Windows -da işləməsi üçün "NTFS" seçin. - Sürücünü artıq formatlamısınızsa və sınmadığından əminsinizsə, "Tez Format" ın yanındakı qutuyu işarələyin.
 9 Basın Başlamaqvə sonra basın tamam. Flaş sürücünün formatlanması prosesi başlayır.
9 Basın Başlamaqvə sonra basın tamam. Flaş sürücünün formatlanması prosesi başlayır.  10 Basın tamamistədikdə. Flaş sürücü uğurla biçimlendirildi.
10 Basın tamamistədikdə. Flaş sürücü uğurla biçimlendirildi.
Metod 2 /2: Mac
 1 Flaş sürücünüzü kompüterinizə qoşun. Bunu etmək üçün kompüterinizdəki USB portlarından birinə daxil edin; belə bir liman nazik düzbucaqlı bir forma malikdir.
1 Flaş sürücünüzü kompüterinizə qoşun. Bunu etmək üçün kompüterinizdəki USB portlarından birinə daxil edin; belə bir liman nazik düzbucaqlı bir forma malikdir. - Bəzi Mac kompüterlərində USB port yoxdur, buna görə bir adapter almalısınız.
 2 Basın Keçid. Bu menyu menyu çubuğunun sol tərəfindədir.
2 Basın Keçid. Bu menyu menyu çubuğunun sol tərəfindədir. - Go seçimi boz rəngdədirsə, əvvəlcə mavi üzə bənzəyən və Dock -da olan Finder simgesini vurun.
 3 Basın Kommunal xidmətlər. Get menyusundadır.
3 Basın Kommunal xidmətlər. Get menyusundadır.  4 İşarəni iki dəfə vurun Disk proqramı. Utilities səhifəsinin ortasındadır.
4 İşarəni iki dəfə vurun Disk proqramı. Utilities səhifəsinin ortasındadır.  5 Flaş sürücünüzün adını vurun. Disk Utility pəncərəsinin sol tərəfindədir.
5 Flaş sürücünüzün adını vurun. Disk Utility pəncərəsinin sol tərəfindədir.  6 Nişanı vurun Silmək. Disk Utility pəncərəsinin yuxarısındadır.
6 Nişanı vurun Silmək. Disk Utility pəncərəsinin yuxarısındadır.  7 Format vurun. Bu menyu səhifənin ortasındadır. Aşağıdakı seçimlər görünəcək:
7 Format vurun. Bu menyu səhifənin ortasındadır. Aşağıdakı seçimlər görünəcək: - Genişləndirilmiş Mac OS (Jurnal);
- Genişləndirilmiş Mac OS (Gündəlik, Şifrəli);
- Mac OS Genişləndirilmiş (Qeydiyyatlı Klaviatura Jurnalı);
- Mac OS Genişləndirilmiş (Qeydiyyatlı Klaviatura Mühasibatlığı, Gündəlik, Şifrəli);
- MS-DOS (FAT);
- ExFAT.
 8 İstədiyiniz variantı seçin. Tipik olaraq, "Mac OS Genişləndirilmiş" seçimlərindən birini seçəcəksiniz, ancaq bu halda flash sürücü yalnız Mac OS X ilə işləyəcək. Sürücüyü digər sistemlərdə istifadə etmək üçün "MS-DOS (FAT)" və ya "ExFat" seçin. ".
8 İstədiyiniz variantı seçin. Tipik olaraq, "Mac OS Genişləndirilmiş" seçimlərindən birini seçəcəksiniz, ancaq bu halda flash sürücü yalnız Mac OS X ilə işləyəcək. Sürücüyü digər sistemlərdə istifadə etmək üçün "MS-DOS (FAT)" və ya "ExFat" seçin. ".  9 İki dəfə vurun Silmək. Formatlama prosesi başlayır. İş başa çatdıqda, masaüstünüzdə bir barmaq sürücüsü işarəsi görəcəksiniz.
9 İki dəfə vurun Silmək. Formatlama prosesi başlayır. İş başa çatdıqda, masaüstünüzdə bir barmaq sürücüsü işarəsi görəcəksiniz.
İpuçları
- Flaş sürücüsündə çoxlu fayl varsa formatlaşdırma prosesi bir az vaxt aparacaq.
Xəbərdarlıqlar
- Kompüterin daxili sabit diskini format etməyin.