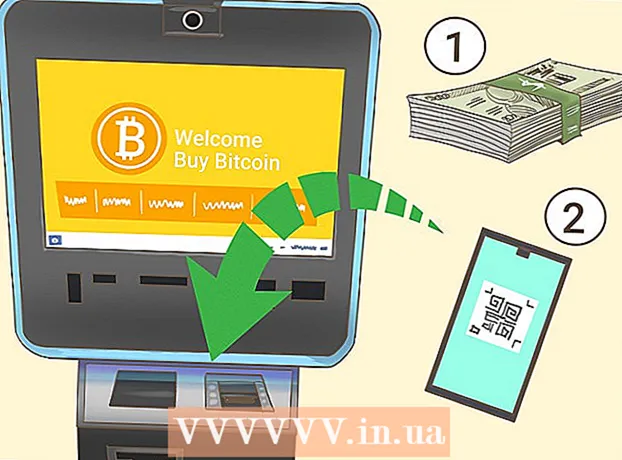Müəllif:
Judy Howell
Yaradılış Tarixi:
27 İyul 2021
YeniləMə Tarixi:
10 BiləR 2024

MəZmun
- Addımlamaq
- Metod 4-dən 1: Excel 2003
- Metod 4-dən 2: Excel 2007
- Metod 3-dən 3: Excel 2010
- Metod 4-dən 4: Excel 2013
- Göstərişlər
- Xəbərdarlıqlar
Excel-dəki makrolar, yüksək dərəcədə təkrarlanan bir xarakterə sahib tapşırıqlara gəldikdə sizə çox vaxt sərf edə bilər. Makroları xüsusi düymələrə təyin etməklə makrosunuzu icrasından yalnız bir klik çıxartmaqla daha çox vaxta qənaət edə bilərsiniz.
Addımlamaq
Metod 4-dən 1: Excel 2003
 basın Tools → Fərdiləşdirin.
basın Tools → Fərdiləşdirin. Toolbar çubuğunu vurun.
Toolbar çubuğunu vurun. Yeni düyməsini basın.
Yeni düyməsini basın. Ad daxil edin yeni alətlər paneliniz üçün.
Ad daxil edin yeni alətlər paneliniz üçün. Tamam düyməsini vurun.
Tamam düyməsini vurun. Əmrlər nişanını vurun.
Əmrlər nişanını vurun. Sol tərəfdəki siyahıdan Makrolar seçin.
Sol tərəfdəki siyahıdan Makrolar seçin. Nişanı vurub sürükləyin Xüsusi düymə sağdakı siyahıdan yeni alətlər panelinizə. Yeni düymə smayl ilə göstərilmişdir.
Nişanı vurub sürükləyin Xüsusi düymə sağdakı siyahıdan yeni alətlər panelinizə. Yeni düymə smayl ilə göstərilmişdir.  Siçanın sağ düyməsini basın yeni əlavə olunmuş düymədə.
Siçanın sağ düyməsini basın yeni əlavə olunmuş düymədə. Düyməni seçiminizə dəyişdirin və ya Addakı standart addan istifadə edin: mətn qutusu.
Düyməni seçiminizə dəyişdirin və ya Addakı standart addan istifadə edin: mətn qutusu.  basın Düymə sahəsini dəyişdirin... və bəlkə də düymənizin şəklini dəyişdirin. Düymə redaktoru Windows Paint-a bənzər nəzarətə malikdir.
basın Düymə sahəsini dəyişdirin... və bəlkə də düymənizin şəklini dəyişdirin. Düymə redaktoru Windows Paint-a bənzər nəzarətə malikdir.  "Makro təyin et" düyməsinə vurun.’
"Makro təyin et" düyməsinə vurun.’ Siyahıdan yaratdığınız bir makronu seçin.
Siyahıdan yaratdığınız bir makronu seçin. Tamam düyməsini vurun.
Tamam düyməsini vurun. Fərdiləşdirin informasiya qutusunda Bağla düyməsini vurun.
Fərdiləşdirin informasiya qutusunda Bağla düyməsini vurun.
Metod 4-dən 2: Excel 2007
 Sürətli Giriş Toolbarındakı kiçik aşağı oxu vurun.
Sürətli Giriş Toolbarındakı kiçik aşağı oxu vurun. basın Daha çox tapşırıq.
basın Daha çox tapşırıq. Seçin Makrolar açılır siyahıdan Tapşırıqları seçin.
Seçin Makrolar açılır siyahıdan Tapşırıqları seçin. Sol sütundan makrosunuzu seçin və Əlavə et düyməsini basın.
Sol sütundan makrosunuzu seçin və Əlavə et düyməsini basın. Sağdakı sütundan yeni əlavə etdiyiniz makronu seçin və Dəyişdir düyməsini basın.
Sağdakı sütundan yeni əlavə etdiyiniz makronu seçin və Dəyişdir düyməsini basın. Makronun nümayişi olaraq istifadə etmək istədiyiniz düymə şəklini vurun, mətn qutusuna ekran adını yazın Ekran adı və "düyməsini basınTAMAM'.
Makronun nümayişi olaraq istifadə etmək istədiyiniz düymə şəklini vurun, mətn qutusuna ekran adını yazın Ekran adı və "düyməsini basınTAMAM'.
Metod 3-dən 3: Excel 2010
 Developer nişanının göründüyünə əmin olun. Developer nişanı Excel-in yuxarı hissəsindəki lentdə tapıla bilər. Bu göstərilməyibsə, aşağıdakı təlimatları izləyin:
Developer nişanının göründüyünə əmin olun. Developer nişanı Excel-in yuxarı hissəsindəki lentdə tapıla bilər. Bu göstərilməyibsə, aşağıdakı təlimatları izləyin: - Fayl → Seçimlər → Lenti fərdiləşdirin.
- Əsas Nişanlar qutusundakı Geliştirici onay qutusunu tapın və vurun. İşi bitirdikdən sonra "Tamam" düyməsini basın.
 Yaranacaq əmr / düymə üçün xüsusi bir qrup yaratmaq üçün Developer nişanından "Yeni Qrup" əlavə edin.
Yaranacaq əmr / düymə üçün xüsusi bir qrup yaratmaq üçün Developer nişanından "Yeni Qrup" əlavə edin. Hələ də Lenti Fərdiləşdirin, tapşırıq seçmək üçün açılır menyunu vurun. Makro seçin. Bundan sonra, qeyd olunan bütün makrolar sol qutuda görünəcəkdir.
Hələ də Lenti Fərdiləşdirin, tapşırıq seçmək üçün açılır menyunu vurun. Makro seçin. Bundan sonra, qeyd olunan bütün makrolar sol qutuda görünəcəkdir.  Bir düyməni yaratmaq üçün istədiyiniz makronu seçin (yeni yaradılan qrupun seçildiyinə əmin olun) Yeni qrupunuzun altındakı sağ qutuda görünəndə makronun əlavə edilib-edilmədiyini biləcəksiniz.
Bir düyməni yaratmaq üçün istədiyiniz makronu seçin (yeni yaradılan qrupun seçildiyinə əmin olun) Yeni qrupunuzun altındakı sağ qutuda görünəndə makronun əlavə edilib-edilmədiyini biləcəksiniz. İndi düymənizi fərdiləşdirə bilərsiniz. Bunun üzərinə sağ vurun və Yenidən adlandır seçin.
İndi düymənizi fərdiləşdirə bilərsiniz. Bunun üzərinə sağ vurun və Yenidən adlandır seçin.  Hər şey hazır olduqda, "Tamam" düyməsini basın
Hər şey hazır olduqda, "Tamam" düyməsini basın
Metod 4-dən 4: Excel 2013
 Developer nişanının göründüyünə əmin olun. Developer nişanı Excel-in yuxarı hissəsindəki lentdə tapıla bilər. Göstərilməyibsə, göstərmək üçün bu təlimatları izləyin:
Developer nişanının göründüyünə əmin olun. Developer nişanı Excel-in yuxarı hissəsindəki lentdə tapıla bilər. Göstərilməyibsə, göstərmək üçün bu təlimatları izləyin: - Excel-ə gedin → Tercihlər → Şerit (Paylaşım və Gizlilik altında)
- Fərdiləşdirin altında, Geliştirici sekmesini yoxlayın və sonra "Tamam" düyməsini basın
 Geliştirici sekmesini vurun və Komut Düyməsini vurun. Düymə nişanı Geliştirici sekmesindeki Controls qrupunda tapılır və düzbucaqlı bir düyməyə bənzəyir.
Geliştirici sekmesini vurun və Komut Düyməsini vurun. Düymə nişanı Geliştirici sekmesindeki Controls qrupunda tapılır və düzbucaqlı bir düyməyə bənzəyir.  Düyməni yerləşdirin. Kursorunuzu düymənin olduğu yerə qoyun və düymənin ölçüsünü tənzimləmək üçün sürükləyin. İstədiyinizdən asılı olaraq düyməni istədiyiniz qədər böyük və ya kiçik edə bilərsiniz. İstəsəniz, düyməni yerləşdirdikdən sonra hərəkət etdirə bilərsiniz.
Düyməni yerləşdirin. Kursorunuzu düymənin olduğu yerə qoyun və düymənin ölçüsünü tənzimləmək üçün sürükləyin. İstədiyinizdən asılı olaraq düyməni istədiyiniz qədər böyük və ya kiçik edə bilərsiniz. İstəsəniz, düyməni yerləşdirdikdən sonra hərəkət etdirə bilərsiniz.  İstədikdə bir makro təyin edin. Excel avtomatik olaraq yerləşdirdiyinizdən sonra düymənizə bir makro təyin etməyinizi istəməlidir. Makrosu seçdikdən sonra "Tamam" düyməsini basın.
İstədikdə bir makro təyin edin. Excel avtomatik olaraq yerləşdirdiyinizdən sonra düymənizə bir makro təyin etməyinizi istəməlidir. Makrosu seçdikdən sonra "Tamam" düyməsini basın. - Makroların nə olduğunu və ya onları necə qeyd edəcəyinizi bilmirsinizsə, bunu başqa yerdə necə edəcəyinizi oxuyun. Düyməni yaratmadan əvvəl əvvəlcə makro yaratmalı olacaqsınız.
 Düyməni format edin. Yeni yaradılan düyməni sağ vurun və "Format Nəzarətini" seçin. Atributlar → Yer dəyişdirmə və Xanalarla əlaqəsi olmayan Format → OK seçin. Bu düymənizin ölçüsünü və yerləşdirilməsini qorumağa kömək edəcəkdir. Bu atributu seçməmisinizsə, onunla hüceyrələr əlavə etdikdə və ya sildikdə düymənizin ölçüsü və yerləşdirilməsi dəyişəcəkdir.
Düyməni format edin. Yeni yaradılan düyməni sağ vurun və "Format Nəzarətini" seçin. Atributlar → Yer dəyişdirmə və Xanalarla əlaqəsi olmayan Format → OK seçin. Bu düymənizin ölçüsünü və yerləşdirilməsini qorumağa kömək edəcəkdir. Bu atributu seçməmisinizsə, onunla hüceyrələr əlavə etdikdə və ya sildikdə düymənizin ölçüsü və yerləşdirilməsi dəyişəcəkdir.  Düyməni dəyişdirin. Düymədəki mətni istədiyinizə dəyişdirin.
Düyməni dəyişdirin. Düymədəki mətni istədiyinizə dəyişdirin.
Göstərişlər
- Köhnə versiyalar üçün də Excel 2003 metodundan istifadə etməyə çalışın.
- Makro düymənizi Excel 2003 və daha əvvəlki versiyalarda mövcud alət çubuqlarına əlavə edə bilərsiniz.
- İstəsəniz, informasiya qutusuna bir qısa yol təyin edə bilərsiniz. Bu, biləyinizdə yaralanmaların qarşısını ala və vaxta qənaət edə bilər.
Xəbərdarlıqlar
- Excel 2003-dən əvvəlki versiyalar üçün istifadəçi interfeysi sadalanan metoddan fərqli ola bilər.
- Excel 2007-nin təklif etdiyi məhsuldan fərqli bir düymə şəkli istəyirsinizsə, xüsusi olaraq Microsoft Office-də istifadəçi mühitlərini fərdiləşdirmək üçün əlavə proqram yükləməlisiniz.