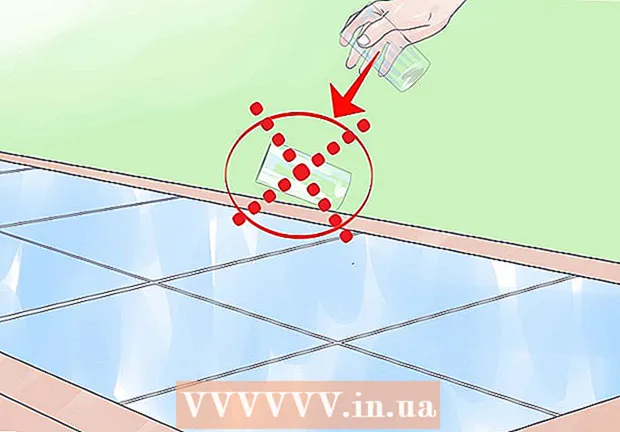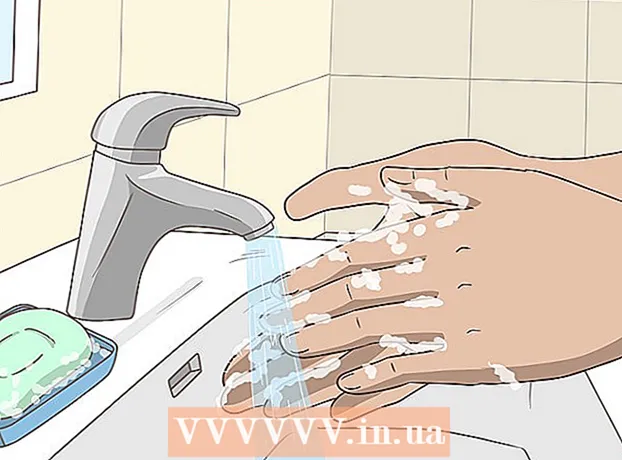Müəllif:
John Stephens
Yaradılış Tarixi:
28 Yanvar 2021
YeniləMə Tarixi:
29 İyun 2024
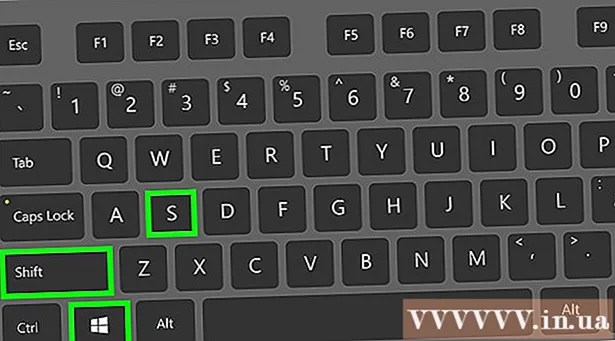
MəZmun

- Windows 8-də açın Axtarış
- Windows 8-də, Çəkmək axtarış nəticələrində görünəcək (Axtarış).

Ekran görüntüsünü yapışdırın. Boya pəncərəsi açıldıqda basın Ctrl+V ekran görüntüsünü yapışdırmaq üçün. Ekran görüntüsünün Boya pəncərəsində göründüyünü görəcəksiniz.

- Ekran görüntüsünün formatını pəncərənin altındakı "Tip kimi saxla" sahəsindəki xanaya vurub sonra fərqli bir formatı (məsələn, JPEG) seçim siyahısında.
- Ən çox yayılmış fayl formatları JPG və PNG-dir. Bununla birlikdə, ekran görüntüsünü kiçik bir ölçü ilə yaxşı bir görüntü keyfiyyəti üçün saxlayarkən PNG formatından istifadə etməyiniz tövsiyə olunur.
Metod 7-dən 3: Bir pəncərənin fotoşəkilini çəkin

Çəkmək istədiyiniz pəncərəni vurun. Tək Pəncərə Çəkməsi yalnız monitordakı "hazırda görünən" pəncərəni çəkəcək, yəni pəncərə digər pəncərələrin qarşısında olmalıdır.
- Windows 8-də açın Axtarış
- Pəncərənin altındakı axtarış çubuğuna vurun Başlamaq.
- Yazın çəkmək
- Basın Çəkmək Başlat pəncərəsinin yuxarı hissəsində.
- Windows 8-də, Çəkmək axtarış nəticələrində görünəcək (Axtarış).
- Windows XP kompüteri üçün vurun Başlamaq, seçin Proqramlar, seçin Aksesuarlar və basın Çəkmək.

Ekran görüntüsünü yapışdırın. Boya pəncərəsi açıldıqda basın Ctrl+V ekran görüntüsünü yapışdırmaq üçün. Paint proqramında göstərilən pəncərənin ekran görüntüsünü görəcəksiniz.- Ekran görüntüsünü Word kimi digər bir proqrama və ya bir e-poçtun tərkibinə yapışdıra bilərsiniz. Yalnız fotoşəkili yapışdırmaq istədiyiniz proqramı açın və basın Ctrl+V.
Ekran görüntüsünü bir şəkil faylı olaraq saxlayın. Basın Fayl, seçin Yadda saxla, fotoya ad verin, səhifənin sol tərəfindəki bir qovluğu vurun və vurun Yadda saxla.
- Ekran görüntüsünün formatını pəncərənin altındakı "Tip kimi saxla" sahəsindəki xananı vurub sonra fərqli bir formata (məsələn, kimi) vuraraq dəyişə bilərsiniz. JPEG) seçim siyahısında.
- Ən çox yayılmış fayl formatları JPG və PNG-dir. Bununla birlikdə, ekran şəkillərini kiçik bir ölçüdə yaxşı bir görüntü keyfiyyəti üçün saxlayarkən PNG formatından istifadə etməyiniz tövsiyə olunur.
Metod 7-dən 4: Proqram Snipping Tool istifadə edin
Snipping Tool açın. Bu proqram, Starter və Basic versiyaları xaricində Windows Vista, 7, 8 və 10-un bütün versiyalarında mövcuddur. Windows XP-də bu proqram yoxdur.
- Windows Vista və 7-də düyməni vurun Başlamaq, seçin Bütün proqramlar, seçin Aksesuarlar və siyahıdan Snipping Tool seçin.
- Windows 8-də yalnız yazın snipping alət Başlanğıc ekranına gedin və axtarış nəticələrindən seçin.
- Windows 10-da vurun Başlamaq
, yazın snipping alət və seçin Snipping Tool axtarış nəticələrində.
Ekran görüntüsü növü seçin. Varsayılan seçim ümumiyyətlə "Dikdörtgen Snip" dir. Ekran görüntüsünü dəyişdirmək üçün Rejim düyməsinin yanındakı ox düyməsini vurun:
- Sərbəst formalı Snip (Freeform Snapshot) siçanınızla ekranda istənilən forma çəkməyə imkan verir. Şəklin içərisindəki ərazi tutulacaq.
- Dikdörtgen kəsik (Dikdörtgen Fotoqrafiya) çəkmək üçün düzbucaqlı bir sahə seçməyə imkan verir.
- Pəncərə Snip Window Capture bir pəncərə çəkməyi seçməyinizə imkan verir.
- Tam ekran kəsik (Ekran görüntüsünü çəkin) hal-hazırda görünən bütün pəncərələrlə tam ekran çəkmə rejimidir (Snipping Tool pəncərəsi xaricində).
Ekran görüntüsünün sərhədini tənzimləyin. Varsayılan olaraq, ekran görüntülərinizdən hər hansı birinin qırmızı haşiyəsi olacaqdır. Etiketi tıklayaraq haşiyəni silə və ya dəyişdirə bilərsiniz Alətlər Snipping Tool-un sol üst küncündə seçin Seçimlər görünən siyahıda və "Parçalar tutulduqdan sonra seçim mürəkkəbini göstər" in yanındakı qutunun işarəsini götürün. Bu, bütün gələcək ekran görüntülərinin konturunu silər.
Yeni ekran çəkmə. Düyməni vurun yeni seçimə başlamaq. Ekran zəifləyir və Pəncərə Snip rejimini seçmisinizsə, pəncərəni çəkmək və ya seçmək üçün bir sahə çəkə bilərsiniz. Tutmaq üçün sahəni seçdikdən sonra siçan düyməsini buraxın.
- Bir rejim seçmisinizsə Tam ekran kəsik (Ekran görüntüsünü çəkin), vurduqdan sonra ekran görüntüsünüz avtomatik olaraq proqramda görünəcəkdir yeni.
Ekran görüntülərinə izahat verin. Ekran görüntülərini çəkdikdən sonra proqram yeni bir pəncərə göstərəcəkdir. Qələm alətindən şəkillər çəkmək və qeydlər yazmaq üçün istifadə edə bilərsiniz, sonra mətni vurğulamaq üçün Vurğulama alətindən istifadə edə bilərsiniz.
- Silmək vasitəsi başlıqları silmək üçün kömək edir, lakin fotoları yox edir.
Ekran görüntüsünü qeyd edin. Saxla informasiya qutusunu açmaq üçün disket işarəsini vurun. Ekran görüntüsünə bir ad verin və lazım olduqda "Tip kimi saxla:" sahəsindəki formatını dəyişdirin. Ekran görüntüsünü elektron poçtla və ya veb saytında yerləşdirə bilərsiniz.
- PNG, Windows 7 və 8-dəki standart formatdır. Kiçik, yüksək keyfiyyətli ekran görüntüləri verən itkisiz bir sıxılma formatıdır. Bu format ekran görüntüləri üçün tövsiyə olunur.
- JPG və ya JPEG standart Windows Vista formatıdır. Bu, bir az qeyri-səlis görünən və bəzi rənglər aydın görünməyən ekran görüntüləri verən itkisiz bir sıxılma formatıdır. Bu format fotolara xasdır, lakin ekran görüntüləri üçün istifadə edilməməlidir.
- GIF formatı bərpa edilmiş rəngli şəkillər üçün uyğun deyil, eyni rəngli yerlər olan qrafika və ya loqotiplər üçün yaxşıdır və bu rənglər arasında kəskin kənarlara səbəb olur.
Ekran görüntüsünü kopyalayın. Varsayılan olaraq, ekran görüntüsü götürdükdən sonra panoya kopyalanır. Yəni tam bir şəkil çəkməyə bənzər bir şəkil Paint və ya Word-ə yapışdıra bilərsiniz. Paint-də, Snipping Tool-un annotasiya düzəliş funksiyasından istifadə edərək bacardığınızdan çox tənzimləmə əməliyyatı edə bilərsiniz.
- Ekran görüntüsünü yapışdırmaq üçün yapışdırmanı dəstəkləyən bir pəncərə açın və basın Ctrl+V.
Metod 7-dən 5: Snipping Tool qısa yolundan istifadə edin
. Başlat pəncərəsini açmaq üçün ekranın sol alt küncündə Windows loqosunu vurun.
Proqramı açın. Yazın titrəyir və basın Dəhşət Başlat pəncərəsinin yuxarı hissəsində.
PSR açmaq üçün əmri daxil edin. Yazın psr.exe Çalıştır pəncərəsinə gedin.
Basın tamam Run pəncərəsinin alt hissəsində. Bu, ekranın yuxarı hissəsində kiçik bir düzbucaqlı alət çubuğunu göstərəcəkdir.
Basın Yazmağa başlayın Alətlər panelinin yuxarı hissəsində (Yazmağa başlayın). Bu, Steps Recorder rejiminin növbəti 25 monitor dəyişikliklərini qeyd etməsini təmin edəcəkdir.
- 25-dən çox dəyişiklik qeyd etmək istəyirsinizsə, əvvəlcə vurun
alətlər panelinin sağında vurun Ayarlar ... və "Saxlanacaq son ekran görüntülərinin sayı" sahəsindəki nömrəni dəyişdirin.
- 25-dən çox dəyişiklik qeyd etmək istəyirsinizsə, əvvəlcə vurun
Fərqli ekran görüntülərini vurun. Ekran hər dəfə dəyişdikdə (yalnız siçan hərəkəti deyil), Steps Recorder rejimi özünün ekran görüntüsünü alacaq.
Basın Stop Record Alətlər panelinin yuxarı hissəsində (Yazını dayandırın). Bu ekran dəyişikliyini qeyd etməyi dayandırır və nəticələr pəncərəsini açır.
Ekran görüntüsünə baxın. Qorumaq istədiyiniz bütün ekran görüntülərini aldığınızdan əmin olmaq üçün pəncərəni aşağı sürüşdürün.
- Ekran görüntülərini ZIP qovluğuna saxlayın. Basın Yadda saxla Pəncərənin yuxarı hissəsində fayl üçün bir ad daxil edin və bir yaddaş qovluğu seçin, sonra vurun Yadda saxla.
- Bu, ekran görüntüsünü bir HTML sənədində saxlayacaqdır. Məzmunu görmək üçün HTML faylını kompüterinizin Internet Explorer brauzeri ilə aça bilərsiniz.
Metod 7-dən 7: Bir Windows tabletindən istifadə edin
- Çəkmək istədiyiniz ekranı açın. Ekran görüntüsünü çəkmədən əvvəl, çəkmək istədiyiniz ekranın maneə törədilmədən aydın şəkildə göstərilməsini təmin etməlisiniz (digər pəncərələr və ya proqramlar səbəbindən).
- Masaüstündəki Windows düyməsini deyil, tabletin şüşəsindəki Windows loqosunu basıb saxlayın.
- Tabletdə Windows düyməsi yoxdursa, Güc düyməsini basa bilərsiniz.
- Səs Azaldın (və ya Güc düyməsini istifadə edirsinizsə Səsi Artır düyməsini) basın. Ekran qısaca ekran görüntüsünün çəkildiyini göstərən xira olacaq.
- Ekran görüntüsünüz File Explorer'ı açıb Şəkillər → Ekran görüntüləri qovluğuna gedərək daxil ola biləcəyiniz Screenshots qovluğunda saxlanacaq.
Məsləhət
- Microsoft OneNote istifadə edərkən basaraq ⊞ Qazan+S ekran çəkmə seçimini düzbucaqlı bir çərçivədə göstərəcəkdir. Bu, ekran görüntüsünün OneNote-da şəkil kimi görünməsinə səbəb olur. Bu eyni zamanda Snipping Tool olmayan Windows XP-də də işləyir.
- Laptop klaviaturasında, düymələr ⎙ PrtScr başqa bir düymə ilə birləşdirilə bilər. Yəni düyməni basmalısan Fn və ya "İşlev" düyməsini istifadə etmək. Bu düymə ümumiyyətlə klaviaturanın altındakı sırada olur.
- Veb saytında ekran görüntüləri yerləşdirmək istəyirsinizsə, fayl ölçüsünün göstərilən həddi keçmədiyinə əmin olun.
- Snipping Tool Windows-un bütün versiyalarında mövcud deyil. Windows versiyanızda Snipping Tool yoxdursa, pulsuz Snipping Tool emulatorundan istifadə edə bilərsiniz.
Xəbərdarlıq
- Ekran görüntüsünü başqa formatda (məsələn, bitmap) saxlamaq, böyük bir fayl yaradacaqdır. Buna görə PNG və ya JPEG formatından istifadə etmək daha yaxşıdır.
- Ekran görüntüləri Windows Media Player-da oynayan məzmunu göstərməyə bilər.
- Əksər ekran görüntüləri siçan göstəricisini göstərmir.