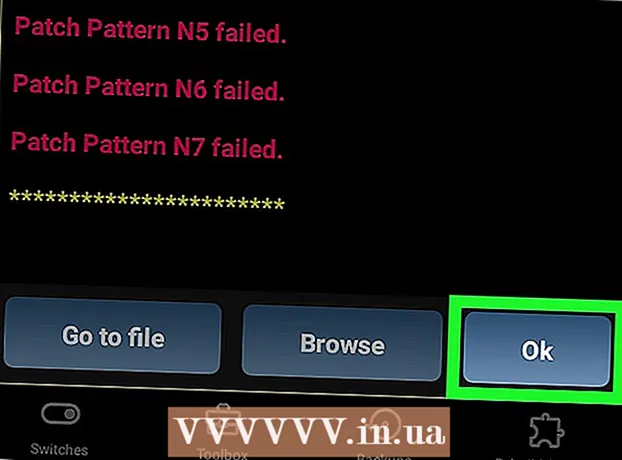Müəllif:
Lewis Jackson
Yaradılış Tarixi:
9 BiləR 2021
YeniləMə Tarixi:
1 İyul 2024
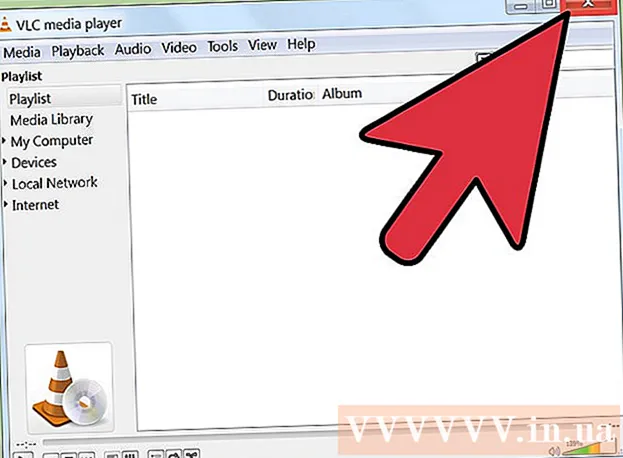
MəZmun
VLC-də bir çox səs parçası olan bir film və ya televiziya şousu görməmisinizsə, hər bölüm üçün səs seçimində çox çətinlik çəkəcəksiniz. Məsələn, ən sevdiyiniz Yapon anime filmi Vyetnam səsi ilə izləmək istəyərkən Yapon audio versiyasını oynamağa davam edir. Bununla birlikdə, standart dilin qurulması prosesi olduqca sadədir. Bu wikiHow sizə bunu necə etməyi öyrədir.
Addımlar
2 üsulu 1: Sadə quraşdırma
VLC çalıştırın. Yalnızca parametrləri dəyişdirdiyimizə görə, proqramı hər hansı bir sənədlə açmanıza ehtiyac yoxdur.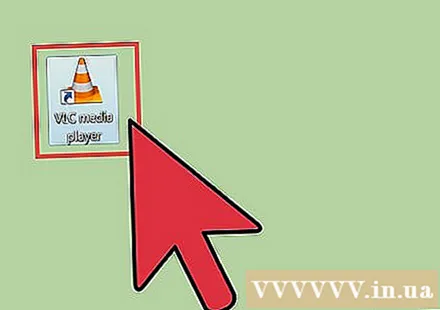
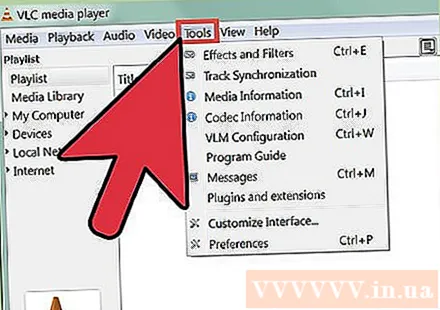
Pəncərənin yuxarı hissəsindəki seçimlərdən Tools seçin. Açılır menyu açılacaqdır.
Açılan menyudan Tercihler seçin. Seçimlərin siyahısı olan yeni bir pəncərə açılır.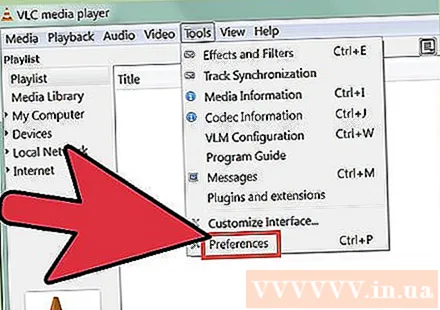
- Tercihlər pəncərəsini açmaq üçün CTRL + P düymələrini basa bilərsiniz.

Sadə ayarı seçin. Tercihlər pəncərəsinin sol alt küncündə iki seçim var, Sadə seçilmiş olduğundan əmin olun. Bu, standart parametrdir, lakin əmin olmaq üçün yoxlamalısınız.
Səs nişanını seçin. Pəncərənin sol və ya yuxarı hissəsindən Səs nişanını seçin. Bu seçimdə qulaqlıq taxan bir nəqliyyat konusu var.
İstədiyiniz səs dilini daxil edin. Səs parametrləri siyahısının altındakı Tracks başlığını axtarın. Sonra "Tercih olunan səs dili" (istədiyiniz səs dili) sətrinin yanındakı sahəyə istədiyiniz dil kodunu daxil edirsiniz. Bu linkdə daha çox kod siyahısına baxa bilərsiniz: http://www.loc.gov/standards/iso639-2/php/code_list.php. Əvvəlcə 639-2 kodlayıcı ilə, əvvəlki kod işləmədiyi təqdirdə 639-1 kodlayıcı ilə sınayın.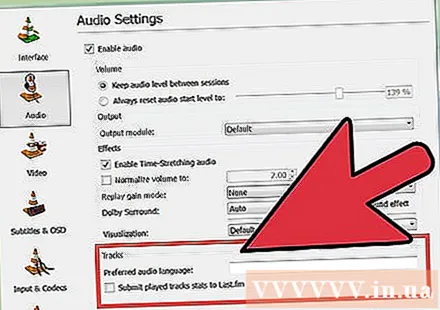
- İngilis dili: azer
- Yapon dili: jpn
- Vyetnam: vie
Altyazı parametrlərini fərdiləşdirin. Varsayılan altyazıları qurmaq istəyirsinizsə, eyni pəncərədə də edə bilərsiniz. Şrift, şrift ölçüsü, kölgə və s. Kimi digər altyazı özəlləşdirmə seçimlərini də görəcəksiniz.
- Pəncərənin yuxarı və ya sol hissəsindəki başlıq etiketini vurun.
- Dil kodunuzu "Tercih Edilən Altyazı Dili" nin yanındakı sahəyə daxil edin. Daha çox kod siyahısını bu linkdə görə bilərsiniz: http://www.loc.gov/standards/iso639-2/php/code_list.php
Saxla düyməsini basın. Ekranın sağ alt küncündə Saxla düyməsini vurun. Dəyişikliklər təsdiqlənəcəkdir.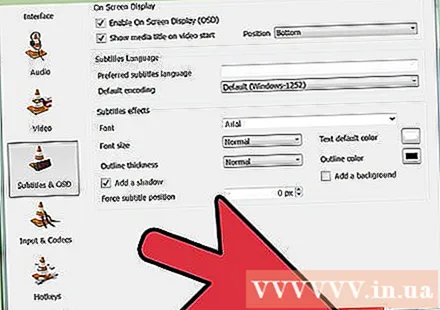
VLC-ni yenidən başladın. Dəyişiklikləri tətbiq etmək üçün VLC-ni yenidən başlamalısınız. reklam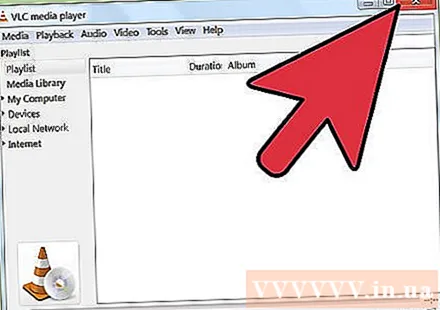
Metod 2-dən 2: İnkişaf etmiş quraşdırma
Bütün parametrləri seçin. Tercihlər pəncərəsində, pəncərənin sol alt küncündə Hamısını seçin. Sadə metod işləmirsə, səs uyğun olmaya bilər. Bu vəziyyətdə, standart səs parçasını təyin etməlisiniz, müvəffəq olana qədər təkrar-təkrar cəhd etməlisiniz.
Qabaqcıl Tercihlər pəncərəsinin sol tərəfindəki Giriş / Kodekləri seçin. Girişlər / Kodeklər adlı yeni bir səhifə görünəcək.
Səs parçalarının sayını dəyişdirin. Faylda birdən çox səs parçası varsa, düzgününü tapmaq üçün bir neçə dəfə cəhd etməlisiniz. Yalnız iki səs parçası varsa 0 və ya 1 doğru olanı olacaq. Xüsusi bir sıfırlama etsəniz 0 avtomatikdir; 1 əlavədir.
Dili daxil edin. Sadə metod işə yaramadısa, bəlkə də bu addım heç nəyi dəyişməz, amma bu son şansınız olacaqdır. "Səs dili" başlığının yanında giriş sahəsinə istifadə etmək istədiyiniz dil kodunu daxil edin. Dil kodlarının siyahısı: http://www.loc.gov/standards/iso639-2/php/code_list.php.
Altyazıların sayını dəyişdirin. Varsayılan altyazıları quraşdırmaqda hələ də çətinlik çəkirsinizsə, fərqli sayda altyazıları sınayın.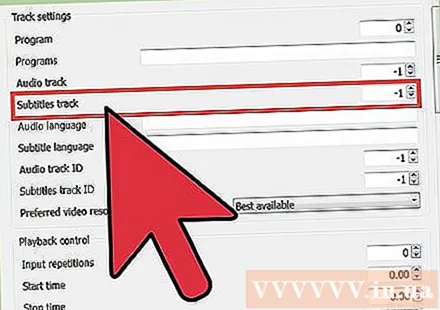
Saxla düyməsini basın. Dəyişikliyi təsdiqləmək üçün pəncərənin sağ altındakı Saxla düyməsini vurun.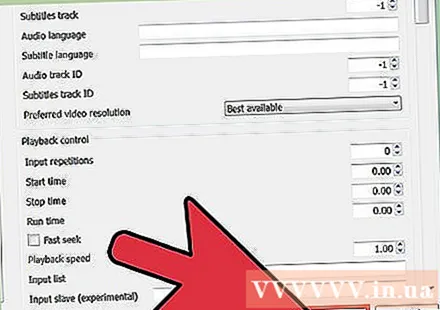
VLC-ni yenidən başladın. Dəyişiklikləri tətbiq etmək üçün proqramı yenidən başlamalısınız. reklam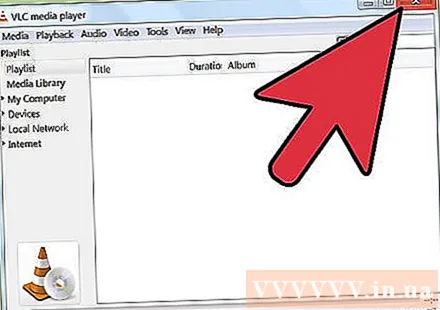
Məsləhət
- Bunu edərkən səbirli olmalısan. Bu proses əsəbi ola bilər, amma müvəffəq olarsa, çox vaxtınıza qənaət edəcəkdir.
Xəbərdarlıq
- Torrentlərdə video paylaşarkən ehtiyatlı olun.