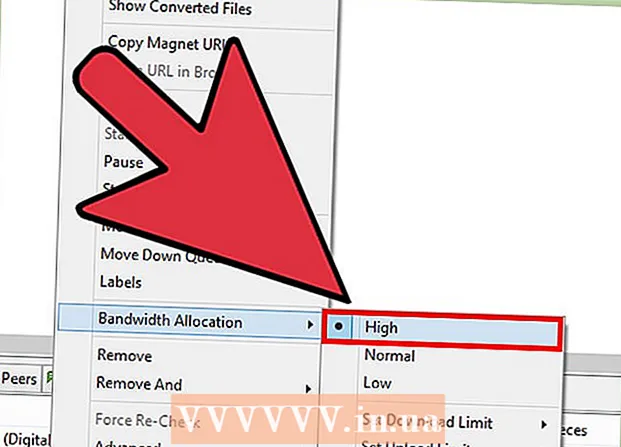Müəllif:
Louise Ward
Yaradılış Tarixi:
5 Fevral 2021
YeniləMə Tarixi:
1 İyul 2024

MəZmun
Google Chrome ilə probleminiz varsa, proqramı yenidən yükləmək problemi həll etmək üçün ən asan yoldur. Chrome-u yenidən qurmaq üçün əvvəlcə köhnə proqramı silməli və Chrome veb saytından ən son quraşdırıcını yükləməlisiniz. Cihaza əvvəlcədən quraşdırılmışsa Chrome'u Android-də yenidən qura bilməzsiniz.
Addımlar
Metod 4-dən 1: Windows
İdarəetmə panelini açın. Chrome'u yenidən qurmadan əvvəl orijinalları silməlisiniz. Bunu İdarəetmə panelində edə bilərsiniz:
- Windows 10 və 8.1 - Windows simgesini sağ basın və "İdarəetmə Paneli" ni seçin.
- Windows 8 - Düyməni basın ⊞ Qazan+X və "Denetim Masası" nı seçin.
- Windows 7 və Vista - Başlat menyusunu açın və "Denetim Masası" nı seçin.

"Bir proqramı sil" və ya seçin "Proqramlar və Xüsusiyyətlər" (Proqram və İşlev). Seçimin adı cari ekrana görə dəyişə bilər. Bu, kompüterinizdə quraşdırılmış proqramların siyahısını açır.
Qurulmuş proqramlar siyahısında "Google Chrome" u tapın. Varsayılan olaraq, siyahı əlifba sırası ilə sıralanacaqdır.
"Google Chrome" u seçin və vurun "Sil" (Sil). Bir proqramı tıkladıqdan sonra siyahının yuxarı hissəsində Sil düyməsini tapa bilərsiniz.

"Tarama məlumatlarınızı da silin" qutusunu yoxlayın. Bu, tamamilə yeni bir Chrome quraşdırmaq üçün əvvəlki bütün məlumatların silinməsindən əmin olmaqdır.
Windows Explorer-da gizli faylları aktivləşdirin. Chrome məlumatlarını tamamilə silmək üçün gizli faylların görünürlüğünü təmin etməlisiniz:
- İdarəetmə panelini açın və Qovluq Seçimləri seçin.
- Bax sekmesini vurun və "Gizli faylları, qovluqları və diskləri göstər" i seçin (Gizli faylları, qovluqları və diskləri göstərin).
- "Qorunan əməliyyat sistemi sənədlərini gizlə" seçimini silin.
Bütün Chrome sənədlərini silin. Gizli sənədlər göründüyü üçün aşağıdakı qovluqları tapın və silin:
- Qazanmalarda XP:
Başqa bir brauzerdə Chrome veb saytını ziyarət edin. Internet Explorer və ya başqa bir brauzeri açın və gedin.
Səhifənin yuxarı hissəsindəki "Yüklə" seçimini seçin və seçin "Fərdi kompüter üçün" (Fərdi kompüterlər üçün). Chrome yükləmə səhifəsinə aparılacaqsınız.
Chrome quraşdırıcısını yükləmək üçün "Chrome'u yükləyin" düyməsini basın. Windows üçün düzgün versiyanı yükləməlisiniz.
- Varsayılan olaraq, Chrome brauzerin 32 bitlik versiyasını yükləyəcəkdir. 64-bit əməliyyat sistemi üçün 64-bit versiya istəyirsinizsə, "Başqa bir platforma üçün Chrome yükləyin" seçin və "Windows 10 / 8.1 / 8/7 64-bit" i seçin.
Şərtləri oxuyun və quraşdırıcını işə salın. Chrome brauzerin istifadə şərtlərini göstərəcəkdir. Quraşdırıldıqdan sonra Chrome özünü standart brauzer olaraq təyin edir və bunu informasiya qutusunun işarəsini götürmədən dəyişdirə bilərsiniz.
Lazımi sənədləri yükləməyə davam etmək üçün "Qəbul et və qur" düyməsini vurun. Quraşdırma prosesi zamanı bir neçə kiçik pəncərəni açıb bağladığını görə bilərsiniz.
Windows tərəfindən istənilirsə "Çalıştır" düyməsini basın. Bu, kompüterinizin Google-dan fayl yükləməsinə imkan verən hərəkətdir.
Chrome'un quraşdırılmasını gözləyin. Mühüm sənədlər yüklənəcək və Google Chrome quraşdırıcısı başlayacaq. Bu quraşdırıcı daha çox fayl yükləyəcək və yükləmə tamamlandıqdan sonra Chrome quraşdırmağa başlayacaq.
- Başlatıcınızı onlayn olaraq işə salmaqda çətinlik çəkirsinizsə, Google-dan alternativ bir başlatma yükləyin və işə salın.
Chrome'u başladın. Quraşdırmadan sonra Chrome-a başlayarkən, Chrome'u standart brauzer olaraq seçməyiniz istənə bilər. Kompüterinizin standart brauzeri olaraq siyahıdakı Chrome və ya başqa bir veb brauzer seçin.
Google hesabı ilə Chrome-a daxil olun (istəyə görə). Chrome pəncərəsini açdıqdan sonra giriş səhifəsinə aparılacaqsınız. Əlfəcinlərinizi, uzantılarınızı, temalarınızı, yadda saxladığınız parollarınızı və digər məlumat nümunələrini sinxronizasiya etmək üçün Google hesabınızla Chrome-a daxil olun. Chrome istifadə etmək üçün daxil olmalı deyilsiniz. reklam
Metod 4-dən 2: Mac
Proqramlar qovluğunu açın. Chrome'u silmədən əvvəl köhnə versiyanı silməlisiniz. Proqramlar qovluğunda tapa bilərsiniz.
Google Chrome tətbiqini tapın. Tətbiq Proqramlar qovluğunda ola bilər və ya başqa bir qovluğa köçürülmüşdür.
Google Chrome'u Zibil qutusuna sürükləyin. Tətbiqi cihazınızdan çıxarmaq üçün Zibil qutusuna sürükləyin.
Profil məlumatlarınızı silin. Yenidən qurmadan əvvəl Chrome məlumatlarınızı tamamilə silmək istəyirsinizsə, profilinizi tapıb silməlisiniz. Bu, bütün parametrləri, əlfəcinləri və baxış tarixçəsini siləcəkdir.
- Git menyusunu vurun və "Qovluğa Git" seçin.
- Daxil edin və "Get" düyməsini basın.
- GoogleSoftwareUpdate qovluğunu Zibil qutusuna sürükləyin.
Safari istifadə edərək Google Chrome veb saytını ziyarət edin. Safari və ya hər hansı bir veb brauzeri açın və gedin.
"Yüklə" seçin və vurun "Fərdi kompüter üçün.’ Chrome yükləmə səhifəsinə aparılacaqsınız.
Mac quraşdırıcısını yükləmək üçün "Chrome'u yükləyin" düyməsini basın. Yükləmədən əvvəl şərtləri qəbul etməlisiniz.
Faylı açın "googlechrome.dmg" yüklədikdən sonra. Endirmə bir neçə dəqiqə çəkə bilər.
Nişanı sürükləyin Proqramlar qovluğuna "Google Chrome.app". Cihaz Google Chrome'u Proqramlar qovluğuna quraşdıracaq.
Proqramlar qovluğundan Google Chrome'u başladın. İstənildiyi təqdirdə Chrome'u başlamaq istədiyinizi təsdiqləmək üçün "Aç" düyməsini basın.
Google hesabı ilə Chrome-a daxil olun (istəyə görə). Chrome'u ilk dəfə işə saldıqda, Google hesabınızla daxil olmağınız istənir. Brauzer Chrome-un əlfəcinlərini, parametrlərini, temalarını və uzantılarını sinxronlaşdıracaq. Chrome istifadə etmək üçün daxil olmalı deyilsiniz. reklam
Metod 4-dən 3: iOS
Əsas ekranda Chrome simgesini basıb saxlayın. Bir müddət sonra nişan titrəyəcək.
Chrome ikonasının küncündə "X" vurun. Chrome və onun məlumatlarını tamamilə silmək istədiyinizi təsdiqləməyiniz istənəcək.
Kaldırma rejimindən çıxmaq üçün Ana səhifə düyməsini basın. Tətbiq nişanı titrəməyi dayandıracaq, digər tətbiqləri aça bilərsiniz.
Tətbiq Mağazasını açın. Chrome çıxarıldıqdan sonra onu yenidən App Store-dan yükləyə bilərsiniz.
Axtarış "Google Chrome.’ Tətbiq ümumiyyətlə axtarış siyahısında ilk nəticədir.
"Al"> vurun "Yüklemek" (Ayar). Bu Chrome tətbiqlərini iOS cihazlarına yükləməyə başlamaq üçün hərəkətdir. Chrome'u yükləmədən əvvəl Apple ID şifrənizi daxil etməyiniz istənəcək.
Chrome tətbiqetməsini başladın. Quraşdırma başa çatdıqdan sonra Ana ekrandakı Chrome simgesini vuraraq tətbiqə başlaya bilərsiniz. Bu, Chrome brauzerini açacaqdır. reklam
Metod 4-dən 4: Android
Ayarlar tətbiqini açın. Chrome'u cihazınızın Ayarlar tətbiqindən silə bilərsiniz. Tətbiq Android-də əvvəlcədən quraşdırılmışsa Chrome'u silə bilməzsiniz.
"Proqramlar" və ya seçin "Proqramlar" (Ərizə). Bunu etməklə Android cihazınıza quraşdırılmış tətbiqlərin siyahısı açılır.
Tətbiqlər siyahısında "Chrome" vurun. Bu tətbiq məlumat ekranını açacaq.
"Sil" və ya vurun "Yeniləmələri silin" (Yeniləməni silin). "Sil" düyməsini görürsünüzsə, Chrome'u cihazınızdan tamamilə silə bilərsiniz. "Yeniləmələri Sil" düyməsini görürsünüzsə, Chrome əvvəlcədən yüklənmiş olur, yalnız sonrakı yeniləmələri silə bilərsiniz.
Chrome'u aradan qaldırdıqdan sonra Google Play Mağazasını açın. Chrome silindikdən sonra onu yenidən Play Marketdən yükləyə bilərsiniz.
Tapın "Chrome.’ Google Chrome ümumiyyətlə axtarış siyahılarında ilk nəticədir.
"Quraşdır" və ya "Yeniləyin" düyməsinə vurun. Chrome'u tamamilə silə bilsəniz, ən son versiyanı cihazınıza yükləmək üçün Quraşdır düyməsini vurun. Yalnız yeniləmə silinə bilərsə, ən son versiyanı yükləmək və quraşdırmaq üçün "Yeniləmə" düyməsini vurun.
Chrome'u başladın. Chrome'u cihazınızın tətbiq tepsisində tapa bilərsiniz. Ayarınıza görə Əsas ekranda qısayolu görə bilərsiniz. reklam
Məsləhət
- Chrome'u yenidən quraşdırmısınız, lakin problemi əvvəllər də həll edə bilmirsinizsə, ehtimal ki, zərərli proqrama yoluxmuşdur. Daha çox məlumat üçün zərərli proqram təminatının çıxarılması təlimatımıza baxın.